
در استفاده از ویندوز اگر فایلی در یک نرمافزار باز باشد، نمیتوان آن را حذف کرد و پیامی مبنی بر باز و در حال استفاده بودن آن نمایش داده میشود. این موضوع شاید برای شما هم بارها و بارها اتفاق افتاده باشد. مشکل به نظر ساده حل میشود؛ باید نرمافزاری که از فایل استفاده میکند را ببندیم. ولیکن گاهی با این روش هم نمیتوان فایل را حذف کرد و به نظر میرسد که دسترسی به آن همچنان ادامه دارد. لذا در این مقاله با 6 روش حذف کردن فایلهایی که در حال استفاده هستند، آشنا میشویم.
اگر خطا به یک فایل موسیقی یا ویدیو مربوط باشد، حتماً در یک پلیر باز است و میتوان مشکل را به راحتی حل کرد ولیکن در مورد انواع فایل ممکن است پیام خطا نمایش داده شود و جالبتر این است که گاهی فایل مورد نظر در پسزمینه توسط نرمافزاری در حال استفاده است و ظاهراً به نظر میرسد که در هیچ نرمافزاری باز نیست.
موضوع ممکن است از این هم پیچیدهتر باشد و فایلی که شاید چند سال اجرا نشده هم دیلیت نشود! اما نگران نباشید، چند روش دیگر برای حذف این نوع فایلها وجود دارد که به آن میپردازیم.
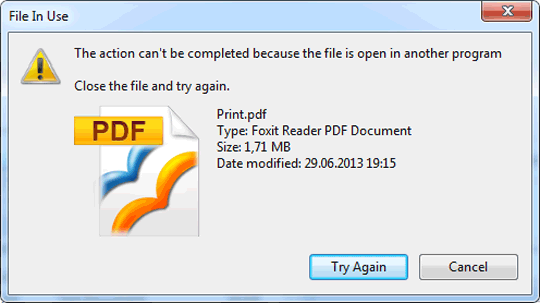
روش اول: بستن فایل و نرمافزار
طبیعتاً این اولین کاری است که باید انجام دهید. هم فایل را در نرمافزار ببندید و هم خود نرمافزار را ببندید تا مطمئن شوید که پیام خطا به نرمافزار موردبحث مربوط نمیشود. توجه کنید که پس از بستن نرمافزار، نباید پردازشهای مربوط به آن در Task Manager ویندوز باز مانده باشد. در راه حل بعدی روش بستن تمام پردازشهای نرمافزارها را بیان میکنیم.
روش دوم: بستن نرمافزار و تمام پردازشهای آن
این راه حل به راهاندازی مجدد سیستم یا به اصطلاح ریاستارت کردن نیاز ندارد ولیکن باید تمام پردازشهای مربوط به یک نرمافزار را پیدا کرده و ببندید.
برای اجرای سریع تسکمنیجر در ویندوز از کلید میانبر CTRL+SHIFT+ESC استفاده کنید. البته میتوانید شرتکات تسک منیجر را در تسکبار ویندوز 7 یا 8 پین کنید و از این طریق سریعتر به آن دسترسی داشته باشید که معمولاً افراد حرفهای از این راهکار هم استفاده میکنند. پس از اجرای تسکمنیجر اگر در محیط ویندوز 8 یا 8.1 هستید، حالت پیشفرض نمایش ساده است و برای نمایش تمام امکانات و تبها باید روی More details کلیک کنید. پس از نمایش حالت اصلی به تب دوم که Processes نام دارد مراجعه کنید و به دنبال نرمافزاری بگردید که فایل در آن باز شده است. مثلاً در مورد یک فایل ویدیویی احتمالاً Windows Media Player نرمافزار مورد نظر است.
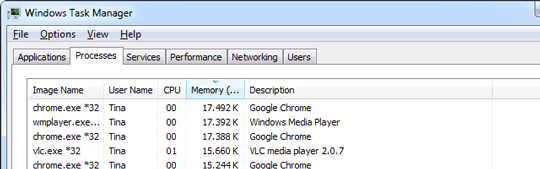
زمانی که پردازش مورد نظر را یافتید، روی آن راست کلیک کرده و از آخرین گزینه یعنی End Process استفاده کنید. برخی نرمافزارها مثل مرورگر Chrome دارای چندین پردازش هستند و حتی ممکن است نام پردازشها متفاوت و مختلف باشد که باید حوصله کنید و همگی را یافته و ببندید.
روش سوم: Log Out و Sign in و گاهی ریاستارت کردن سیستم
با خروج از حساب کاربری یا Log Out احتمالاً مشکل حل میشود چرا که بیشتر پردازشها بسته میشوند. همانطور که قبلاً گفتیم، پردازشها ممکن است به فایل مورد نظر دسترسی داشته باشند و مانع از حذف آن شوند. راه حل دیگر ریاستارت کردن سیستم است که معمولاً تمام مشکلات را حل میکند و در ضمن، بسیار ساده است و نیازی به مهارتهای خاص در کار با ویندوز و استفاده از Task Manager ندارد. با ریاستارت کردن، حافظهی RAM هم پاک میشود که در حل مشکل مفید است.
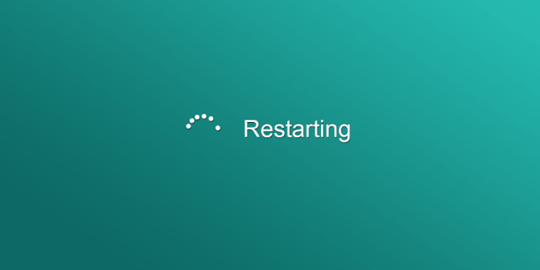
روش چهارم: استفاده از نرمافزارهای جانبی
گاهی ممکن است فایل کاملاً قفل شده باشد و حذف نشود. در این صورت اولین راه بستن Windows Explorer و استفاده از command line است که کاری نسبتاً مشکل است چرا که محیط گرافیکی ویندوز را در اختیار ندارید و باید دستورات را به دقت تایپ کنید.
راه حل دیگر استفاده از نرمافزارهایی مثل Unlocker است. در هنگام نصب دقت کنید که تیک بخشهای اضافی را بردارید تا نوار ابزارهای اضافی روی مرورگرهای شما نصب نشود.
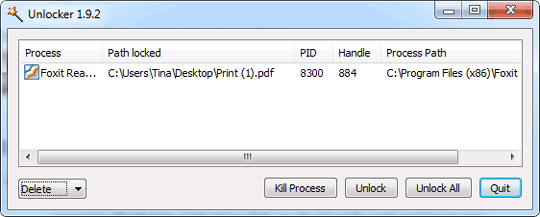
Unlocker در منوی راست کلیک، گزینهای ایجاد میکند که با استفاده از آن میتوان فایل را در این نرمافزار باز کرد. در این بخش میتوان فایل را کپی، کات یا حذف کرد. تغییر نام فایل هم امکانپذیر است. اما موضوع اصلی این است که میتوان با استفاده از دکمههای Unlock یا Unlock All، فایل یا تمام فایلها را از حالت قفل شده خارج کرد. استفاده از دکمهی Kill Process هم برای بستن نرمافزارهای مرتبط توصیه میشود.
روش پنجم: بوت کردن و استفاده از Safe Mode
اگر راه حلهای قبلی جواب ندهند و یا علاقهای به نصب نرمافزار اضافی روی ویندوز ندارید، از Safe Mode استفاده کنید. در این حالت، ویندوز با کمترین پردازشهای ضروری اجرا میشود و احتمال اینکه فایل به صورت خودکار توسط نرمافزار یا پردازشی مورد استفاده قرار گیرد، بسیار کم است. ممکن است برخی ویروسها و مخربها مانع از حذف شدن فایل مورد نظر شما شده باشند. در این صورت بهتر است از Safe Mode استفاده کنید.
برای بوت کردن ویندوز در حالت Safe Mode کامپیوتر خود را ریاستارت کنید و کلید F8 را به سرعت فشار دهید تا صفحهی بوت پیشرفته ظاهر شود.
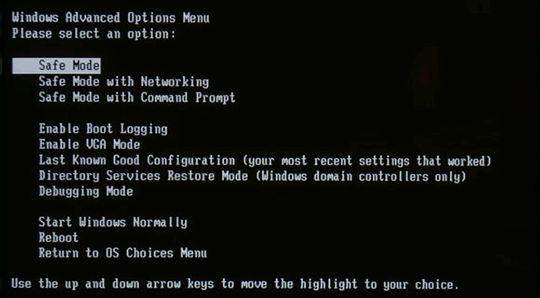
Safe Mode اولین گزینه است. در مورد ویندوز 8 با زدن کلید میانبر Windows+i، نوار کناری باز میشود. روی تصویر کلید خاموش کلیک کنید و با نگه داشتن کلید Shift گزینهی Restart را انتخاب نمایید. در ادامه صفحهی آبی رنگی نمایش داده میشود که باید مسیر >Enable Safe ModeTroubleshoot > Advanced options > Startup Settings را ادامه دهید و در نهایت ویندوز را ریاستارت کنید تا ویندوز به این شکل اجرا شود.
راه حل نهایی: استفاده از ویندوز و لینوکس لایو
معمولاً برای ویروسیابی و برطرف کردن مشکل سیستمهای آلوده از ویندوزهای لایو که بدون نصب روی سیستم اجرا میشوند، استفاده میکنیم. برای حذف این نوع فایلها هم میتوان از همین ابزارها استفاده کرد. کافی است در اینترنت جستوجو کنید و ویندوز یا لینوکس لایو را دانلود کرده و روی DVD یا حتی فلشدرایو به صورت بوتابل کپی کنید. ادامهی کار مشابه نصب ویندوز از طریق فلش درایو یا DVD است.
این روش در حذف فایلهای آلوده و ویروسها هم بسیار مفید است.
