گوگل کروم منتشر شده است و با این نسخه، غول وب برخی از ویژگیهای جدید واقعا مفید را مانند شاخصهای Tab برای شناسایی تبهای پر سرو صدا، مسدود کردن خودکار مخربها و… را به ارمغان آورده است. اما یکی از ویژگیهایی که من آن را پیدا کردم و کاملا جذاب میباشد، گزینهی جدید Supervised Users است که به شما امکان مدیریت کامل کاربران کروم را میدهد. این قابلیت به شما اجازهی افزودن محدودیت وبگردی برای کاربران تحت نظارت شما را میدهد و میتوانید به خوبی فعالیتهای وبگردی آنها را کنترل کنید. در ادامه، ما به بررسی دقیقتر چگونگی کار کردن این ویژگی جدید میپردازیم.
به عنوان یکی از ویژگی های مهم، ویژگی Supervised Users به حساب کاربری اصلی (ادمین) کروم اجازه میدهد تا حسابهای زیر مجموعهی خود را که به گوگل کروم اضافه شده است اداره کند. کاربری که تحت کنترل است، فعالیتهای وبگردیاش نظارت میشود. ادمین میتواند سایتهایی که او دیده است را ببیند، و همچنین دسترسی به مسدود کردن وبسایتهای مشخص برای آن حساب کاربری را دارد. این ویژگی هنوز در مرحلهی آزمایشی قرار دارد اما به خوبی کار کرده و میتواند به شما برای مانیتور فعالیتهای وبگردی کودکانتان کمک کند.
کار با Supervised Users بسیار ساده است. در ابتدا مطمئن شوید که به حساب کاربری گوگل خود در کروم وارد شدهاید. پس از آن روی Settings در منو کلیک کنید.
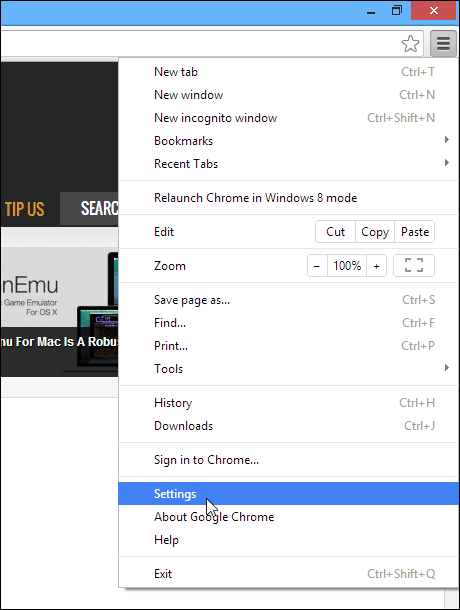
در تب Settings به سمت پایین اسکرول کنید تا بخش”Users”را ببینید و سپس روی دکمهی “Add new user” کلیک کنید.
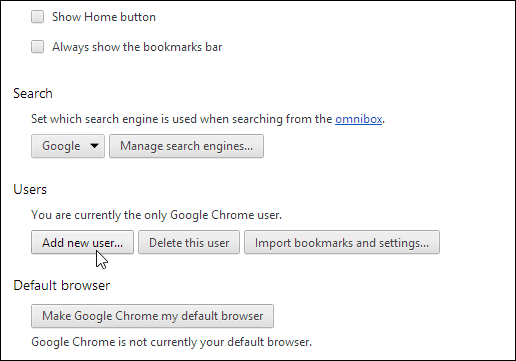
در پنجرهی زیر که به صورت پاپ آپ دیده میشود، خواهید دید که علاوه بر انتخاب آواتار و نام برای کاربر جدید، کروم اکنون به شما اجازه میدهد تا برای آن حساب کاربری، یک نظارت با استفاده از فعال کردن گزینهی زیر خواهد داد.
“Control and view the websites this person visits from .”
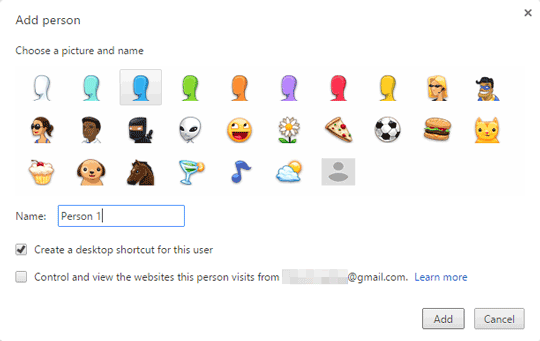
کاربران تحت کنترل نمیتوانند به حساب کاربری ادمین یا پنل کنترل کاربران دسترسی داشته باشند. شما میتوانید به این داشبورد مبتنی بر وب به سادگی با رفتن به chrome.com/manage دسترسی داشته باشید. داشبورد، شامل فهرستی از کاربران در سمت چپ و بخش فعالیت کاربران، نوع و دسترسیهای کاربران که در سمت راست مشاهده میشود میباشد. ویژگی دسترسیها(Permissions) به شما اجازه میدهد تا برخی از سایتها را مسدود کرده و گزینهی Google’s Safesearch را برای کاربران انتخاب شده، قفل/باز کنید.
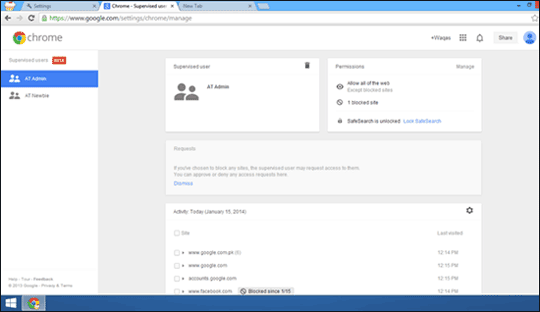
اگر میخواهید یک دامین یا وبسایت را مسدود کنید، روی”Manage” که در مقابل بخش Permissions قرار دارد کلیک کنید. لینک وبسایت را وارد کرده و نوع محدودیت را از قسمت Behavior انتخاب کرده و سپس OK کنید.
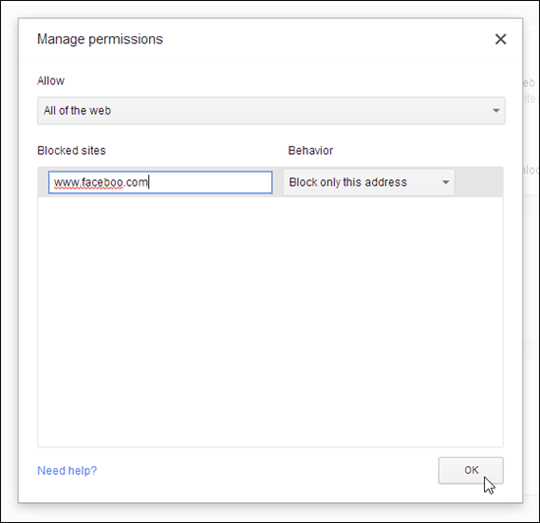
مدت زیادی است که کنترل والدین در مرورگرهای بزرگ، جا افتاده است اما گوگل کار خوبی در آخرین نسخهی کروم برای بهتر درک شدن انجام داده است. ما را از نظرات خود در مورد مفید بودن این ویژگی آگاه کنید.
