
فایلهای زیپ یا فشرده را میتوان برای مقاصد بسیاری استفاده کرد. برای فشردهسازی و کم کردن حجم، برای کد گذاری و بالابردن سطح امنیت، برای بایگانی و تقسیم بندی بهتر و بسیاری موارد دیگر که قصد داریم در این مطلب تا حد ممکن همه آنها را به اطناب توضیح دهیم. با ما همراه باشید…
فایلهای زیپ چه فایلهایی هستند؟
شما عملکرد پوشهها در ویندوز را در نظر بگیرید. شما میتوانید هرگونه محتویاتی را داخل آن پوشه ریخته، آنها را با ترتیب مد نظر خود مرتب کنید و سپس آن پوشه را به هر محلی در رایانه خود منتقل کنید که طبیعتا فایلهای داخل پوشه نیز همراه با آن به مکان ثانویه انتقال پیدا خواهند کرد. فایلهای زیپ نیز عملکرد تقریبا مشابهی دارند، با این تفاوت که فایلها در داخل یک فایل بزرگتر قرار میگیرند تا حجم کمتری از فضای دیسک را اشغال کنند.
اگر شما یک پوشه محتوی 20 فایل مختلف داشته باشید و بخواهید آن را به یک شخص دیگر ایمیل کنید مطمئنا قادر نخواهید بود پوشه را به صورت یکجا ضمیمه نمایید، پس در این صورت باید 20 ضمیمه جداگانه داشته باشید که پروسه وقتگیر و دشواری به شمار میآید. در این صورت با استفاده از یک فایل زیپ و فشرده کردن هر 20 فایل در داخل آن علاوه بر این که فقط یک ضمیمه کلی خواهید داشت از حجم فایلی که باید ضمیمه میشد نیز میکاهید، پس هم در وقت و هم در ترافیک اینترنت خود صرفه جویی خواهید داشت.
برای اکثر کاربران معنای یک فایل زیپ در همینجا پایان میپذیرد. چیزی که آنها نمیدانند این است که شما میتوانید کارهایی بسیار فراتر از فشردهسازی و آرشیو را با استفاده از یک فایل زیپ انجام دهید.
چگونه فایلهای زیپ بسازیم و چگونه محتویات آنها به حالت اول برگردانیم؟
قبل از هرچیز میخواهیم بدانیم که ما به چه نحوی باید آن 20 فایل مذکور را برای ایمیل کردن زیپ کنیم و فرد دریافت کننده ایمیل چگونه میتواند آنها را با برگرداندن به حالت اول به راحتی مورد استفاده قرار دهد. در این مورد خاص، خودِ ویندوز 7 مایکروسافت نرم افزاری پیشفرض را در اختیار کاربر قرار میدهد پس فعلا احتیاج به نصب هیچگونه برنامه اضافهای نیست.
برای ساختن یک فایل زیپ در محیط دسکتاپ راست کلیک کرده و از طریق زیر منوی New گزینه Compressed (zipped) Folder را انتخاب نمایید.

همانطور که مشاهده میکنید پروسه اینکار دقیقا همانند ساخت یک پوشه معمولی است. به محض این که فایل زیپ مورد نظر ساخته شد شما میتوانید اسم آن را تغییر دهید و فایلهای مورد نظر خود را در آن کپی کنید و سپس آن را به هر محیطی در هارددیسک رایانه خود انتقال دهید.
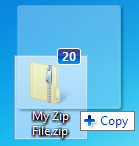
همانطور که در تصویر زیر مشاهده میکنید فایلهای منتقل شده به فایل زیپ اصلی پاک نشدهاند و هنوز در محل اصلی خود موجود هستند. حالا شما میتوانید فایل زیپ را انتقال داده، کپی کنید، از آن نسخه پشتیبان بگیرید و یا هرکار دیگری که خواستید انجام دهید.
راه دیگری که برای ساخت سریع یک فایل زیپ وجود دارد انتخاب همه فایلهای مورد نظر و سپس راست کلیک کردن بر روی آنهاست، در منوی ظاهر شده و در زیر منوی Send To گزینه Compressed (zipped) folder را انتخاب نمایید تا فایل زیپی محتوی فایلهایی که انتخاب کردهاید در همان محل ایجاد شود.
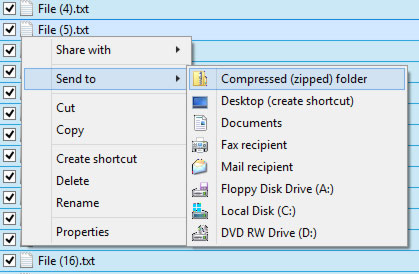
سادهترین راه برای خارج کردن یک محتویات یک فایل زیپ جهت استفاده سریع و آسان راست کلیک کردن بر روی آن و انتخاب گزینه Extract All میباشد.
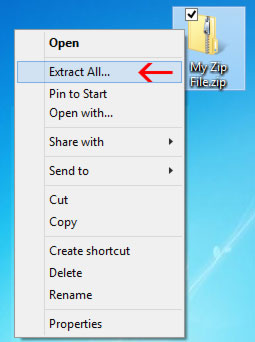
در این حالت یک پنجره جدید باز خواهد شد که از شما محل استخراج محتوا را سوال خواهد کرد. به طور پیشفرض محتویات در یک پوشه معمولی در محل مورد نظر شما با همان نام قبلی استخراج میشوند و سپس در دسترس شما قرار خواهند گرفت.
ویژگیهای پیشرفتهتر
ویندوز خود به تنهایی قابلیت ساخت فایلهای زیپ و استخراج آنها را دارد اما برای استفاده از ویژگیهای مهمتر و پیشرفتهتر باید از یک نرمافزار دیگر استفاده کرد. از معروفترین نرمافزارها این حوزه میتوان به lightweight، feature-packed، Winrar و 7-Zip اشاره کرد. در ادامه مطلب ما نحوه استفاده از سایر ویژگیهای یک فایل زیپ را به کمک نرمافزار 7-Zip به شما آموزش خواهیم داد.
7-Zip یک نرم افزار رایگان و سبک برای فشردهسازی فایل است که با یک جستوجوی گوگل به آسانی قابل دانلود میباشد. نحوه نصب بسیار سریع و آسان بوده و نیاز به هیچ کرک یا شماره سریالی نیست.
پس از نصب 7-Zip شما باید بعد از انتخاب فایلهای مورد نظر با راست کلیک بر روی آنها گزینه Add To archive و سپس 7-Zip را انتخاب نمایید.
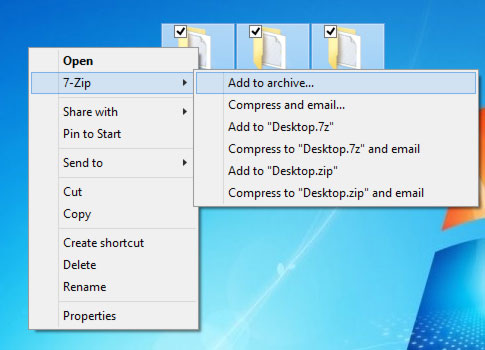
اما زمانی که شما گزینه “Add to archive” را انتخاب میکنید با تعداد زیادی گزینه دیگر مواجه خواهید شد. در ادامه قصد داریم هریک از این گزینهها را بررسی کرده و عملکرد آنها را به طور جداگانه توضیح دهیم.
کدگذاری فایل زیپ یا Zip File Encryption
این گزینه زمانی مناسب خواهد بود که شما بخواهید با کدگذاری بر روی یک سری سند آنها را از دسترس افرادی که توانایی احراز هویت ندارند دور نگه دارید. این احراز هویت با وارد کردن رمزعبوری که شما تعبیه میکنید انجام میپذیرد.
برای این کار کافی است رمزعبور مورد نظر خود را در قسمت مشخص تایپ و سپس تایید کنید.
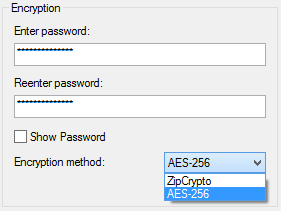
ZipCrypto در برابر AES-256
به هنگام کدگذاری با نرمافزار 7-Zip شما باید از میان دو گزینه ZipCrypto و AES-256 یکی را انتخاب کنید. با انتخاب گزینه اول کدگذاری شما کمی ضعیفتر خواهد بود ولی سازگاری بیشتری با سایر سیستم عاملها و نرمافزارهای فشرده کننده خواهد داشت. در نقطه مقابل AES-256 در کدگذاری قویتر عمل میکند اما در عوض فرد دریافتکننده فایل باید حتما با نرمافزار 7-Zip اقدام به استخراج محتویات آن کند.
کدگذاری نام فایلها
در بعضی موارد نام فایلها به اندازه محتویات درون آن مهم هستند و کاربر نمیخواهد فرد دیگری به جز کسی که رمزعبور را در اختیار دارد از نام اصلی آنها که شاید منجر به لو رفتن ماهیتشان شود چیزی بداند. در این صورت شما میتوانید در قسمت Archive Format به جای zip از گزینه 7z استفاده کنید.

در این حالت اگر مطمئن هستید که فرد دریافت کننده فایل زیپ فاقد برنامه 7-Zip است کافی است در همان ابتدای ساخت فایل زیپ از گزینه “Create self-extracting archive” استفاده کنید تا طرف مقابل توانایی استخراج بدون دردسر فایلها را با استفاده از رمزعبور داشته باشد.
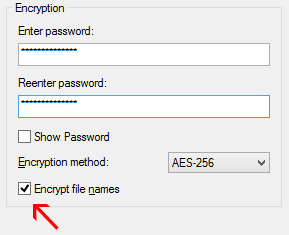
(Self-Extracting Archives (SFX
یک فایل زیپ فشرده شده با حالت Self-Extracting چیزی فراتر از یک فایل زیپ معمولی نیست، با این تفاوت که این فایلها با داشتن پسوند exe. به کاربر توانایی استخراج خودکار محتویات فایل را میدهد.
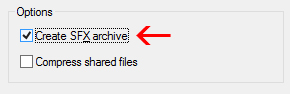
مزیتها: یک فایل زیپ فشرده شده با حالت Self-Extracting از دو مزیت کلی برخوردار است. اولین مزیت بنابه آنچه گفته شد این که شما میتوانید با استفاده از ویژگیهای نرمافزار 7-Zip حتی نام محتویات فایل زیپ را نیز کدگذاری کنید. دومین مزیت هم این که کاربر دریافت کننده با اجرای فایل exe. و بدون نیاز به نرمافزار ثانویه خاصی میتواند با وارد کردن رمزعبور فایلها را استخراج کند.
معایب: ضمیمه کردن یک فایل exe. برای فردی که با شما آشنایی ندارد ممکن است وی را سردرگم کند. مطمئنا افراد چنین فایلهایی را باز نخواهند کرد زیرا احتمال اینکه آنها یک ویروس یا کرم باشند وجود دارد. از سوی دیگر آنتیویرویسها نیز اکثر این فایلها را ویروس معرفی میکنند.
تقسیم فایلهای فشرده به فایلهای حجمی (Volume)
فرض کنیم شما یک فایل 1 گیگابایتی در اختیار دارید و قصد دارید که آن را بر روی دو سیدی کپی نمایید. همانطور که میدانید هر سیدی 700 مگابایت فضا دارد اما چطور میتوان فایل را به دو قسمت تقسیم کرد؟ اینجاست که یکی دیگر از ویژگیهای 7-Zip به کار شما خواهد آمد.
با استفاده از نرمافزار 7-Zip به هنگام کپی کردن فایل شما میتوانید یکی از مقادیری که در تصویر بالا قابل مشاهده است را انتخاب کرده و یا مقدار مورد نظر خودتان را وارد کنید. در نظر داشته باشید که با تقسیم فایلهای فشرده به فایلهای حجمی شما توانایی ساخت یک فایل زیپ با حالت Self-Extracting را از دست خواهید داد، هرچند کدگذاری فایلها همچنان امکانپذیر است. همچنین به یاد داشته باشید که ویندوز برنامهای برای باز کردن فایلهایی که با این روش تقسیم میشوند ندارد و شما حتما باید قبل از اقدام به بازکردن محتویات برنامهای مثل 7-Zip یا Winrar را بر روی رایانه خود نصب کنید.
برای یکپارچهسازی مجدد فایلها حجمی همه فایلها باید در یک مکان کپی شوند. سپس صرفا با اجرای فایل اول برنامهی 7-Zip به صورت خودکار عملیات یکپارچهسازی فایلها را انجام خواهد داد.
فشرده سازی بهتر
یکی از دلایل انتخاب 7-Zip توسط اکثر کاربران حرفهای توانایی این نرمافزار در فشردهتر کردن یک فایل بنا به سلیقه و درخواست کاربران است.
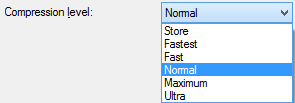
همانطور که در تصویر بالا ملاحظه میکنید فشردهسازی فایلها به طور پیشفرض و در حالت Normal یک میزان مشخص دارد. بسته به سلیقه و خواست کاربران و همچنین میزان توان پردازشگر سیستم برنامه میتواند یک سری فایل را بیشتر (به سمت پایین) یا کمتر (به سمت بالا) از حد Normal و معمولی فشرده کند. این ویژگی برای فشرده سازی فایلهای حجیم و بیشتر از چندصد مگابایت بسیار کاربردی است.
