
ویندوز 10 شرکت مایکروسافت نوعی بازگشت به ریشههای ویندوز و ایده رایانه خانگی است. اما با این حال تعداد بالایی از قابلیتها و ویژگیهای جدید به آن اضافه شده و ترفندها و راهکارهای مختص به خود را دارد، که هر یک به نوبه خود کارآیی قدرتمندی برای کاربران فراهم میکنند.
باقی ویژگیها هم امکانات بسیار ویندوز 10 را به همان شکلی در میآورند که شما مناسب میدانید. در این مقاله سعی شده که به برخی از مهمترین راهکارهای اساسی ویندوز 10 اشاره کنیم، با اینکه گستره این قابلیتهای خلاقانه و ابزارهای جدید بسیار زیاد است، اما سعی شده مهمترین آنها در اختیارتان قرار داده شود.
کورتانا را آموزش دهید
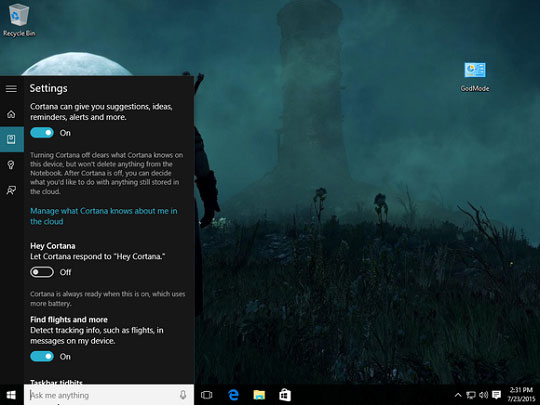
با عرضه ویندوز 10، بالاخره کورتانا هم راه خود را به رایانههای شخصی هموار کرد و کنترل سیستم جستجوی ویندوز 10 را در دست گرفته است. کارآیی این هوش مصنوعی در نسخه PC بیشتر از نسخه مخصوص ویندوز فونها است. اما به صورت پیشفرض تنها برای گوش کردن به دستورات شما طراحی نشده است.
اگر فقط مایل هستید که دستورات را بر سر رایانهتان داد بکشید، با کلیک کردن روی قسمت “search” مستقر در نوار ابزار کورتانا را فعال کنید، سپس روی علامت نوتبوک کوچک در سمت راست کلیک کرده و از منوی تنظیمات گزینه “Let Cortana respond when you say ‘Hey Cortana’” (اجازه بدهید کورتانا به صدای من واکنش نشان دهد) را انتخاب نمایید. البته برای بهره بردن از این قابلیت در همان ابتدا نیاز به یک میکروفون فعال دارید.
همانطور که مشغول بررسی تنظیمات کورتانا هستید، میتوانید از همان منوی نوتبوک از مجموعه اطلاعات شخصی که منشی شخصی مایکروسافت امکان دسترسی به آنها را دارد مطلع شوید. اما به یاد داشته باشید، درست مانند Google Now، تاثیر گذاری کورتانا به این بستگی دارد که چقدر شما را بشناسد.
ابزار جستجوی قوی با زبان محاوره
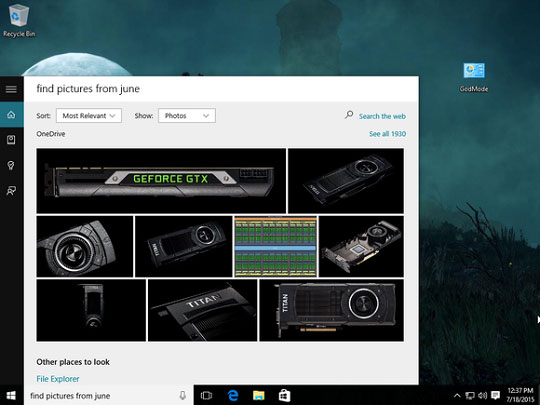
کورتانا میتواند انواع دستوراتتان که با زبان طبیعی و محاوره بیان میشوند را پردازش و انجام دهد. برای مثال پخش موسیقی، ایجاد یادداشت، یا نشان دادن وضع هوا، اما بخش شگفت انگیز قابلیت درک زبان محاوره در امکان جستجوگری وی نهفته است. برای مثال میتوانید دستوراتی مثل “عکسهای ماه ژوئن رو برام بیار”، “اسناد ویندوز 10 رو برایم پیدا کن” و کورتانا فیلترهای مناسب را وضع کرده و نتایج دلخواه شما را از روی هارد محلی پیدا کرده و نمایش میدهد.
منوی استارت خود را شخصیسازی کنید
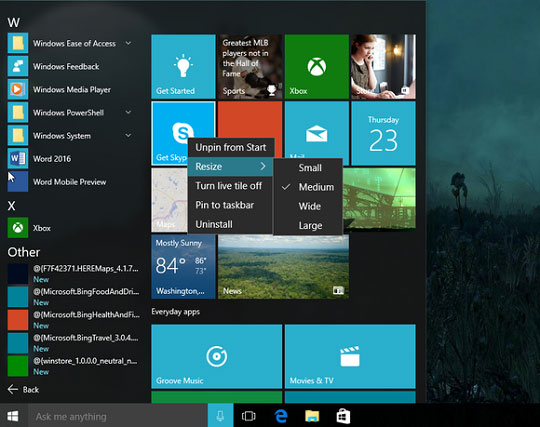
یادتان نرود که منوی استارت را مال خود کنید. اگر از ایده آیکونهای زنده و پویا خوشتان آمده است، فراموش نکنید که میتوانید با راست کلیک کردن روی هر کدام اندازه و ابعادشان را تغییر دهید – درست مانند منوی استارت ویندوز 8.
اما اگر از آن دسته از کاربران هستید که با واسط کاربری مترو و آیکونهای پویا بیشتر ارتباط برقرار میکنید، میتوانید به سادگی و با یک راست کلیک به بخش تنظیمات رفته و تمام این قابلیتهای جدید را حذف کنید. منوی استارت را با برنامههای دلخواه خودتان شلوغ کنید – با یک راست کلیک ساده و پین کردن برنامه دلخواه این کار را انجام دهید – و پیش از آنکه خودتان بدانید، منوی استارت همان منوی استارت ویندوز 7 خواهد شد.
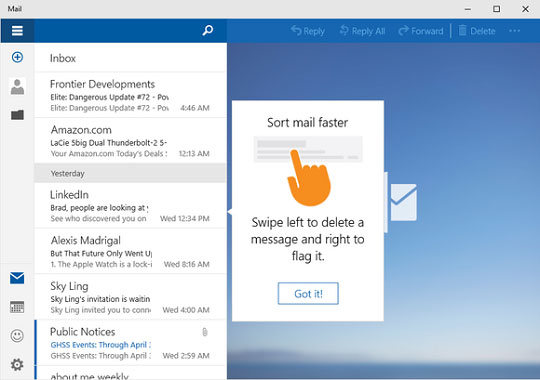
امکانات فوقالعاده Mail و تقویم ویندوز 10، در مقایسه با قابلیتهای ویندوز 8 حسابی سنگ تمام گذاشته اند. این امکانات جدید بسیار سریع، بسیار پرجزئیات و بیشتر از قبل با ماوس سازگاری دارند.
برنامه مخصوص Mail امکان شخصیسازی عمیقی دارد. نه تنها میتوانید تصویر پسزمینه در نوار بررسی را به انتخاب خود تغییر دهید، بلکه میتوانید رفتار Mail هنگام انجام حرکات مختلف لمسی و ماوسی رویشان را از نو تعریف کنید. برای این کار میتوانید به بخش Options بروید و از میان انواع مختلف حرکات از پیش تعریف شده، موارد دلخواه خودتان را گلچین نمایید.
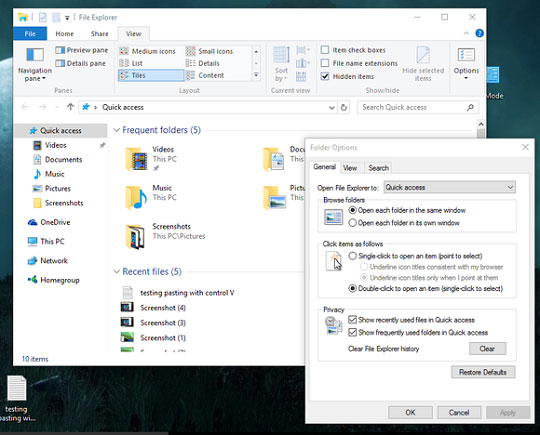
وقتی مرورگر فایل در ویندوز 10 را اجرا میکنید، به صورت پیشفرض نمای دسترسی سریعی ایجاد میکند که پوشههای اخیر و فایلهایی که به تازگی باز شدهاند را پیش میکشد. شخصا از این ایده بسیار لذت بردم، اما اگر دوست دارید با همان تکنولوژی قبلی به سراغ فایلهایتان بروید میتوانید از طریق زیر عمل کنید.
مرورگر فایل (File Explorer) را باز کنید، ابتدا View و سپس گزینه Options را از نوار ظاهر شده انتخاب نماید. یک پنجره تنظیمات فولدر باز خواهد شد. بر روی “Open File Explorer” کلیک کرده و در انهای نوار باز شده تنظیمات “This PC” را انتخاب کنید. بر روی OK کلیک کنید تا همه چیز تغییر کند.
پنجرههای باز را بین دسکتاپهای مجازی جابهجا کنید
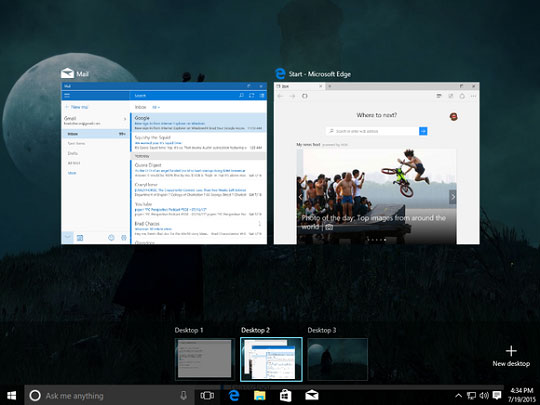
دسکتاپهای مجازی این امکان را فراهم میکنند تا برنامههای در حال اجرا را در محیطهایی جداگانه و بخصوص دسته بندی کنید – به عبارت دیگر چندین نسخه مجازی از دستکاپ رایانه شخصی خود داشته باشید. سوئیچ کردن بین این دسکتاپهای مجازی فعال به قدر کافی آسان است، تنها کافیست بر روی آیکون مخصوصش در روی نوار ابزار کلیک کنید. (یا حتی از کلیدهای ترکیبی کلید ویندوز + Tab استفاده نمایید). حتی اگر بخواهید دامنه اختیاراتتان را از این هم گستردهتر کنید، این امکان وجود دارد تا از یک برنامه در حال اجرا در یک دسکتاپ مجازی به برنامه دیگر در دسکتاپ مجازی دیگر سوئیچ کنید.
برای این کار اول به دسکتاپی بروید که قصد دارید برنامه را از آنجا به یک دسکتاپ دیگر انتقال دهید، سپس واسط Task View را باز کنید. فقط بر روی برنامهای که قصد جابهجاییاش را دارید کلیک کرده و آنرا بکشید و در دسکتاپ دلخواهتان رهایش کنید. حتی میتوانید همین برنامه را بر روی آیکون “+New Desktop” در گوشه پایین سمت راست رها کرده و دسکتاپی جدید برای آن برنامه ایجاد کنید.
ریستارتهای خود را زمانبندی کنید
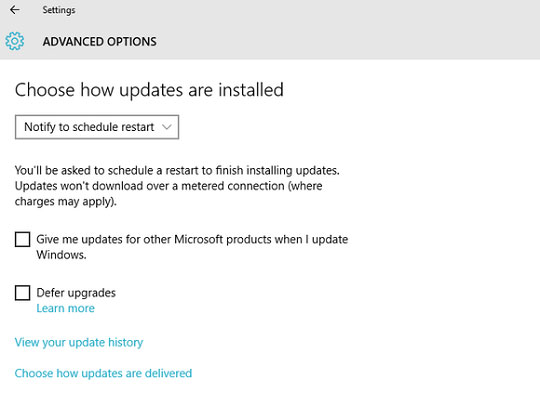
ویژگی بسیار فوقالعاده، اگر آپدیتهایی دارید که منتظر ریستارت شدن رایانه هستند تا نصب خود را تکمیل کنند، ویندوز 10بالاخره امکانات لازم برای زمانبندی انجام این کار را فراهم کرده است.
بخش Settings در منوی استارت را باز کنید، سپس به بخش Updates and Recovery رفته و از آنجا وارد Windows Update شوید. اگر آپدیتی منتظر ریستارت باشد، آنرا در سمت چپ صفحه خواهید دید. همین جا است که میتوانید زمان مورد نظر برای شروع ریستارتهای زمانبندی شده را تعیین کنید. حتی بهتر از آن، میتوانید به بخش Advanced options بروید و از ویندوز بخواهید زمانبندی دقیق را در موعد مناسب از شما بپرسد.
آپدیتهای ویندوز را از منابع دیگر دریافت کنید
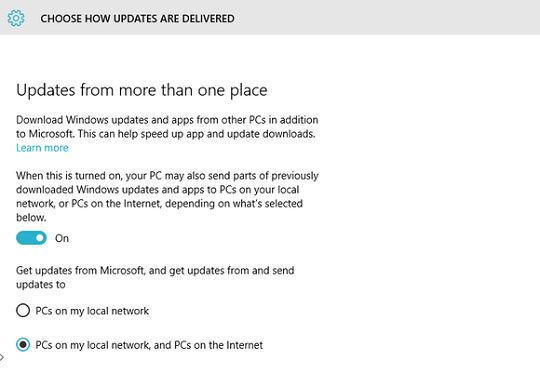
اما ارتقای بخش آپدیت ویندوز 10 به همین جا ختم نمیشود. ویندوز 10 امکانی ارائه میکند تا بواسطه آن به جای اتصال مستقیم به مایکروسافت، فایلهای آپدیت را از طریق تکنولوژی peer-to-peer دریافت کنید. فرض کنید در زمان اوج ترافیک سرورهای مایکروسافت که به خاطر دریافت تازهترین نسخههای آپدیت ایجاد شده، به سادگی از یک رایانه شخصی دیگر فایلها را دریافت کنید. و یا اگر در خانه بیش از یک سیستم دارید، فایلهای آپدیت را برای یکی از آنها دانلود کنید و سپس در میان سایر سیستمهای موجود به اشتراک بگذارید.
برای اعمال تنظیمات از مسیر زیر اقدام کنید:
Settings > Update & Recovery > Windows Update > Advanced Options > Choose how you download updates
به صورت پیشفرض، گزینه «دریافت آپدیتها از بیش از یک منبع« فعال است که هم اجازه دریافت فایل آپدیت از رایانههای محلی و هم دریافت آنها از فضای اینترنت را ممکن میکند.
ابزارهای Command Prompt جدید و قدرتمند
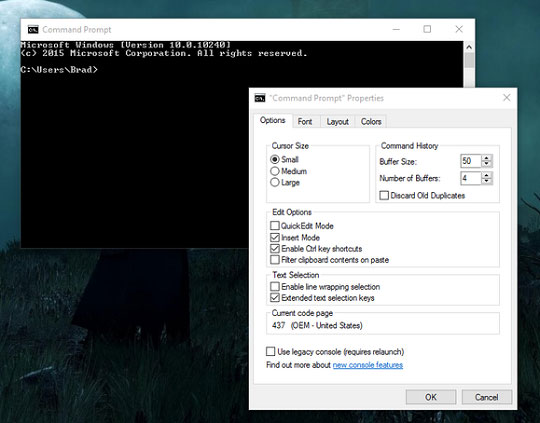
ویندوز 10 امکانات و ویژگیهای جدیدی برای Command Prompt در خود جای داده است. همان قابلیتی که مدتهای مدید است منتظرش بودید: امکان کپی و پیست کردن متن در داخل محیط Command Prompt! با یک Crtl + C و Crtl + Vساده!
برای فعال کردن این امکانات جدید، وارد محیط Command Prompt شوید. بر روی نوار عنوانش راست کلیک کنید، بعد به بخش Properties بروید. در زبانه Options میتوانید با انتخاب “Edit Options” این قابلیتهای جدید را فعال کنید.
ویدئوی یک برنامه را ضبط کنید
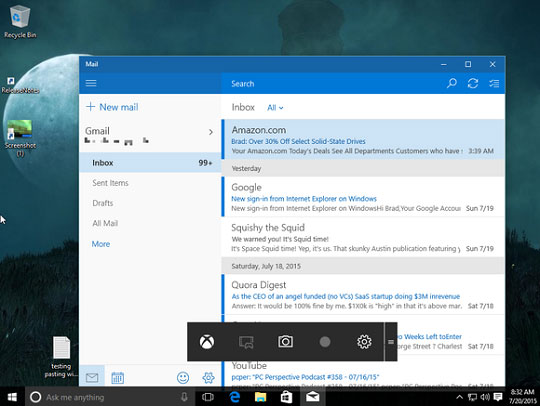
قابلیت جدید ویندوز 10 که به Game DVR هم معروف است تنها برای ضبط و به اشتراک گذاری لحظات حماسی بازیهای رایانهای تان تعبیه نشده است، بلکه توسط آن میتوانید از هر برنامه در حال اجرا بر روی سیستمها فیلم بگیرید. البته نه از محیطهای ابتدایی مثل دسکتاپ یا مرورگر فایل.
برای استفاده از این قابلیت، تنها کافی است کلید ویندوز + G را فشار دهید. سوالی از شما پرسیده میشود که آیا میخواهید نوار دستور مخصوص بازی را باز کنید. به سادگی گزینه “Yes” را انتخاب کنید و به بازی خود ادامه دهید، چون نوار دستور مذکور حالت شناور خواهد داشت. کافیست بر روی آیکون دایرهوار ضبط کلیک کنید تا همه چیز شروع شود. ویدئوهای ضبط شده هم در برنامه Xbox و هم در پوشه Video > Captures خواهید یافت.
!GodMode
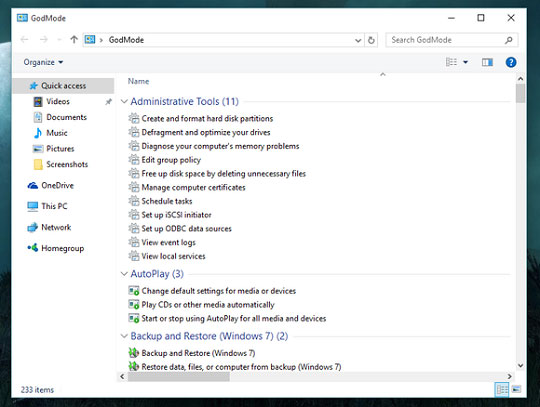
بار دیگر GodMode افسانهای راه خود را در ویندوز 10 هموار کرده است. یک جزء اصلی مخفی برای کاربران حرفهای که مجددا ظهور کرده است. مثل قبل، فعال کردن این حالت، منوی فوقالعادهای را ایجاد میکند که تمام تنظیمات ریز و درشت ویندوز را در یک محل واحد گردآوری مینماید. برای بهره مندی از این امکان تنها کافیست یک فولدر جدید ایجاد کرده و نامش را به متن زیر تغییر دهید:
GodMode.{ED7BA470-8E54-465E-825C-99712043E01C}
نکته رعایت رشته بعد از عبارت GodMode است، و اگر میخواهید اسم فولدر چیز دیگری باشد میتوانید به جای GodMode، نام دلخواهتان را وارد کنید.
بازگشت Solitaire!
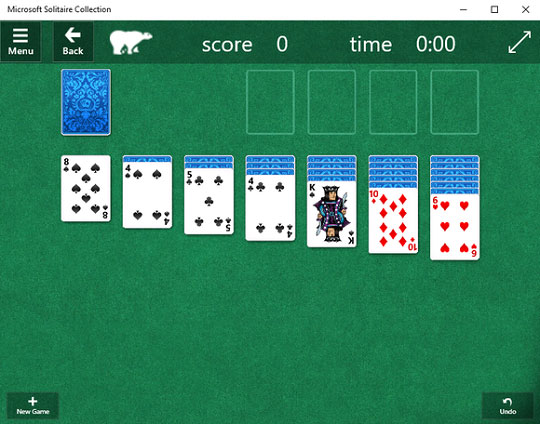
بعد از اینکه بازی محبوب Solitaire از فروشگاه ویندوز 8 برداشته شد، این بار این بازی به صورت رایگان و آماده در ویندوز 10 عرضه شده است.
Solitaire در منوی استارت وجود ندارد و با روش قدیمی گشتن در پوشه بازیها بعید است بتوانید پیدایش کنید. جستجوی این بازی در بخشهای دیگر هم تلاشی بیهوده است چون نام بازی به “Microsoft Solitaire Collection Preview” تغییر پیدا کرده است. میتوانید این بازی را در قسمت All Apps، یا تنها با جستجوی عبارت Solitaire پیدا کنید.
نقشههای آفلاین
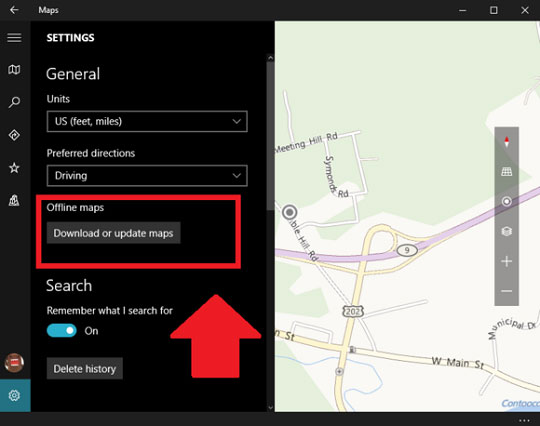
حالا که صحبت از برنامههای جدید ویندوز 10 شده است، بهتر است اشارهای هم به برنامه universal Mapsبکنیم. مثل هر برنامه نقشه خوانی معروف و کارآمد دیگر (به جز برنامه نقشههای ویندوز 8)، این بار در ویندوز 10 شاهد حضور نقشههای آفلاین یا همان آماده هستیم. اگر خواستید این نقشههای از پیش تعیین شده را بروز رسانی کرده و ارتقا بدهید، به بخش “Download or update maps” بروید و گزینه مورد نظر را از زیر شاخه “Offline maps” انتخاب کنید.
پس از این مرحله، از شما قاره و کشوری که قصد دریافت تازهترین نقشهاش را دارید پرسیده میشود. خوشبختانه قبل از اینکه نقشهها را بگیرید، مطلع خواهید شد که اندازه هر نقشه دانلودی چقدر است.
رنگینکمان!
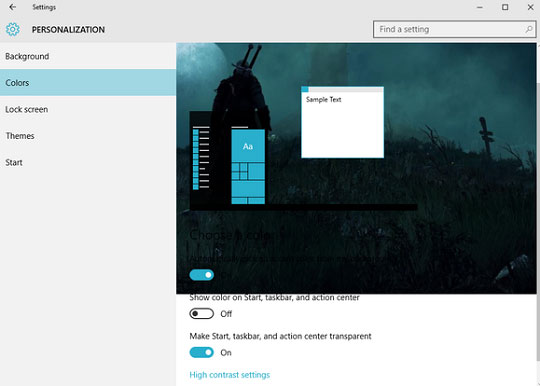
قابلیتهای شخصیسازی به همین جا ختم نمیشود. در ویندوز 10 قادر هستید از رنگ منوی استارت تا رنگ همه پنجرهها و حتی زمینه نوار جستجو را نیز مشخص کنید.
برای انجام این کار منوی استارت را باز کنید، به صورت زیر عمل کنید:
Settings > Personalization > Colors
گزینه «بصورت اتوماتیک از تصویر زمینهام یک رنگ را انتخاب کن» همان کاری میکند که ادعایش را دارد، رنگ دریافتیاش را به پسزمینه جستجوی کورتانا و آیکونها و برنامههای باز انتقال میدهد. حق انتخابهای دیگری هم هستند که منوهای مختلف را شفاف یا مات میکنند و افکتهای چشم نواز متعدد را برای واسط کاربری ویندوز 10 به ارمغان میآورند.
حالت تبلت
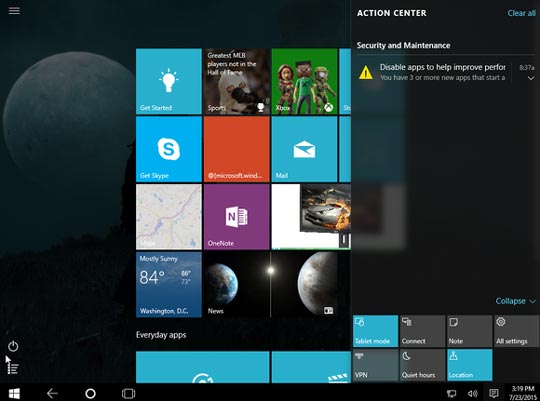
واسط کاربری ویندوز در هنگام تغییر سخت افزار از شرایط رایانه رومیزی به دستگاههای لمسی، از واسط دسکتاپ سنتی به تکنولوژی مترو تغییر مییابد. این کار با قطع یا وصل کردن صفحه کلید یا تبلت چندگانه و صفحههای لمسی به سیستم رخ میدهد. اما اگر از یک رایانه شخصی استاندارد استفاده میکنید و به همان فضای گسترده و برنامههای فراوان چیده شده کنار هم عادت کرده باشید تکلیف چیست؟
جواب ساده است، حالت تبلت را فعال کنید. Action Center را اجرا کنید و بر روی دکمه حالت تبلت کلیک نمایید. همه چیز از روی دسکتاپتان حذف میشود و جا برای آیکونهای کورتانا، دکمه استارت و نمای وظایف بازتر میگردد. حالا میتوانید با لمس دکمه استارت در صفحه برنامههای متعدد صفحه استارت غرق شوید. همان چیزی که میخواستید!
تنظیم حالت تبلت
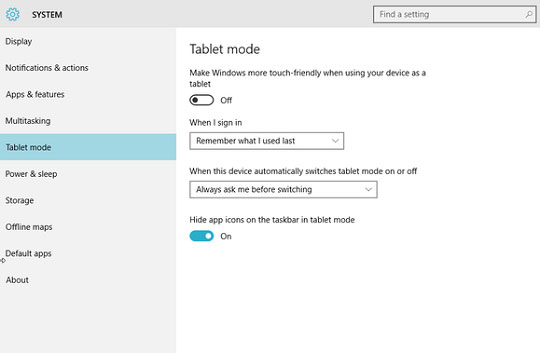
اما اگر نخواهید با دردسرهای تنظیم دستی حالت تبلت سر و کله بزنید چه؟ با وجود اینکه ویندوز به صورت هوشمندانه بین واسط کاربری لمسی و سنتی سویچ میکند، اما میتواند سیستم عامل را از نیت و سلیقه اصلیتان آگاه کنید.
کافی است عبارت “Tablet Mode” را جستجو کرده و وارد “Tablet Mode Settings” شوید. در اینجا سیستم عامل از شما میپرسد که اصلا مایل هستید از حالت تبلت استفاده کنید یا نه، اگر جواب مثبت باشد هم چگونگی حصول این امر را از شما میپرسد. میتوانید برنامههای پین شدهتان را حتی در حالت تبلت هم داشته باشید، یا از همان ابتدای آغاز به کار سیستم عامل یکراست وارد حالت تبلت شوید.
از شر عتیقهها راحت شوید !
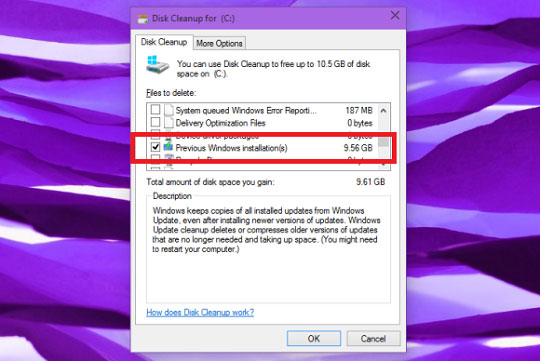
اگر از ویندوز 7 یا 8 به ویندوز 10 آپگرید کنید، نسخهای از سیستم عامل قبلیتان در یک پوشه جداگانه نگهداری خواهد شد. آن هم به این خاطر که شاید بخواهید بنا به هر دلیلی به عقب برگردید. اگر مطمئن هستید که دیگر به عقب برنخواهید گشت، میتوانید با حذف کردنش چندین گیگابایت اضافی بدست آورید.
برای انجام این کار عبارت “Free up disk space by deleting unnecessary files” را جستجو کنید. بر روی میانبر درایو اصلی هاردتان کلیک کنید، در پنجرهای که ظاهر میشود بر روی گزینه “Clean up system files” کلیک نمایید. پس از چند ثانیه تیک “Previous Windows installations” را زده و بر روی OK کلیک کنید تا از شر عتیقههای قبلیتان راحت شوید.
نوتیفیکیشنها را مدیریت کنید
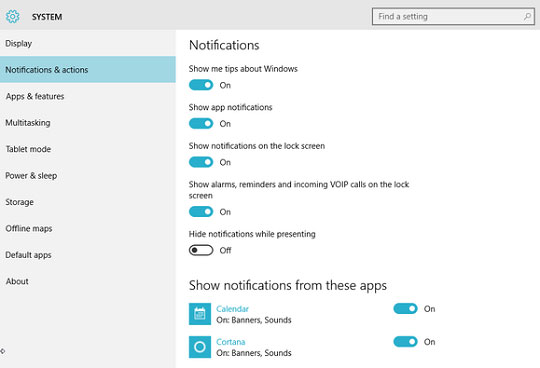
نوتیفیکیشنهای گسترده از تمامی گوشه کنارهای سیستم یکی از نقاط قوت و از ویژگیهای درخشان ویندوز 8 به شمار میرفت. در ویندوز 10 محلی برای مدیریت این قبیل اطلاع رسانیها تعبیه شده است، این کار باعث میشود تاثیر هرکدام بیشتر شده و دیگر مسایل نامرتبط به گوشتان نخورد.
شاید دلتان نخواهد هر برنامه نصب شده مدام در گوشتان فریاد بکشد، و یا حتی مایل نباشید در حالی که مطالبی را به حضار ارائه میکنید سیل notificationها تمرکز شما و حضار را به هم بزنند. برای تغییر تنظیمات مختلف و جلوگیری از این امور آزاردهنده به صورت زیر عمل کنید:
Start menu > Settings > Systems > Notifications and actions
امکانات ویژه مطالعه برنامه Edge
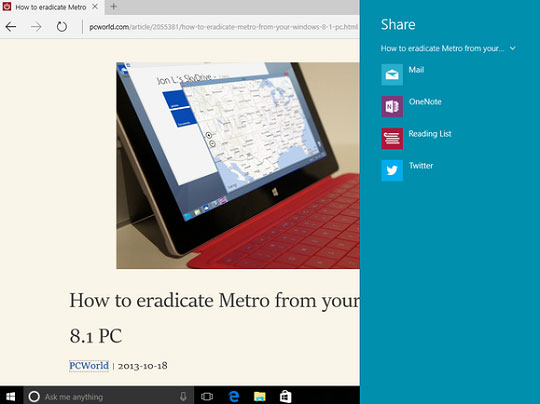
مرورگر جدید ویندوز 10 که Edge نام دارد، تلاشهای وبگردی شرکت مایکروسافت را وارد عرصه جدیدی کرده است. جدا از سرعت بالا و جستجوی هوشمندش که با کمک کورتانا صورت میگیرد، این برنامه فوقالعاده امکاناتی هم برای راحتی بیشتر در هنگام مطالعه مطالب آنلاین گرد آورده است. این امکانات همانهایی هستند که به شکل مشابه در واسط مترو ویندوز 8 هم به چشم میخوردند. نمای مطالعه (Reading View) و لیست مطالعه (ReadingList).
نمای مطالعه (آیکون کوچک کتاب مانند کنار ستاره بوکمارک) تمامی آگهیهای تبلیغاتی، عکسهای حاشیه صفحه اینترنت و سایر موارد اضافی را حذف میکند و محیطی دنج و آرام برای مطالعه مطالب آنلاین را مهیا میکند. لیست مطالعه هم کارکردی مشابه بوکمارک کردن صفحه اینترنتی دارد، اما با این تفاوت که به جای ذخیره کردن کل صفحه، مطالب مورد نظر را در قالبی مشخص و جالب ذخیره و برای مطالعات بعدی آماده نگه میدارد.
