پشتیبانگیری و جایگزینی (Backup and Restore) در ویندوز هفت برای اولین بار
ویندوز هفت به صورت پیشفرض دارای ابزار مخصوصی برای پشتیبانگیری و جایگزینی اطلاعات است که کاربران را قادر میسازد تا از اطلاعات ویندوز و فایلها و فولدرهای موردنظرشان نسخهء پشتیبان تهیه نمایند و در صورت آسیب دیدن ویندوز یا فایلها یا فولدرهایی که قبلاً پشتیبانگیری شدهاند آنها را با استفاده از امکان جایگزینی این ابزار جایگزین نمایند.
برای شروع به کار با ابزار پشتیبانگیری و بازیابی در ویندوز هفت، به کنترلپنل رفته و در زیر قسمت System and Security بر روی گزینهء Back up your computer کلیک نمائید تا به پنجرهء پشتیبان گیری و جایگزینی منتقل شوید.
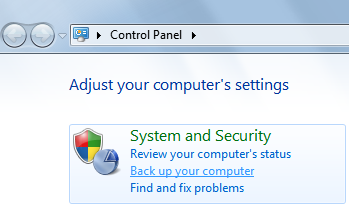
این پنجره دارای دو قاب میباشد، قاب سمت راست برای تنظیم و اجرای امور مرتبط به پشتیبانگیری و جایگزینی مورد استفاده قرار میگیرد و گزینههای موجود در قاب سمت چپ صرفاً برای اجرای عملیاتهای پشتیبانگیری میباشند.
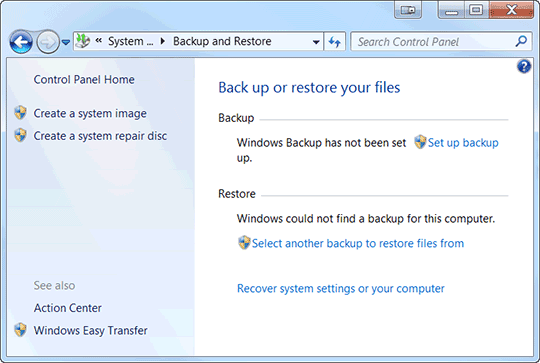
شروع و تنظیم عملیات پشتیبان گیری
یک: برای شروع به پشتیبان گیری در قاب سمت راست پنجرهء پشتیبان گیری و جایگزینی بر روی لینک Set up backup کلیک نمائید.
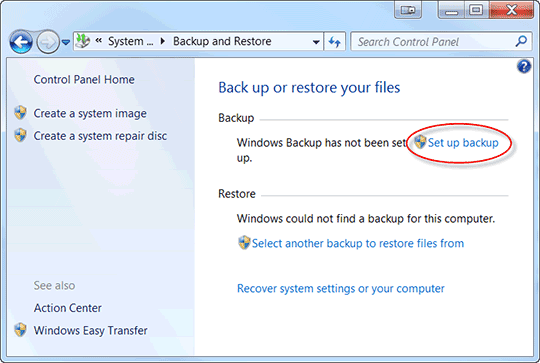
دو: در پنجرهء بعدی که پیش روی شما باز میشود مکانهایی که میتوانید فایلهای پشتیبان خود را در آنها ذخیره نمائید لیست شدهاند در این لیست درایوهای هارد دیسکتان، هارد دیسکهای اکسترنال و دیویدی درایوهاتان نیز وجود دارند و بایستی یکی از آنها را به عنوان محل ذخیرهسازی فایلهای پشتیبانتان انتخاب نمائید و البته با انتخاب Save on a network در پائین سمت راست قاب این لیست در صورتی که امکان و تمایلش را داشته باشید میتوانید این فایلها را بر روی شبکهءتان ذخیره نمائید.
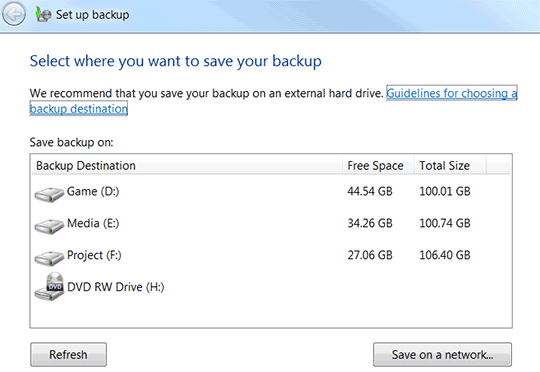
با انتخاب یکی از گزینههای موجود به عنوان محل ذخیرهسازی فایلهای پشتیبان بر روی کلید next کلیک کنید تا به مرحلهء بعدی بروید.
نکته: توجه داشته باشید بهترین محل برای ذخیره سازی فایلهای پشتیبانی ابزارهای ذخیرهسازی جانبی مثل هارددیسکهای اکسترنال هستند و محلی که برای ذخیرهسازی این فایلها انتخاب میکنید بهتر است دو برابر حجم فایلهایی که قصد پشتیبانگیری از آنها را دارید فضای خالی داشته باشد.
سه: در این مرحله در پنجرهء پیشرویتان دو گزینه در اختیار خواهید داشت،
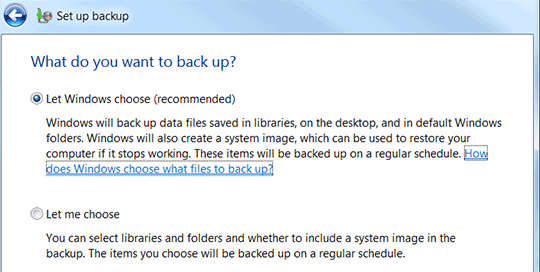
گزینهء اول یا Let Windows Choose را اگر انتخاب نمائید ابزار پشتیبانگیری ویندوز طی یک عملیات دو نوع پشتیبانگیری انجام خواهد داد: ابتدا تهیه یک “سیستم ایمیج” و دیگری تهیه یک نسخهء پشتیبان از فایلها و اطلاعات ذخیره شده همهء کاربران ویندوز در کتابخانهها، دسکتاپ و فولدرهای پیشفرض سیستمعامل. اما “سیستم ایمیج” چیست؟ سیستم ایمیج شامل یک کپی از ویندوز نصب شده بر روی کامپیوتر شما، درایوهای مورد نیاز راهاندازی و اجرای آن، برنامههای نصب شده بر روی آن و مواردی از این دست میباشد که در صورت از کار افتادن ویندوز به هر دلیلی یا خرابی هارددیسک بدون دردسرهای مجدد نصب ویندوز و برنامهها با استفاده از این ایمیج میتوانید همهء این موارد را مجدد جایگزین نمائید. همچنین سیستم ایمیج میتواند کپی کاملی از یک درایو هارد شما را شامل شود.
با انتخاب گزینهء اول و رفتن به مرحله بعدی با کلیک بر روی گزینهء Save setting and exit در پائین پنجره و سپس کلیک بر روی دکمهء Backup now در پنجرهء پشتیبانگیری و بازیابی عملیات پشتیبانگیری آغاز خواهد شد.
اما میتوانیم با انتخاب گزینهء دوم یعنی Let me choose عملیات پشتیبانگیری را سفارشی کنیم که در ادامه نگاهی داریم به روند اینکار با انتخاب گزینهء مذکور.
سفارشیسازی عملیات پشتیبان گیری
یک: برای سفارشی سازی عملیات پشتیبانگیری همانطور که گفتیم گزینهء Let me choose را انتخاب کرده و به مرحلهء بعد میرویم در پنجرهء این مرحله ویندوز به صورت پیشفرض دو گزینه پشتیبانگیری از اطلاعات کتابخانههای کاربر فعلی ویندوز و اطلاعات کاربران جدیدی که اخیراً برای ویندوز تعریف شدهاند را در دستور کار قرار داده و تیک زده است.
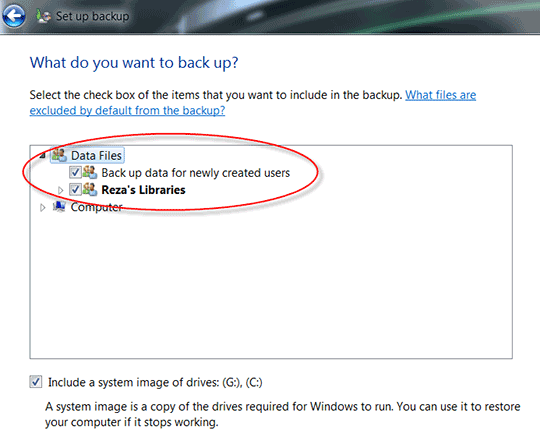
در زیر دو گزینهای که به آنها اشاره شد با کلیک بر روی فلش کنار عبارت Computer نمودار درختی در زیر این عبارت ظاهر میشود که در آن همهء محلهایی که اطلاعات بر روی کامپیوترمان ذخیره شده است قابل رویت است با استفاده از این نمودار و تیک زدن مربع در کنار هر یک از درایوها، فولدرها و فایلها میتوانیم پشتیبان گیری از اطلاعات و فایلهای ذخیره شده در آن بخش از کامپیوترمان را نیز به عملیات پشتیبانگیری ویندوز بیافزائیم. همچنین در پائین این قاب با تیک زدن گزینهء Include a system image میتوانیم تهیه یک سیستم ایمیج را نیز در دستور کار ابزار پشتیبانگیری قرار دهیم.
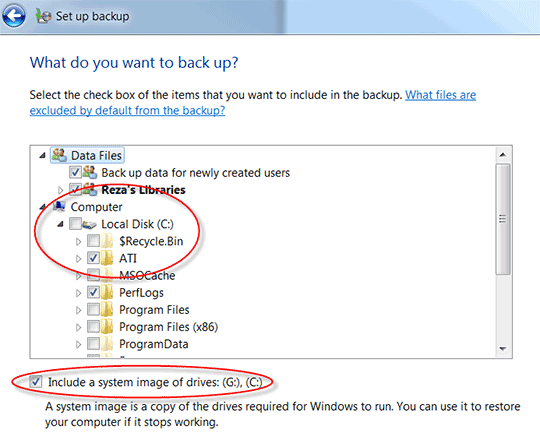
دو: پس از اتمام این موارد با کلیک بر روی گزینهء Next به پنجرهء بعدی بروید در این پنجره میتوانید یکبار دیگر تنظیمات عملیات پشتیبان گیری را مرور کنید. ویندوز به صورت پیشفرض عملیات پشتیبانگیری را برای ساعت هفت بعدازظهر روز یکشنبهء هر هفته برنامهریزی میکند برای تغییر این زمانبندی در پائین پنجره بر روی لینک Change Schedule کلیک کنید و آن را به دلخواه در پنجرهای که باز میشود تغییر دهید. با نهایی شدن همهء موارد بر روی دکمهء Save setting and run backup در پائین پنجره کلیک نمائید تا پشتیبان گیری آغاز شود.
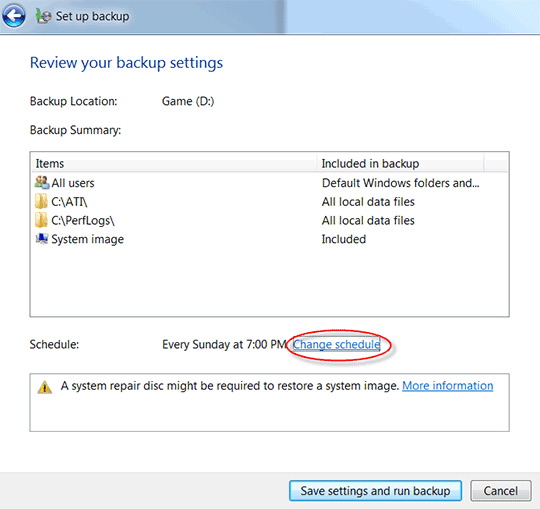
سه: با آغاز عملیات پشتیبانگیری در پنجرهای با نوار سبز رنگ روند این عملیات به شما نشان داده می شود و با کلیک بر روی دکمهء View Details میتوانید اطلاعات بیشتری از نحوهء پیشرفت عملیات به دست آورید بسته به حجم اطلاعاتی که بایستی پشتیبانگیری شوند زمان عملیات متغییر است لذا اندکی صبر داشته باشید تا کار به اتمام برسد.
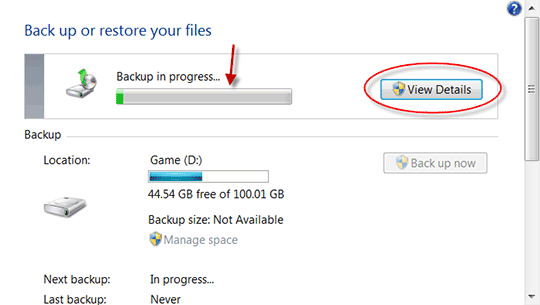
جایگزین کردن اطلاعات پشتیبان
وقتی با استفاده از ابزار پیشفرض پشتیبانگیری ویندوز اقدام به پشتیبانگیری از اطلاعات، فایلها و فولدرها و یا تهیه سیستم ایمیج میپردازید میتوانید مجدد آنها را در صورت نیاز با استفاده از ویندوز و ابزار جایگزینیش جایگزین یا در اصطلاح Restore نمائید. ابتدا به توضیح جایگزین کردن فایل و یا فولدرها توسط این ابزار میپردازیم و سپس به جایگزین کردن یک سیستم ایمیج خواهیم پرداخت.
جایگزین کردن فایلها و فولدرها:
یک: برای جایگزینی فایلها و فولدرهای پشتیبان به Control Panel رفته و در زیر قسمت System and Security گزینهء Back up your computer را کلیک مینمائیم. در قسمت پائینی قاب سمت راست پنجرهء جدیدی که پیش رویمان باز میشود و در قسمت Restore دو لینک وجود دارد لینک اول با عنوان Restore all users files برای جایگزین کردن فایلهای یا فولدرهای پشتیبانی که تحت همهء نامهای کاربری تعریف شده بر روی ویندوز تهیه شدهاند مورد استفاده قرار میگیرد و لینک دوم Select another backup to restore files from برای زمانی که قصد دارد فایلها را از روی نسخهء پشتیبانی که از یک کامپیوتر دیگر تهیه شده است جایگزین کنید کاربرد دارد. برای جایگزین کردن فایلها یا فولدرهای پشتیبانی که تحت نامکاربری خودتان در ویندوز تهیه شدهاند در همین قسمت بر روی کلید Resotre my files کلیک کنید تا پنجرهء جدیدی پیش رویتان باز شود.
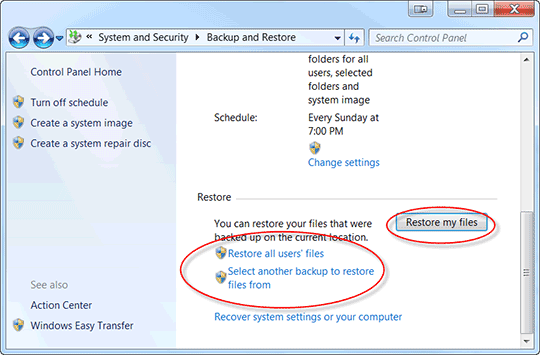
استفاده از آن دو لینک برای انجام عملیات جایگزینی نیز روندی مشابه آنچه در ادامه و با کلیک بر روی این دکمه توضیح خواهیم داد دارند.
دو: در سمت راست این پنجرهء جدید سه دکمه وجود دارد، که با اولی یا Search میتوانید به جستجو و یافتن فایلها و یا فولدرهای مورد نظری که قصد دارید جایگزین کنید در بین فایلهای پشتیبان بپردازید، با دومی یا Browse your files میتوانید فایلهای موردنظرتان را و با سومی یا Browse your folders فولدرهای مورد نظرتان برای جایگزینی را انتخاب نمائید. لذا پس از انتخاب فایلها و فولدرهای موردنظر با استفاده از این سه دکمه بر روی کلید next کلیک نمائید.
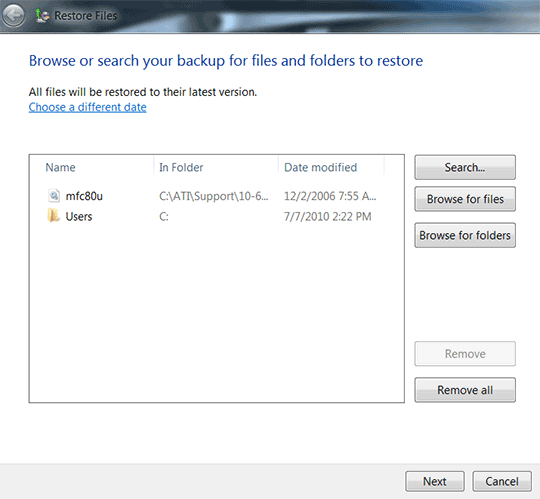
سه: در این مرحله اگر قصد دارید فایلها را در سر جای قبلیشان جایگزین کنید گزینهء اول و در صورتی که قصد جایگزینیشان در محلی جدید را دارید گزینهء دوم را انتخاب کرده و با استفاده از کلید Browse محل جایگزینی جدید را معین نمائید و سپس بر روی Restore در پائین پنجره کلیک کنید.
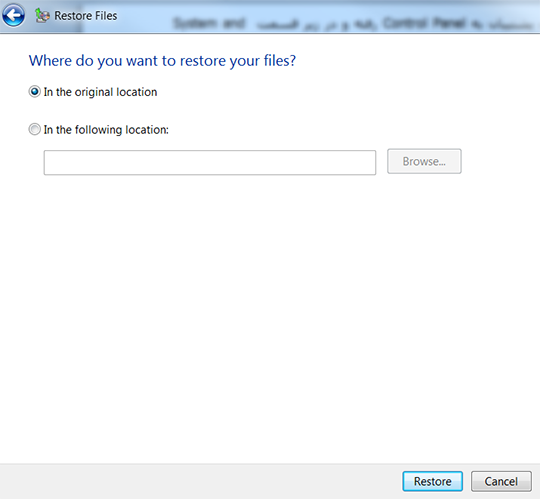
عملیات جایگزینی از این لحظه شروع میشود و بسته به حجم مواردی که بایستی جایگزین شوند مدتی زمان میبرد تا به اتمام برسد.
جایگزین کردن اطلاعات با استفاده از سیستم ایمیج:
در مورد سیستم ایمیج کاربرد و نحوهء تهیهاش توضیح دادیم. معمولاً زمانی نیاز به جایگزینی اطلاعات توسط سیستم ایمیج پیش میآید که محیط ویندوز به هر دلیلی مثل صدمه دیدن فایلهای خود ویندوز یا خرابی هارددیسک و یا جایگزینی هارددیسک جدید در دسترس نباشد از همین رو بهتر است هنگام تهیهاش آنرا بر روی یک ابزار ذخیره سازی اکسترنال مثل هارد اکسترنال ذخیره نمائیم، و عموماً برای جایگزینی اطلاعات یک سیستم ایمیج به دیویدی ویندوز هفت نیاز است.
یک: دیویدی ویندوز را درون داریو کامپیوتر قرار دهید و سیستم را توسط آن بوت نمائید تا پنجرهء ابزار نصاب ویندوز در مقابلتان ظاهر شود در این پنجره یکبار بر روی next کلیک نمائید و سپس در پنجره بعدی که در تصویر نشان داده شده است بر روی گزینهء Repair your computer کلیک کنید تا به مرحله بعدی بروید.
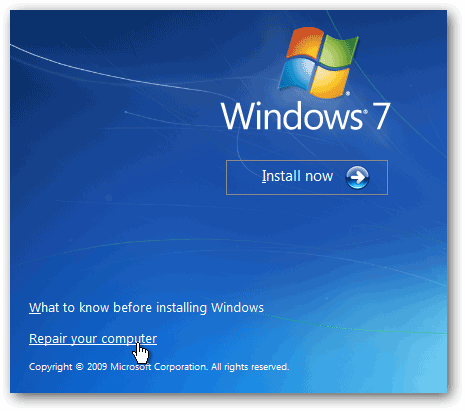
دو: در این مرحله گزینهء دوم یعنی Restore your computer using a system image را انتخاب نمائید و بر روی next کلیک کنید.
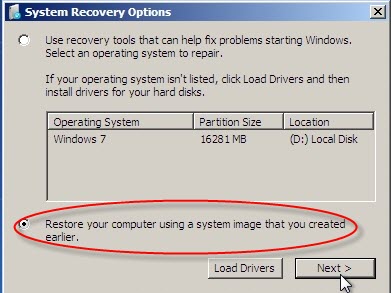
سه: در این پنجره همانطور که در تصویر نشان داده شده است آخرین سیستم ایمیجی که تهیه و بر روی هارداکسترنال ذخیره شده است توسط برنامهء ریکاوری شناسائی شده. اگر قصد دارید از یک سیستم ایمیج قدیمی تر استفاده نمائید گزینهء دیگر یعنی Select a system image را انتخاب نمائید و سیستم ایمیج قدیمی تر را به برنامه بدهید و نهایتاً بر روی next کلیک کنید.
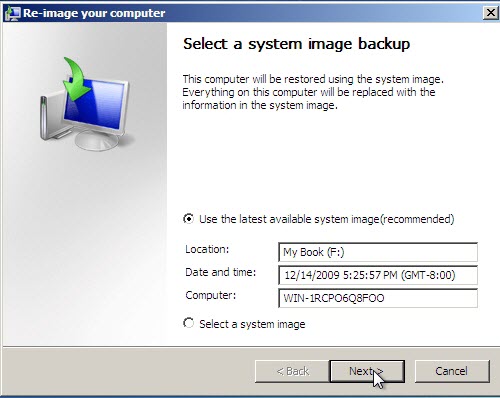
چهار: در پنجرهء بعدی میتوانید روند جایگزینی اطلاعات را تا حدی سفارشی سازی کنید اما اگر قصد دارید کل سیستم ایمیج را جایگزین کنید (که معمولاً مقصود همین است) کافی است بر روی next کلیک کنید،
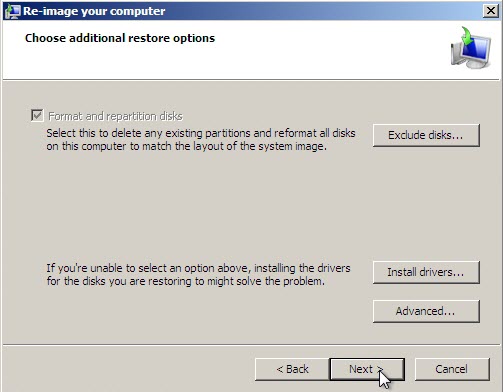
و در پنجره بعدی که ظاهر میشود اطلاعاتی کلی در مورد سیستم ایمیجی که قصد جایگزینیش را دارید را میتوانید مشاهده کنید.
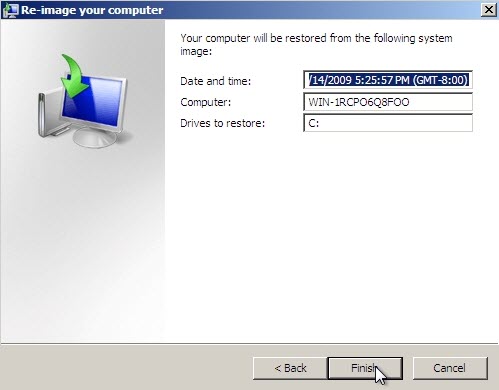
نهایتاً با کلیک بر روی Finish در این پنجره یک پیغام اخطار به شما داده میشود و با کلیک کلید Yes جایگزینی سیستم ایمیج آغاز خواهد شد.

روند این جایگزینی بر حسب حجم سیستم ایمیج و توان سختافزاری کامپیوتر شما ممکن است حتی تا چند ساعت به طول انجامد و پس از اتمام کامپیوتر ریاستارت شده و آمادهء استفاده با اطلاعات جایگزین شده میباشد.
