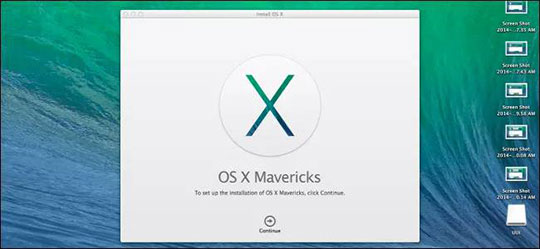
Macها به طور خودکار سیستم عامل خود را دانلود و نصب میکنند. این فرایند معمولا فایلهای شخصی شما را حفظ میکند ولی شما میتوانید در صورت تمایل آنها را حذف نمایید. همچنین میتوانید با ساخت یک فلش USB برای نصب، سرعت فرایند نصب آن را افزایش دهید.
این یک فرایند ساده است تنها کافی است OS X Recovery را اجرا کرده و بر دکمهی Reinstall OS X کلیک نمایید. همچنین اگر تصمیم به فروش Mac خود دارید حتما فایلهای شخصی را حذف نمایید.
نصب مجدد از OS X Recovery
توجه: با نصب مجدد سیستم عامل در این روش، فایلها و تنظیمات کاربری شما حفظ میشود.
اول باید Mac خود را ریستارت کنید. بر منوی Apple در بالای صفحه کلیک کرده و بر Restart کلیک نمایید. بعد از ریستارت Mac و وقتی که صفحهی خاکستری ظاهر شد دکمهی Command و R را نگهدارید. با این کار به OS X Recovery وارد میشوید و ابتدا باید زبان مورد نظر خود را انتخاب نمایید.
بر گزینهی Reinstall OS X کلیک کنید تا فرایند نصب مجدد سیستم عامل آغاز شود.
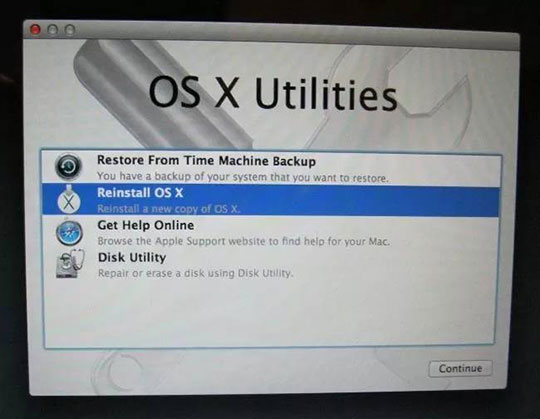
سپس باید درایو مورد نظرتان را برای نصب مجدد سیستم عامل انتخاب نمایید. دیسکی که در حال حاضر استفاده میکنید را انتخاب نمایید. صفحهای انجام فرایند را نمایش میدهد.
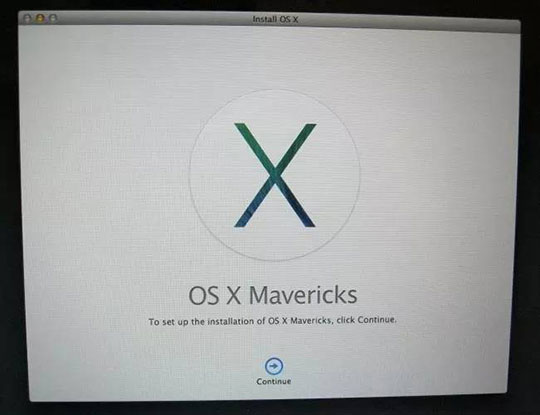
حذف فایلهای شخصی و تنظیمات
اگر قصد دارید که Mac خود را بفروشید و یا اینکه مدل جدیدتری را خریداری کنید، باید فایلهای شخصی خود را حفظ کنید. بهتر است آنها را پاک کرده و یک ریست کارخانهای (Reset Factory) نیز انجام دهید تا دادههای شخصی از آن حذف گردد. برای اینکار میتوانید از صفحهی OS X Recovery Screen استفاده نمایید.
پیش از نصب مجدد Mac OS X در این صفحه Disk Utility را باز کرده و دیسک Mac OS X را انتخاب نمایید. بر زبانهی Erase کلیک کرده و گزینههای موجود برای پاک کردن دیسک استفاده کنید. به این صورت تمام فایلها از جمله سیستم عامل Mac OS X از سیستمتان پاک میشود.
اگر از مدلهای جدید Mac استفاده میکنید احتمالا از یک درایو solid-state استفاده میکند و فایلهایتان قابل ریکاوری نخواهند بود. اگر Mac شما هارد درایوی مکانیکی دارد بر گزینهی Security Option کلیک نمایید. به این صورت میتوانید فایلها را به طور کامل با بازنویسی (overwritten) کردن دادههای بی معنی روی آنها حذف نمایید تا دیگر قابل بازگردانی نباشند.
حالا میتوانید از صفحهی Recovery Mode نصب مجدد Mac OS X را آغاز نمایید. به این صورت در پایان سیستم جدیدی دارید که خالی از فایلهای شخصی شماست.
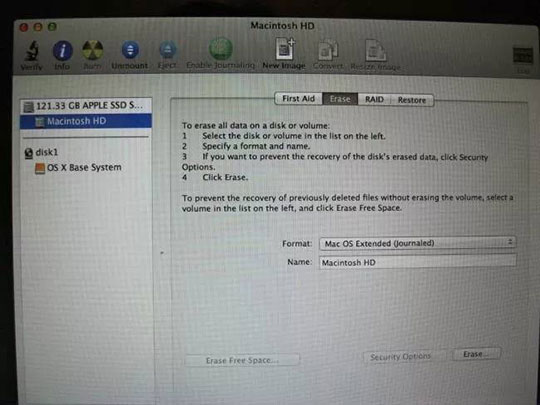
نصب از فلش USB
ممکن است بخواهید به جای دانلود Mac OS X آن را از فلش نصب نمایید. این کار برای نصب مجدد و به روز رسانی آن خیلی مفید است.
ما در اینجا از Mavericks استفاده میکنیم که میتوایند به طور رایگان آن را از App Store دانلود کنید. به نظر میرسد برای نسخههای بعدی Mac OS X نیز روند کار به همین صورت باشد.
اول از همه اینستالر OS X Mavericks را دانلود نمایید. اپلیکیشن App Store را باز کنید، OS X Mavericks را جستجو کرده و بر Install App کلیک نمایید. دانلود را تایید کرده تا عملیات شروع شود.
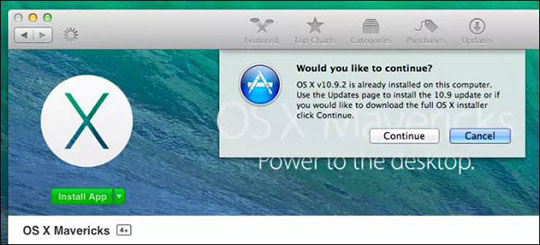
فلش USB را وارد کنید. برای اینکار نیاز به یک فلش USB 8 گیگابایتی یا بیشتر دارید. همچنین میتوانید برای اینکار از یک SD card یا هارد اکسترنال نیز استفاده نمایید.
وقتی که اینستالر ظاهر شد آن را ببندید، این نرم افزار به صورت تصویری فرایند را نشان نمیدهد. برای اینکه رابطی گرافیکی به آن اضافه کنید اپلیکشین Disk Maker X را دانلود کنید. به این صورت میتوانید از پیشرفت کار آگاه باشید.
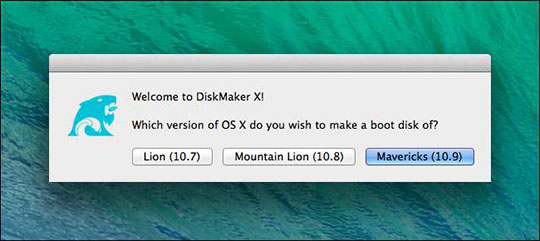
برای اینکار باید از terminal استفاده کنید. برای باز کردن اپلیکیشن Terminal کلیدهای Command+Space را بزنید، Terminal را تایپ کرده و Enter را بزنید.
فرمان زیر را اجرا کرده و Name را با نام فلش USB خود عوض کنید. برای نمونه، اگر نام فلش USB شما “Drive”است آن را به جای Name قرار دهید.
sudo /Applications/Install\ OS\ X\ Mavericks.app/Contents/Resources/createinstallmedia –volume /Volumes/Name –applicationpath /Applications/Install\ OS\ X\ Mavericks.app –nointeraction
برای افزایش سرعت عملیات، کلید Tab را بزنید تا فرمان کامل شود و یا اینکه آن را مستقیما در Terminal کپی نمایید.
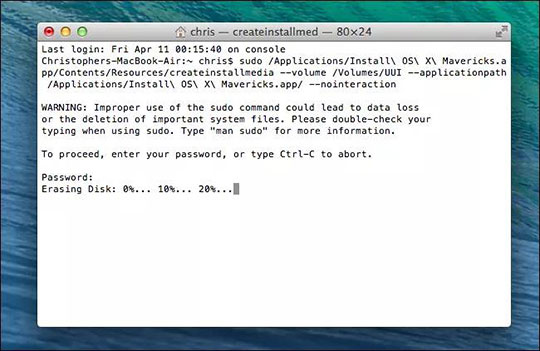
در صورت تمایل میتوانید OS X Mavericks را بعدا از فولدر Applications در Finder حذف نمایید. به این صورت حدوداً 8 گیگابایت فضا آزاد میشود.
اگر DVD یا فلش Mac OS X دارید میتوانید آن را در Mac وارد کرده و Mac OS X مجدداً نصب نمایید. برای بوت کردن از یک فلش USB یا هارد اکسترنال Mac را ریستارت کرده و کلید Option را در هنگام شروع فرایند بوت نگه دارید. از اینجا میتوانید یکی از دستگاهها را برای بوت انتخاب کنید.
