یکی از قابلیتهای جدید ویندوز 10 که بسیاری از کاربران پس از نصب متوجه آن میشوند، جعبهی بزرگ جستجوی موجود در Taskbar است. این جعبهی جستجوی جدید همان Cortana، دستیار شخصی اجرای دیجیتال در ویندوز 10، است. Cortana در ویندوز 10 جایگزین جعبههای جستجوی قدیمی واقع در منوی Start شده است.
کورتانا یک دستیار شخصی هوشمند توسعه یافته توسط Microsoft است که بسیار شبیه به Siri، Google Now و غیره است. Cortana میتواند حرف بزند و دستورات سادهای را که با نوشتن یا حرف زدن به آن میدهید، انجام دهد. شما هم میتوانید دستورات را تایپ کنید و هم میتوانید با کلیک کردن روی آیکون میکروفون، دستورات را بصورت صوتی به آن بدهید.
Cortana اولین ابزار واقع در Windows Phone 8.1 بود که ماکروسافت تصمیم گرفت با ایجاد آن در ویندوز 10 این قابلیت را به رایانهها بیاورد. Cortana به شما در جستجوی نرمافزارها، فایلها، تنظیمات و جستجوی آنلاین از طریق موتور جستجوی Bing کمک میکند.
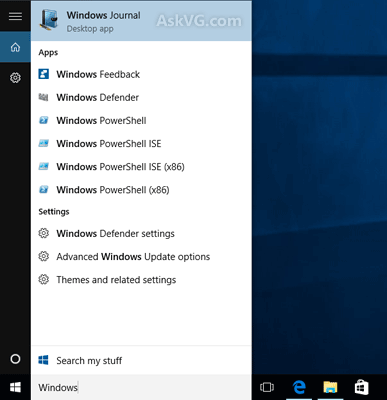
با اینکه Cortana یکی از قابلیتهای خوب ویندوز 10 است ولی بسیاری از کاربران قصد غیرفعال کردن آن به دلیل مشکلات حریم شخصی دارند. همچنین Cortana زمانی که به کیبورد و موس دسترسی دارید، مفید بنظر نمیرسد.
امروز در این آموزش قصد داریم تا چند راه آسان برای غیرفعال کردن کامل Cortana در ویندوز 10 معرفی کنیم.
پس بدون تلف کردن لحظهای دیگر به سراغ آموزش میرویم:
روش 1: غیرفعال کردن Cortana و Bing Search با استفاده از تنظیمات Cortana
ماکروسافت چند گزینه برای غیرفعال کردن Cortana و Bing Search در صفحهی تنظیمات Cortana ایجاد کرده:
داخل جعبهی جستجوی Cortana کلیک کنید تا Cortana اجرا شود، سپس برروی گزینه Setting کلیک کنید.
حال تنظیمات زیر را به Off تغییر دهید:
Cortana can give you suggestions, ideas, reminders, alerts and more
Search online and include web results
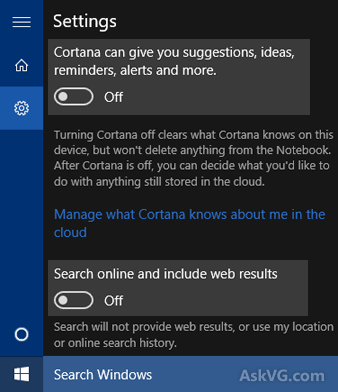
خودشه! همین کار باعث غیرفعال شدن Cortana و Bing Search در ویندوز 10 میشود.
همچنین میتوانید وارد لینک <> داده شده در Setting شوید تا اطلاعات شخصی خود را نیز پاک کنید.
روش 2: برداشتن جعبه جستجوی Cortana از Taskbar
بعد از غیرفعال کردن Cortana، همچنین میتوانید به کمک لینک زیر جعبهی جستجوی آن را از Taskbar بردارید یا اندازهی آن را کوچکتر کنید:
چگونه جعبهی جستجوی Cortana را از قسمت Taskbar در ویندزو 10 حذف کنیم؟
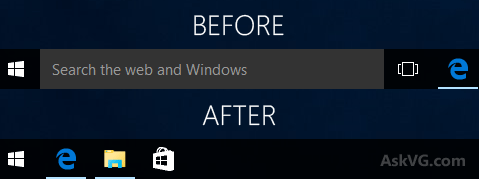
همانطور که در تصویر بالا نیز میبینید، جعبهی جستجوی Cortana دیگر در Taskbar دیده نمیشود.
روش 3: غیرفعال کردن Cortana از تنظیمات حریم خصوصی (Privacy Setting)
Cortana اطلاعات شخصی بسیار زیادی از جمله مخاطبین، رویدادهای تقویم، گفتار، دستخط، تاریخچه جستجو و غیره جمع میکند که بیشتر درباره شما بداند و بتواند پیشنهادهای بهتری به شما دهد و نتایج جستجو را بهبود دهد.
میتوانید Cortana را غیرفعال کنید و همهی اطلاعات جمع شده مربوط به خود را نیز از طریق Setting پاک کنید.
منوی استارت را باز کرده و روی Setting کلیک نمایید.
سپس به قسمت < Speech, inking, & typing>> رفته و روی دکمهی <> کلیک نمایید.
ویندوز به شما یک پیغام تایید نشان میدهد، روی<> کلیک نمایید.
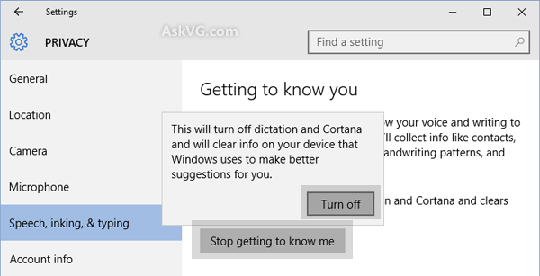
همین اقدام کافیه! این اقدام به سرعت Cortana را غیرفعال کرده و همچنین اطلاعات شخصی شما را نیز پاک میکند.
روش 4: غیرفعال کردن Cortana با استفاده از Group Policy Editor
اگر قصد دارید کاملا از شر Cortana در ویندوز 10 خلاص شوید، میتوانید آن را از طریق Group Policy Editor غیرفعال کنید.
دکمههای WIN + R را همزمان فشار دهید تا صفحهی Run پدیدار شود. سپس عبارت gpedit.msc را در Run بنویسید و Enter را بزنید. این اقدام Group Policy Editor را باز میکند.
به قسمت Computer Configuration -> Administrative Templates -> Windows Components -> Search بروید.
در سمت راست پنجره، دوبار روی تنظیمات <> کلیک کرده و سپس آن را به <> تغییر دهید.
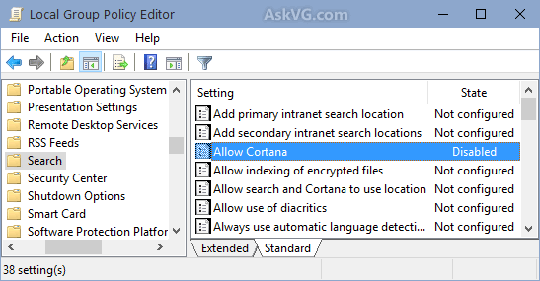
همین و بس! تنظیمات را ذخیره کنید و سپس Cortana در ویندوز 10 کاملا غیرفعال میشود.
توجه: اگر در آینده خواستید Cortana را دوباره فعال کنید، برروی تنظیمات <> دوبار کلیک کنید و سپس آن را به <> تغییر دهید.
روش 5: غیرفعال کردن Cortana با استفاده از Registry Editor
نسخه Home ویندوز 10 فاقد Group Policy Editor است. پس اگر از نسخه Home ویندوز 10 استفاده میکنید یا اگر نمیخواهید یا نمیتوانید از Group Policy Editor استفاده کنید، میتوانید از Registry Editor برای انجام کار مشابه کمک بگیرید. فقط مراحل سادهی زیر را انجام دهید:
دکمههای WIN + R را همزمان فشار دهید تا صفحهی Run پدیدار شود. سپس عبارت regedit را در Run بنویسید و Enter را بزنید. این اقدام Registry Editor را باز میکند.
حال به قسمت HKEY_LOCAL_MACHINE\SOFTWARE\Policies\Microsoft\Windows بروید.
یک Key جدید در زیر قسمتWindows بسازید و نام آن را << Windows Search>> بگذارید.
حال در قسمت راست پنجره، یک DWORD جدید با نام <> بسازید و مقدار آن را 0 تنظیم کنید.
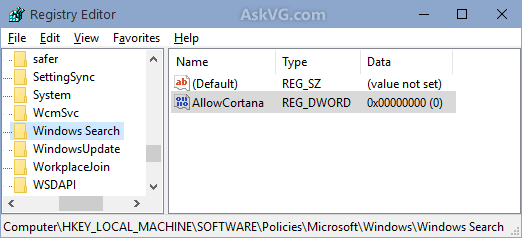
تموم شد! Registry Editor را ببندید و رایانتان را ریستارت کنید تا اثر حاصل شود. بعد از راهاندازی مجدد، Cortana در ویندوز 10 غیرفعال خواهد شد.
توجه: برای فعال کردن Cortana در آینده،DWORD ایجاد شده در مرحله 4 با نام <> را حذف کنید.
توجه: اگر با تنظیمات Registry آشنایی ندارید برایتان یک اسکریپت آماده برای انجام تغییرات به صورت خودکار تهیه کردیم. فایل ZIP پایین را دانلود کنید و پس از Extract کردن آن، فایل REG را اجرا کنید. پیغامی که دریافت میکنید را قبول کنید. سیستم را ریستارت کنید و خواهید دید که Cortana غیرفعال شده است.
