نرمافزار ارائه شده برای برخی وبکمها امکانات کافی را ندارد. این نرمافزارها امکاناتی مثل تنظیم روشنایی، کنتراست و یا زوم را دارند، در حالیکه شما به دنبال ضبط به وسیله وبکم هستید. اگر شما از نرمافزار VLC برای تماشای فیلم یا podcastها استفاده میکنید، آیا میدانید به وسیله آن میتوانید ویدئوهای نمایش داده شده توسط وبکم را ضبط نمایید؟
اگر هم این نرمافزار در سیستم شما نصب نیست، میتوانید آن را از اینجا دانلود و نصب نمایید.
ویژگی ضبط در VLC میتواند فعال یا غیرفعال شود یا اینکه در وضعیتهای Set یا Forget قرار گیرد. با استفاده از این ابزار، میتوانید برخی اهداف شامل ارزیابی تواناییهای شخصی با استفاده دوربین، راهاندازی فید امنیتی موقت (در صورتی که فضای هارددیسک اجازه دهد.) و یا ساخت ویدئو در وب را اجرایی کنید. این مراحل را برای برای ضبط ویدئو از وبکمتان انجام دهید:
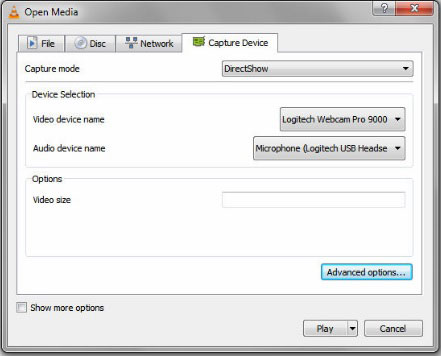
قدم اول:
بهMedia > Open Capture Device بروید و تنظیمات زیر را انجام دهید:
Capture Mode : DirectShow
Video device name: نام وبکمتان را انتخاب کنید.
Audio device name: میکروفن موردنظرتان را انتخاب کنید. این میکروفن میتواند میکروفن موجود در وبکم، میکروفن روی هدست یا میکروفن دیگری باشد که میخواهید استفاده نمایید.
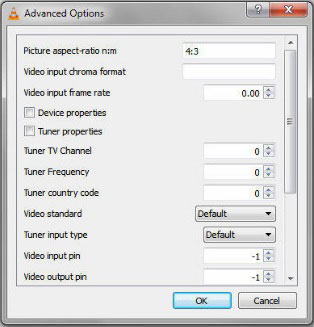
قدم دوم:
روی Advanced options کلیک کنید و سپس Video input frame rate را روی 30 قرار دهید. (انتخاب مقدار کمتر سبب پایین آمدن کیفیت ویدئو خواهد شد.)
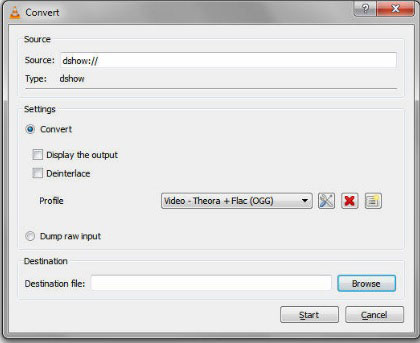
قدم سوم:
یکی از این دو متد ضبط ویدئو را انتخاب کنید:
Live feed: برای مشاهده همزمان ویدئوی در حال ضبط، هنگام ضبط ویدئو روی دکمه Record کلیک کنید که این ویدئو با فرمت MP4 در دایرکتوری VLC ضبط خواهد شد. البته برای جلوگیری از ضبط صداهای اضافی، نیاز به استفاده از یک هدست دارید. برای شروع این روش، روی دکمه Play در پایین صفحه کلیک کنید. اگر دکمه Record ناپدید شد، با رفتن به مسیر View > Advanced Controls، آن را فعال کنید.
Direct save: اگر نمیخواهید از هدست استفاده کنید و اطمینان دارید که زاویه دید وبکم را درست انتخاب کردهاید، میتوانید از این روش برای ضبط ویدئوی مورد نظرتان استفاده نمایید. وقتی کارتان تمام شد، روی دکمه Finish کلیک کنید و ویدئو به صورت کامل ذخیره خواهد شد. برای شروع این روش، روی فلش کنار دکمه Play کلیک کرده و Convert را انتخاب کنید. اگر فرمت MP4 را ترجیح نمیدهید، میتوانید آن را تغییر دهید و Browse را انتخاب کنید تا محل ذخیره ویدئو و نام آن را تعیین نمایید.
وقتی کارتان تمام شد، میتوانید آن را به اشتراک گذاشته و یا به صورت شخصی نگه دارید.
