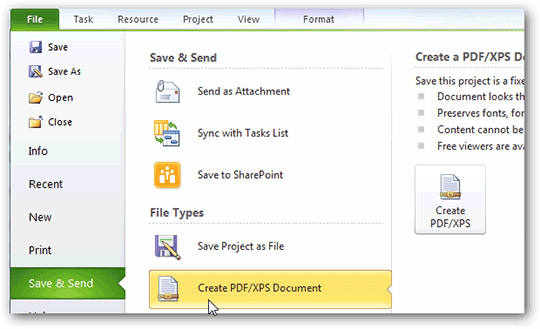آیا دوست دارید پروژههای خود را منظم و زمانبندیشده پیش ببرید و مطلع باشید، حین انجام پروژه زمان و منابع چگونه صرف میشوند؟ پس بد نیست به سراغ Microsoft Project 2010 بروید و یاد بگیرید چطور با استفاده از آن به بهترین شکل ممکن یک پروژه را دنبال و مدیریت کنید.
Microsoft Project 2010 آخرین نسخه از ابزاری است که برای مدیریت پروژههای گوناگون از جانب مایکروسافت ارائهشدهاست. در این نسخه، تغییرات وسیعی نسبت به نسخههای قبلی اعمال شدهاست که بهکارگیری رابط کاربری جدید روبان (Ribbon) و یکپارچه شدن این ابزار با سایر ابزارهای ارائهشده در مجموعه آفیس مایکروسافت را میتوان مهمترین موارد این تغییرات عنوان کرد. نصب نرمافزار، پیچیدگی خاصی ندارد و مانند سایر ابزارهای مجموعه آفیس، نصب و آماده استفاده میشود و پس از اتمام عملیات نصب میتوانید با رفتن به سراغ منوی استارت در ویندوز، در زیر منوی Microsoft Office برنامهMicrosoft Project 2010 را بیابید
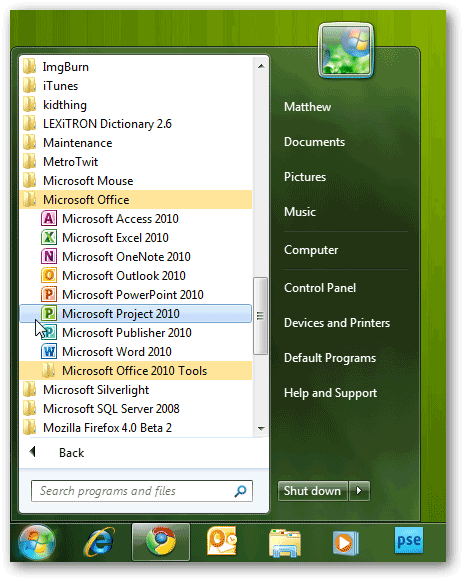
و با کلیک روی پنجره اصلی نرمافزار پس از مکثی کوتاه در مقابل شما ظاهر خواهدشد
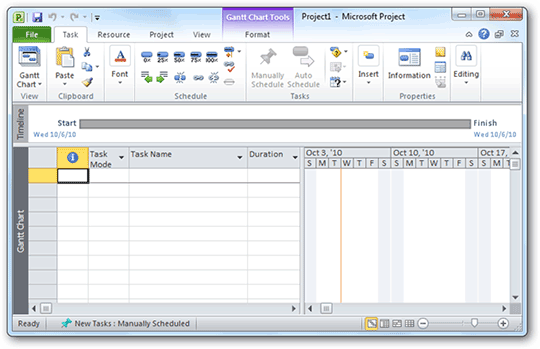
واز این لحظه همه چیز مهیای مدیریت پروژههای شما با این برنامه است.
تعریف بخشهای مختلف پروژه و زمانبندی
پس از اجرای برنامه، پنجره اصلی بلافاصله آماده است تا یک پروژه را با آن شروع کنید. این پنجره به دو قاب اصلی تقسیم شدهاست. در قاب سمت چپ، زیر ستون Task Name بخشها و فعالیتهای مختلف تشکیلدهنده پروژه را وارد کنید، زیر ستون Duration بازه زمانی که هر بخش از پروژه باید در آن بازه به اتمام برسد و زیر ستونهای Start و Finish میتوانید به ترتیب تاریخ شروع و اتمام هر بخش از پروژه را مشخص کنید. در قاب سمت راست نیز بازه زمانی در نظر گرفته شده برای هر بخش از پروژه در مقابل آن بخش با نوار آبی رنگی در طول تقویم نمایش داده میشود، میتوانید این نوار آبی رنگ را با ماوس کوتاه یا بلندتر کنید و بر همین اساس بازه زمانی انجام آن بخش از پروژه کوتاه یا بلندتر میشود.
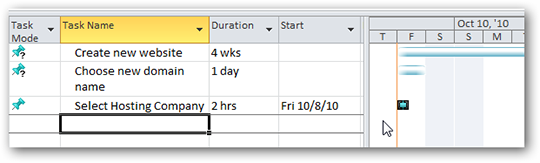
ایجاد زیرمجموعه برای هر بخش از پروژه
برای هر بخش از پروژه میتوان به سادگی یک زیربخش یا زیرمجموعه (Sub-task) تعریف کرد. برای اینکار کافیست، نشانگر ماوس را چند لحظه در سمت چپ مستطیل هر بخش از پروژه نگه دارید تا به شکل یک فلش دوجانبه در بیاید، حالا با کلیک و کشیدن میلهای که ظاهر میشود به سمت راست یا چپ، میتوانید برای بخش موردنظر یک زیرمجموعهدرست کنید یا زیرمجموعهای را به یک بخش تبدیل کنید.
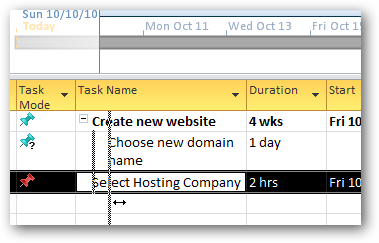
افزودن یک ستون
علاوه بر ستونهای موجود، میتوانید با کلیک روی گزینهAdd New Column بالای آخرین ستون، یک ستون جدید ایجاد کنید و با اختصاص دادن عنوان و مسئلهای خاص مرتبط به پروژه، مانند هزینه بخش خاص از پروژه و… آن را در این ستون دنبال کنید.
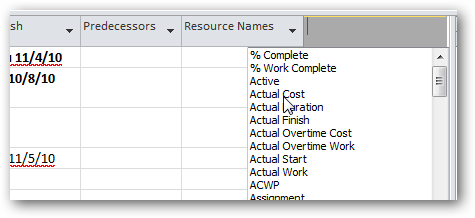
مدیریت زمان افراد و افزودن منابع مادی و مالی
Microsoft Project به منظور مدیریت زمان تمام افراد مشغول بهکار روی یک پروژه طراحی شدهاست، بنابراین میتوانید افراد و منابع مربوط به یک پروژه را با وارد کردن نام آنها در ستون Resource Name به بخشهای مختلف یک پروژه اضافه کنید. زمانی که نام هر یک از افراد را به بخشهای مختلف پروژه وارد کردید، از منوی پلهای موجود در هر یک از قسمتهای ستون Resources Name میتوانید نام چند فرد مشغول بهکار روی آن بخش از پروژه را انتخاب کنید.
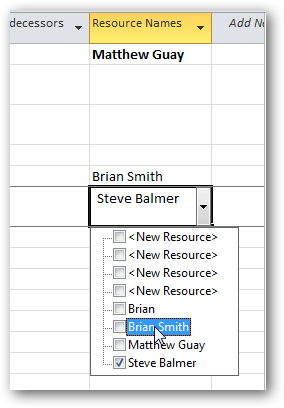
پس از وارد کردن اسامی افراد به پروژه، با رفتن به برگهResource بالای پنجره اصلی برنامه و انتخاب دکمهDetails از نوار بالای این برگه، پنلی از جزئیات مربوط به منابع پروژه باز میشود که با استفاده از آن میتوانید ساعات کاری که هر فرد قادر است در پروژه در دسترس باشد، هزینههای مرتبط مانند دستمزدها و اضافه کاریها و مسائل دیگری از این دست را مدیریت کنید.
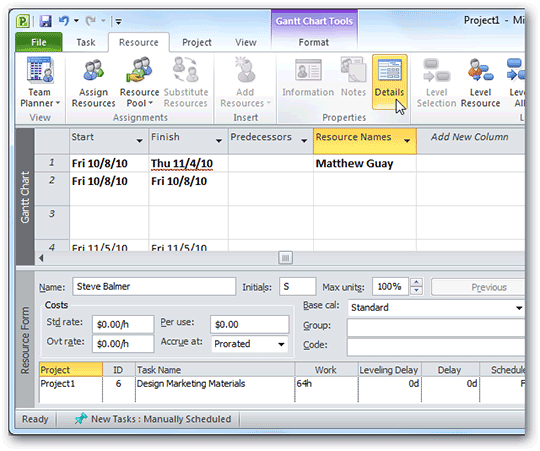
همچنین با استفاده از کلید Add Resources در نوار بالای برگهResource و انتخاب گزینههایی مانند Material Resource یا Cost Resource میتوانید به ترتیب منابع مادی و مالی مرتبط به یک پروژه را به آن وارد کنید یا با استفاده از گزینههای Active Directory و Address Book افراد دیگری را به پروژه خود وارد کنید.
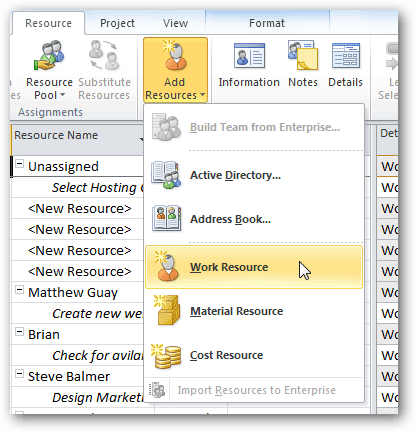
رفع تداخل بخشهای مختلف پروژه
هنگامی که دستمزد و زمان در دسترس بودن هر فرد را در پروژه و جزئیاتی از این دست را وارد کردید، ممکن است در ستون سمت چپ بخشهایی از پروژه یک آیکون قرمز رنگ ظاهر شود. این آیکون به معنی وجود تداخل در یکی از جزئیات یا منابع مرتبط به یک بخش از پروژه است. بهعنوان مثال، فردی میتواند روزانه چهار ساعت در اختیار یک بخش از پروژه باشد و به همین دلیل اتمام آن بخش در بازه زمانی تعیینشده ممکن نیست. برای مشاهده دلیل تداخل و راهحلهای رفع آن، کافیست روی این آیکون راستکلیک کرده و گزینهFix in Task Inspector را انتخاب کنید
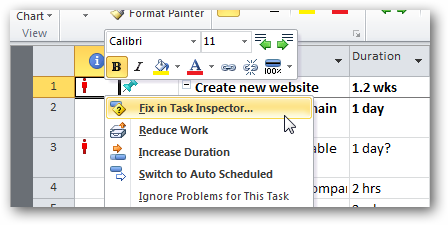
تا خود برنامه شما را راهنمائی کند.
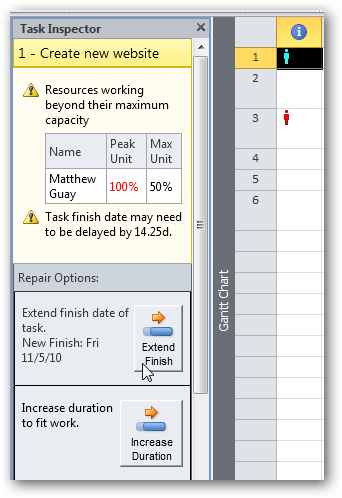
شیوهای مختلف نمایش پروژه
با رشد و بزرگ شدن یک پروژه، آن پروژه پیچیدهتر نیز میشود، بنابراین ممکن است نیاز پیدا کنید، پروژه خود را به شکلها و شیوههای گوناگون دیگری مشاهده و نمایش دهید. از انتهای سمت چپ نوار بالای پنجره اصلی برنامه، روی گزینهGantt Chart کلیک کرده و یکی دیگر از شیوههای نمایش پروژه بر اساس جداول و یا گزارشها انتخاب کنید.
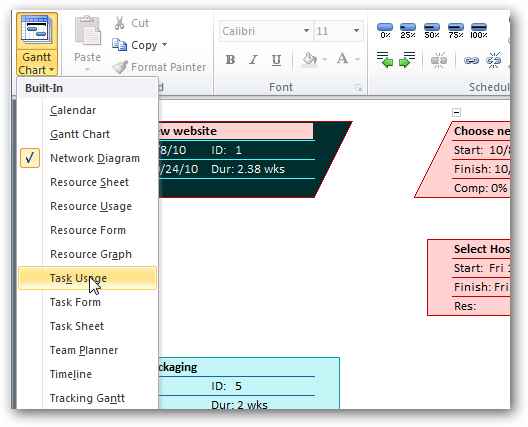
ربط دادن پروژههای مرتبط به یکدیگر
یک پروژه بزرگ ممکن است در برگیرنده چند پروژه کوچک و مختلف باشد یا ممکن است یک پروژه به قدری رشد کند که تصمیم بگیرید، بخشهایی از آن پروژه را در قالب یک پروژه جدید تعریف کنید. در اینگونه موارد، با رفتن به برگهProject و انتخاب گزینهSubproject، میتوانید فایل یک پروژه را با فایل چندین زیرپروژه دیگر مرتبط سازید تا همه آنها به یکدیگر متصل و تحت نظر شما باشند.
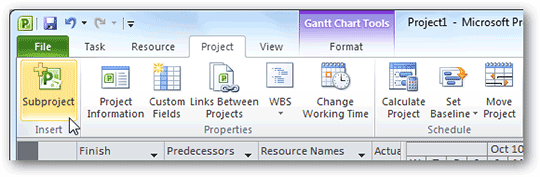
گزارشگیری پروژهها
با Microsoft Project میتوانید از بسیاری موارد مرتبط به یک پروژه مانند هزینهها، ظرفیت کار و… گزارش تهیه کنید. برای اینکار کافیست به سراغ برگه Project رفته و با انتخاب دکمهReports در پنجرهای که باز میشود، نوع گزارشی را که نیاز داریم، از بین موارد موجود انتخاب کرده یا با انتخاب گزینهCustom گزارش سفارشی خود را تولید کنیم.
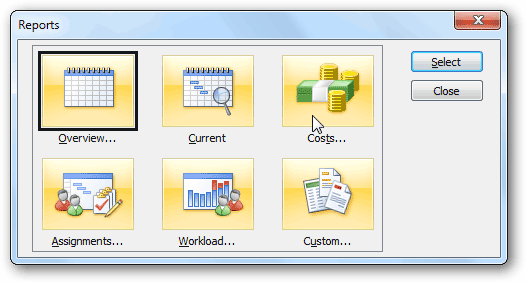
به اشتراکگذاری گزارشها و جزئیات پروژه
میتوان گزارشها و جزئیات یک پروژه را به فرمتهایی مانند PDF یا XPS تولید کرد و آنها را با سایر اعضای تیم پروژه از روشهای مختلف مانند ایمیل یا سایر روشها به اشتراک گذاشت. برای اینکار کافیست به سراغ برگهFile رفته و با رفتن روی Save and Send، گزینهCreate PDF/XPS Document را انتخاب کنیم.