چگونه منوی استارت ویندوز 10 را سفارشی و استفاده کنیم؟
اوایل امسال و پیش از انتشار ویندوز 10، یک طراح رابط و تجربه کاربری (UX/UI designer) به نام جی ماچالانی، یک پروژه تحقیقاتی در مورد اصلاح اشتباهات در ویندوز 8 را شروع کرد و پیشنهاد یک ایده مفهومی به نام ویندوز 8.2 را ارائه کرد. نمای جدیدی که از منوی استارت در ویندوز 10 ارائه شده است، شباهت بسیار زیادی به ایده او دارد. یک نسخه که ترکیبی از منوی استارت کلاسیک و قدیمی و منوی استارت مدرن است؛ با آیتم های منوی ثابت در یک طرف و کاشی های زنده در طرف دیگر و برای بازگشت از منوی استارت به صفحه اصلی انتخاب های زیادی وجود دارد.
استارت منوی جدید، پویا و زنده است
از آنجاییکه صفحه شروع در منوی استارت است، میتوانید تماسها و برنامه های مورد نیازتان را در آن پین کنید، بنابراین شما میتوانید آخرین اخبار و با محل فعلیتان را در منوی استارت داشته باشید.
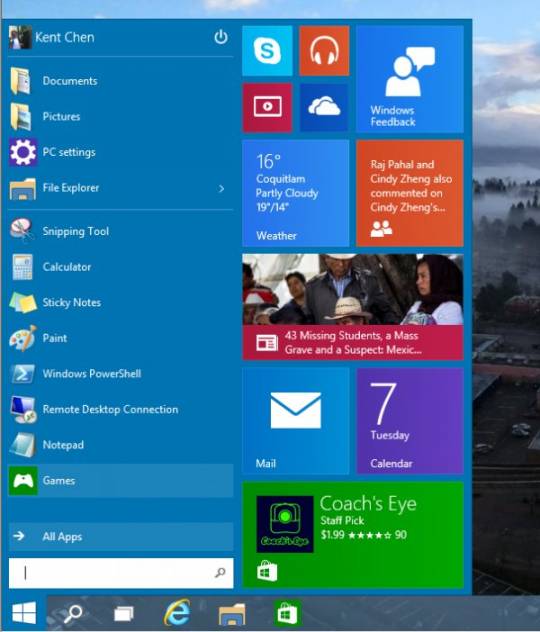
منوی All Apps
سمت چپ منوی استارت، نشان دهنده منوی استارت قدیمی است که در ویندوز 7 دیده بودید. شما میتوانید برای هر چه که میخواهید، جستجو کنید و میتوانید با استفاده از کلید ویندوز روی کیبوردتان و یا کلید استارت در ویندوز 8، آن را اجرا نمایید. همچنین میتوانید با استفاده از منوی All Apps که در قسمت بالایی سمت راست باکس جستجو قرار دارد، آخرین برنامه های اجرا شده را مشاهده کنید و برنامه های دلخواه را اجرا کنید.
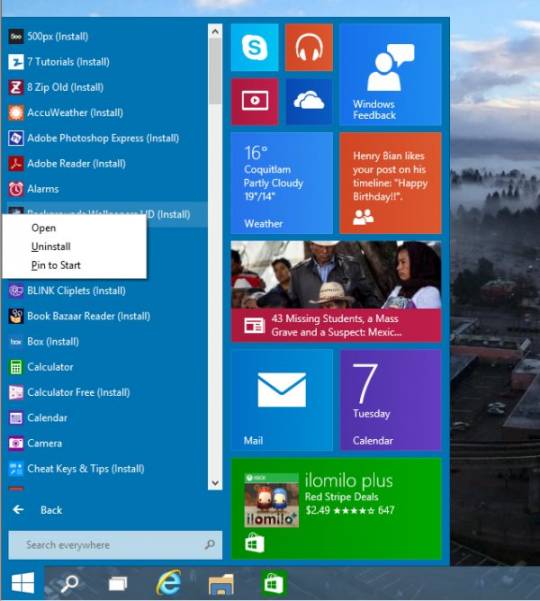
اگر برنامه های زیادی روی سیستمان نصب کرده باشید، این قسمت بسیار شلوغ خواهد شد. امیدواریم در نسخههای بعد، مدیریت این قسمت نیز سادهتر شود. اما بهترین راهی که در ویندوز 7 و در ویندوز 8 نیز فابل استفاده است، جستجوی نام برنامه برای پیدا کردن آن برنامه است.
حسابهای کاربری و دکمه پاور
قسمت بالایی استارت منو که محل قرار گیری آیکون حساب کاربری است، به شما اجازه میدهد که سیستمتان را قفل کنید، تصویر اکانتتان را تغییر دهید یا از سیستم خارج شوید و دکمه پاور امکان sleep، ریستارت و خاموش کردن سیستمتان را فراهم میکند.
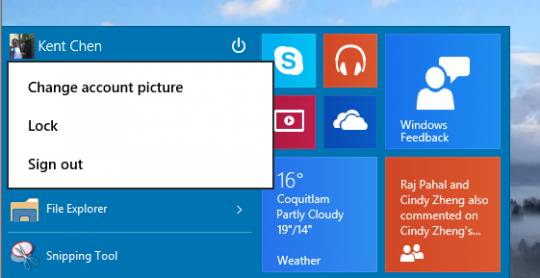
لینکهای دسترسی سریع (لینکهای شروع)
پنل قرار گرفته در پایین قسمت حساب کاربری، محل قرار گیری دسته ای از لینکهای دسترسی سریع مثل داکیومنتها، عکسها، تنظیمات سیستم و File Explorer است که نشان دهنده لیستی از گزینه هایی است که زیاد مورد استفاده شما قرار میگیرد. برای حذف یک مورد از این قسمت، روی آن راست کلیک کرده و گزینه Remove from this list را انتخاب کنید.
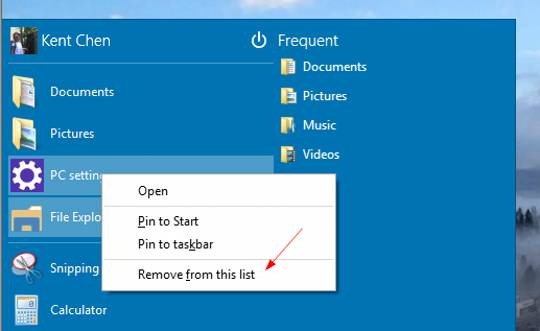
برای سفارشی سازی و یا حذف تعداد بیشتری از گزینه های منوی دسترسی سریع، با راست کلیک روی Taskbar، Start Menu Properties را باز کنید و Properties را انتخاب کنید. به تب Start Menu بروید و روی گزینه Customize کلیک کنید.
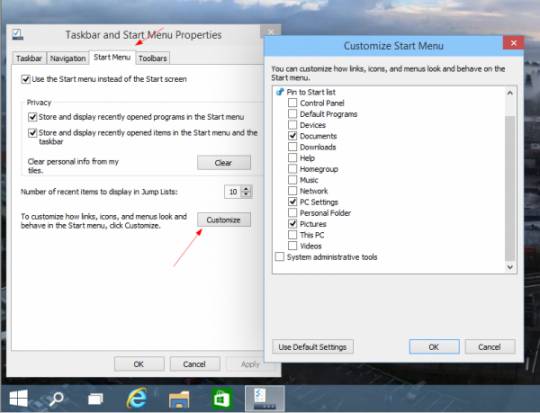
مواردی که اخیرا استفاده شده است (لیست MRU)
در قسمت پایین لینک های دسترسی سریع، لیستی از برنامه هایی که اخیرا استفاده شده اند، موجود است. یک لیست خودکار و شلوغ از برنامه هایی که دفعات بیشتری از آنها استفاده میکنید. به علت خودکار بودن این قسمت، شما نمیتوانید گزینه ای به آن اضافه کنید، اما به راحتی با راست کلیک روی هر برنامه و انتخاب گزینهRemove from this list، میتوانید آنها را از لیست حذف نمایید.
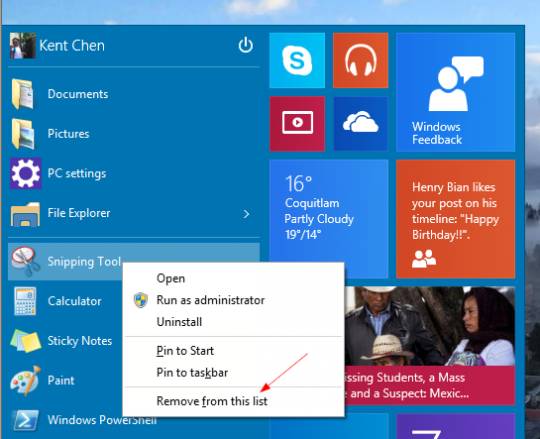
قسمت Start Screen
سمت راست منوی استارت، Start Screen ویندوز 8 و کاشیهای زنده آن قابل ملاحظه است که مانند ویندوز 8 قابل سفارشی سازی میباشد. شما میتوانید برنامهها را پین یا آنپین کید، سایز آنها را تغییر دهید و مکان کاشیها را جابجا کنید، دقیقا مانند کاری که در ویندوز 8 انجام میدادید.
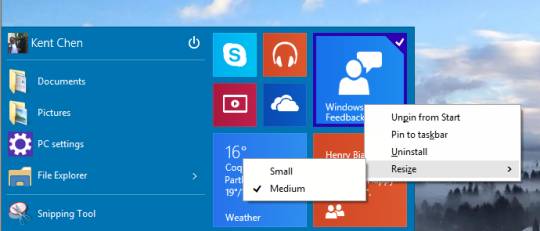
Power Menu تغییری نکرده است
مانند ویندوز 8.1، با راست کلیک کردن روی منوی استارت، Power Menu در لیست موارد استفاده شده پرتکرار که در قسمت مدیریت ابزارها تعبیه شده، قابل مشاهده است.
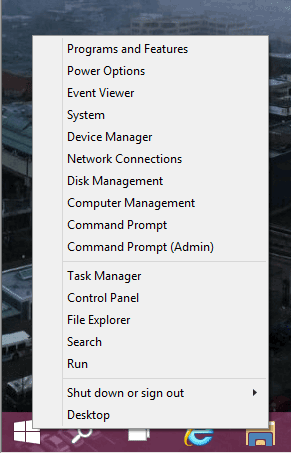
تغییر رنگ منوی استارت
روی قسمت خالی منوی استارت راست کلیک کنید و Personalize را انتخاب نمایید. در صفحهای که باز میشود، شما میتوانید رنگ و ظاهر حاشیه پنجرهها، taskbar و پس زمینه منوی استارت را تغییر دهید.
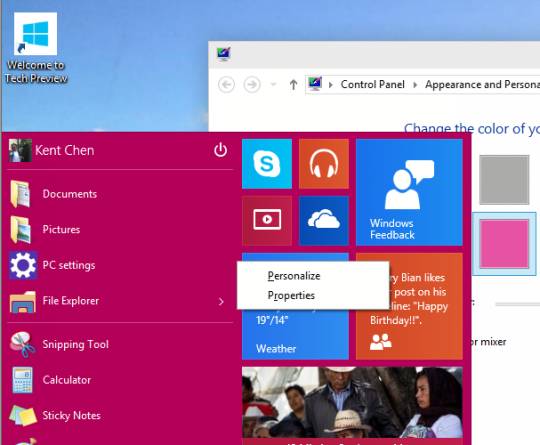
تغییر سایز منوی استارت
این قسمت کاملا جدید است و در نسخه های قبلی ویندوز موجود نبوده است. در منوی استارت جدید، شما میتوانید به سادگی با حرکت مکان نمای موس به لبه منوی استارت و کشیدن آن به بالا و پایین، سایزش را تغییر دهید. با این کار میتوانید آن را بزرگتر و یا کوچکتر نمایید.
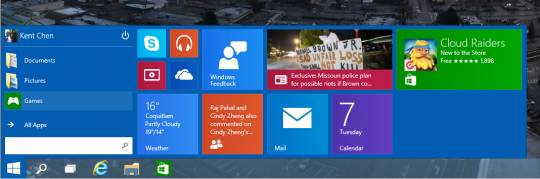
تغییر نوع کارکرد منوی استارت
روی قسمت خالی منوی استارت راست کلیک کرده و برای باز کردن تنظیمات Taskbar و منوی استارت، Properties را انتخاب نمایید. به تب Start Menu بروید، در اینجا میتوانید نحوه کارکرد منوی استارت را مدیریت کنید. شما میتوانید از منوی استارت جدید استفاده کنید و آن را به نسخه قدیمی که در ویندوز 8.1 قابل استفاده بود، تغییر دهید. شما همچنین میتوانید تنظیمات حریم خصوصی را تغییر دهید تا اطلاعات شخصیتان در کاشی ها قابل مشاهده نباشد.
برای نسخه منتشر شده، همین توضیحات کافی است. مطمئنا در نسخه نهایی ویندوز 10، موارد و تنظیمات بیشتری منتشر خواهد شد.
