یکی از بحثهای داغ این روزها در مجامع آیتی بینالمللی و حتی داخلی، بحث مجازیسازی است. با آمدن سختافزارهای قدرتمند و پرسرعت و همچنین اهمیت و افزایش قیمتهای انرژی الکتریکی، فراهمکنندگان خدمات اینترنتی و دیتاسنترها به فکر استفاده از فناوری جدید مجازیسازی افتادند.
در این راه، شرکتهایی مانند VMWare محصولات خود را به بازار ارائه دادند و توانستند از مقبولیت خوبی برخوردار شوند. با داغتر شدن این فناوری، از دیگر برنامههای مجازیساز قدرتمند مانند Xen نیز استفاده فراوان شد. اما محصولات یادشده، محصولات طرف سرور هستند. گرچه Xen رایگان، اپنسورس و بسیار قدرتمند است اما هماکنون روی سرورهای با سیستمعاملهای لینوکس و BSD نصب شده و کار میکنند. VMWare نیز محصولات خود را که روی سیستمعاملهای لینوکس و ویندوز نصب میشوند به صورت آزمایشی یک ماهه یا بیشتر در اختیار استفادهکنندگان قرار میدهد. در این میان، یکی از انتقاداتی که به VMWare وارد میشود، اپنسورس نبودن محصول این شرکت است. اما محصولات دیگری هم هستند که برای مجازیسازی در سیستمعاملهای ویندوز یا لینوکس منتشر میشوند.
همانگونه که اشاره شد، خاستگاه مجازیسازی برای استفاده در سرورها بوده اما هماکنون با راه پیدا کردن پردازندههای پرقدرت چندهستهای و حافظههای با ظرفیت و سرعت بالا به بازار کامپیوترهای دسکتاپ، در این دسته نیز روز به روز بر محبوبیت مجازیسازی و نرمافزارهای این دسته افزوده میشود. VMWare یکی از اولین گزینهها برای استفاده در سیستمهای دسکتاپ است و از انصاف نیز به دور نیست که از قدرت بسیار خوب و رابط نرمافزاری سادهای برخوردار است. اما در اینجا میخواهیم شما را با برنامه قدرتمند دیگری آشنا کنیم. این برنامه میتواند برای تست سیستمعاملهایی همچون لینوکس که نصب آن برای کاربران تازهکار ویندوزی کمی مشکل است و همچنین تست جدیدترین سیستمعاملها که نصب واقعی آنها روی هارددیسک، ممکن است ریسک زیادی در پی داشتهباشد، استفاده میشود. همچنین با این برنامه میتوانید چندین سیستمعامل را از یک نوع یا از انواع مختلف آنها (بهعنوان مثال، ویندوز در کنار لینوکس یا حتی نسخههای مختلف ویندوز در کنار هم) به راحتی استفاده کنید. داشتن یک سیستم کامپیوتری با سختافزار به نسبت قدرتمند، یکی از پیشنیازهای داشتن سیستمعاملهای مجازی است.
VirtualBox
محصولی که میخواهیم معرفی کنیم، VirtualBox نام دارد. با بر سر زبان افتادن این فناوری، سان مایکرو سیستمز آن زمان، این محصول را از شرکت تولیدکننده آن (Innotek) خرید اما پس از خریداری شدن اوراکل، اکنون این برنامه به برنامه مجازیساز Oracle تبدیل شده و به ظاهر اوراکل خوابهایی برای آن دارد. این برنامه در سال ۲۰۰۷ اپنسورس شد و کدهای آن با مجوز GPL منتشر شدند. گرچه VirtualBox برای هر دو طرف سرور و دسکتاپ منتشر میشود اما به دلیل قدرت بیشتر و پشتیبانی بهتر، بیشتر از Xen ،KVM و VMWare در طرف سرور است و به دلیل سادگی استفاده و رابط گرافیکی قدرتمند VirtualBox از آن بیشتر برای کارهای دسکتاپی استفاده میشود.
گرچه هسته VirtualBox اپنسورس شدهاست اما نسخه نهایی این برنامه در دو ویرایش منتشر میشود: VirtualBox که نسخه باینری (دو دویی) آن برای مصارف شخصی رایگان و VirtualBox ویرایش اپنسورس که کد آن در دسترس است و میتواند برای سیستمعاملها و مصارف مختلف نصب و استفاده شود.
ویژگیهای نسخه انحصاری
برخی ویژگیهای VirtualBox هماکنون فقط در نسخه باینری وجود دارند و در ویرایش اپنسورس این برنامه وجود ندارند. البته دور از انتظار نیز نخواهد بود که به زودی این ویژگیها نیز اپنسورس شوند و در هر دو نسخه قابل استفاده باشند.
• سرویسدهنده RDP
نصب سرویسدهنده RDP (Remote Desktop Protocol)، این امکان را به کاربران میدهد تا از طریق ریموت دسکتاپ به ماشینهای مجازی نصبشده، دسترسی پیدا کنند.
• پشتیبانی از USB
یکی از ویژگیهای مثبت و قدرتمند VirtualBox نسخه متن بسته، قابلیت اضافه شده پورت USB برای اتصال دستگاهها و لوازم پورت USB مانند حافظههای فلش و پرینترها هستند، بنابراین میتوان حتی در یک ماشین مجازی نیز از فلش مموری یا پرینتر استفاده کرد.
• USB از طریق RDP
این ویژگی قابلیت پشتیبانی از پورت USB را از راه دور و به صورت ریموت به کاربر میدهد.
ویژگیهای اپنسورس
VNC نیز یک ویژگی مانند RDP و اپنسورس است. با این ویژگی کاربران میتوانند، توسط کلاینتهای VNC (مانند توزیعهای لینوکسی) به ماشینهای مجازی دسترسی پیدا کنند.
جدیدترین نسخه این برنامه تا زمان نگارش این مقاله نسخه 12/2/3 است اما به تازگی اوراکل نسخه بتا و آزمایشی اولین نسخه از سری چهار این برنامه را نیز منتشر کردهاست. به دلیل استفاده آسان و ویژگیهای مثبت، ما هم تصمیم گرفتیم از نسخه باینری VirtualBox استفاده کنیم تا ویژگیهای برنامههای متن بسته آن را نیز در اختیار داشتهباشیم. حجم ویرایش ویندوزی ۷۵ مگابایت است.
نصب
بیش از این مقدمهچینی نکرده و شما را منتظر نمیگذارم. در این مرحله، نخست Virtual Box را نصب میکنیم و در مراحل بعدی یک سیستمعامل مجازی را به کمک این برنامه تست میکنیم. این برنامه روی یک سیستم با ویندوز هفت، یک پردازنده دوهستهای و یک گیگابایت RAM نصب و تست شدهاست، بنابراین اگر سختافزار شما از این سیستم قویتر است، میتوانید انتظار سرعت بیشتر را داشتهباشید.
پس از اجرای برنامه، به مرحله اول نصب که پیام خوشامدگویی اوراکل است، میرسیم. از این مرحله که عبور کنیم به مرحله توافقنامه استفاده شخصی از برنامه میرسیم. پس از قبول این توافقنامه، نوبت به مرحله نصب یا حذف ویژگیها میرسد. در این مرحله، تمامی ویژگیهای پیشفرض را برای نصب انتخاب میکنیم. تمامی ویژگیها به صورت پیشفرض نصب میشوند، مگر اینکه شما گزینه یا گزینههایی را تغییر دهید.
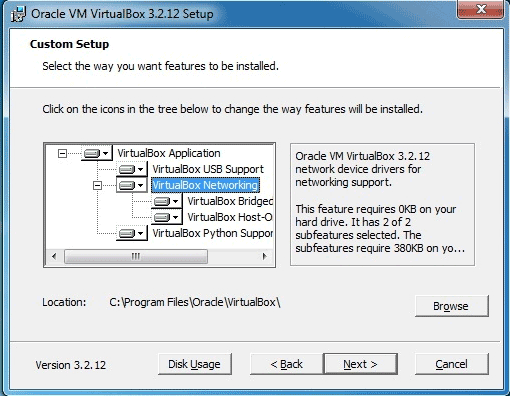
همچنین در این مرحله میتوانید پارتیشن دیگری را به جز درایو C (که به صورت پیشفرض انتخاب میشود)، برای نصب انتخاب کنید. اینکار با کلیک روی گزینه Browse و انتخاب یک پارتیشن دیگر امکانپذیر است.
مرحله بعدی، دو گزینه بیشتر ندارد؛ برای اجرای برنامه VirtualBox روی دسکتاپ یا در Quick Launch یک میانبر ایجاد میکند. در مرحله پنجم نصب، با یک هشدار روبهرو میشویم! اگر به یاد داشتهباشید، همین چند خط بالاتر گفتم، با نصب این برنامه، تمامی ویژگیها از جمله ویژگی شبکه را نیز نصب و فعال خواهیم کرد، بنابراین اوراکل به ما هشدار میدهد، نصب ویژگی شبکه این برنامه باعث قطعی موقت اتصال این کامپیوتر به شبکه خواهدشد. این قطعی موقت برای اعمال تنظیمات برنامه است و پس از آن کامپیوتر شما مانند قبل به شبکه متصل شده و تمامی تنظیمات قبلی آن به حالت قبلی برمیگردند.
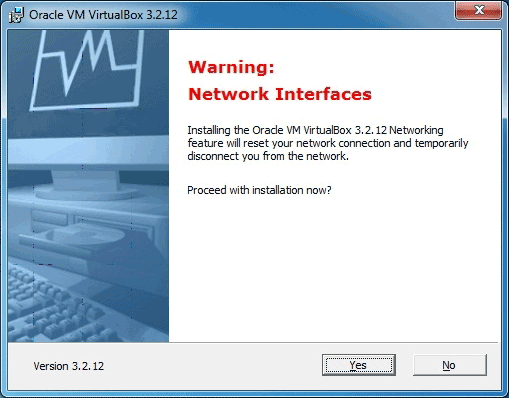
دست آخر و در مرحله ششم، باید برای آخرین بار گزینه Install را کلیک کنیم تا برنامه نصب شود. نصب برنامه مدت زمان زیادی طول نمیکشد اما در حین نصب برنامه، سیستم امنیتی ویندوز پرسشهایی مبنی بر تأیید یا عدم تأیید نصب و دسترسی نرمافزار به منابع ویندوزی سیستم سؤال میکند. از آنجا که ما از برنامه خود مطمئن هستیم و آن را از منبع درست و مطمئنی به دست آوردهایم و میدانیم نصب این برنامه مشکل امنیتی روی سیستم ایجاد نمیکند، میتوانیم با خیال راحت گزینه Install را کلیک کنیم. حتی میتوانید تیک Always trust software form Sun micro systems را بزنید که تا انتهای نصب برنامه دیگر این پیام ظاهر نشود.
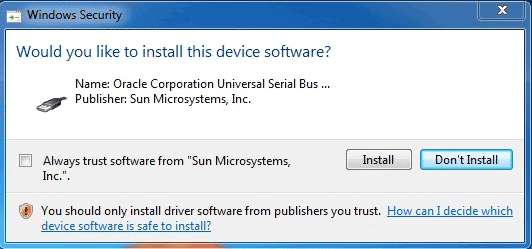
پس از پایان نصب برنامه، VirtualBox را اجرا کنید (در صورتی که در مرحله آخر تیک گزینه اجرا پس از پایان نصب را برنداشتهباشید، با زدن کلیک Finish، برنامه VirtualBox باز خواهدشد). پنجره اصلی VirtualBox را پس از اجرا نشان میدهد.
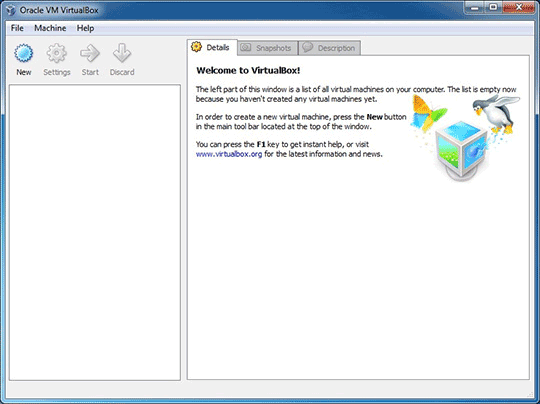
قبل از ادامه کار، اجازه دهید یکی دو اصطلاح را کمی باز کنیم تا برای کسانی که این اصطلاحات را نمیدانند، ادامه کار با یک ماشین مجازی سادهتر شود. Host یا میزبان، به کامپیوتری گفته میشود که VirtualBox را روی آن نصب کردهاید. در این مثال، کامپیوتر هاست ما ویندوز هفت، اکسپی یا ویستا است اما میتوانند سایر سیستمعاملها نیز باشند. Guest یا ماشین مجازی، به سیستمعاملهای مجازی هستند که روی کامپیوتر و سیستمعامل واقعی ما قرار است اجرا شوند. با توجه به قدرت سختافزارهای کامپیوتر میزبان میتوان روی یک هاست از چندین میهمان یا سیستمعامل مجازی پذیرایی کرد و آنها را همزمان با هم اجرا کرد.
ویزارد ساخت یک ماشین مجازی
برای ادامه کار باید در پنجره اصلی برنامه VirtualBox یک ماشین مجازی یا میهمان تعریف کنیم. برای این منظور، روی گزینه New کلیک کنید تا مراحل ساخت یک سیستمعامل مجازی آغاز شود. مرحله اول، طبق معمول مرحله خوشامدگویی است. در مرحله بعد، باید یک نام برای این ماشین مجازی و نوع سیستمعاملی را که میخواهیم نصب کنیم، انتخاب کنیم. در فهرست پشتیبانیشده، نام چندین توزیع مختلف لینوکسی و انواع مختلف ویندوز آمدهاست. اگر سیستمعامل موردنظر شما در این فهرست وجود ندارد، گزینه Other را انتخاب کنید و به مرحله بعد بروید.
با توجه به اینکه نصب و اجرای ویندوز را تقریباً همه شما از قبل یاد گرفتهاید، برای این مقاله، یک توزیع لینوکسی را به صورت مجازی اجرا خواهیمکرد.
نصب واقعی توزیعهای لینوکسی با توجه به تفاوت فایلسیستمهای آنها و شیوه متفاوت پارتیشنبندی که ممکن است برای کاربران تازهکار به قیمت از دست دادن اطلاعات هارددیسک و پاک شدن پارتیشنهای آنها تمام شود، شاید ریسک بزرگی به شمار آید اما نصب مجازی آنها هیچ خطر و تهدیدی برای اطلاعات و پارتیشنهای هارددیسک شما ایجاد نمیکند.
از میان توزیعهای معروف و محبوب لینوکسی مانند اوبونتو و لینوکس مینت، توزیع ایرانی پارسیکس را انتخاب کردیم که برای تازهکارها و البته کاربران ایرانی و پارسیزبان بهینه شده و بسیاری از تنظیمات پیشفرض در آن منظور شدهاست.
پس از عبور از این مرحله، باید مشخص کنیم، میخواهیم چه مقدار حافظه به این سیستمعامل مجازی بدهیم. توجه داشتهباشید، این مقدار حافظه از مقدار حافظه اصلی و فیزیکی کامپیوتر میزبان شما کم میشود. بهعنوان مثال، حافظه کامپیوتر مثال ما یک گیگابایت است اما میبینیم مقدار حافظه در دسترس، ۵۱۲ مگابایت است. چون پارسیکس یک دیسک زنده است و تمامی تغییرات را روی حافظه انجام میدهد، همچنین چون دارای جلوههای گرافیکی زیبا است و به مقدار حافظه به نسبت بالایی نیاز دارد، بنابراین مقدار ۳۸۱ مگابایت حافظه را به این سیستمعامل مجازی اختصاص دادیم.
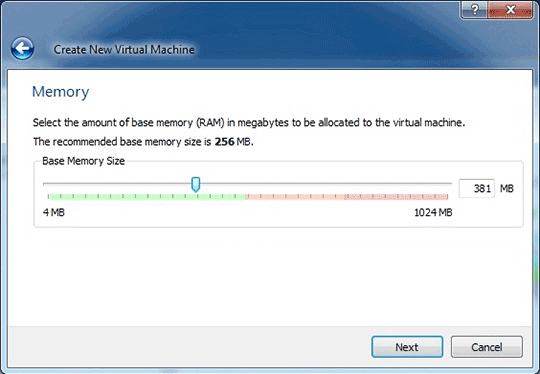
مرحله بعد، به ساخت هارددیسک و حافظه مجازی برای سیستمعامل میهمان اختصاص دارد. اگر میخواهید سیستمعامل مجازی را نصب کنید، باید مقداری فضا به آن اختصاص دهید. در غیر این صورت، برای دیسکهای زندهای مانند پارسیکس، اوبونتو و مینت اختصاص فضای هارددیسک ضرورتی ندارد. مثال دیگر این است که، اگر میخواهید ویندوز اکسپی را بدون نرمافزارهای جانبی نصب کنید، اختصاص سه یا چهار گیگابایت فضا برای این منظور کافیست اما هرچه تعداد نرم افزارها بیشتر شود، طبیعی است که باید فضای بیشتری را نیز برای این مورد در نظر بگیرید.
چون از قبل هیچ حافظه هارددیسک مجازی روی سیستم نداریم، باید گزینه Create new hard disk را انتخاب کنیم
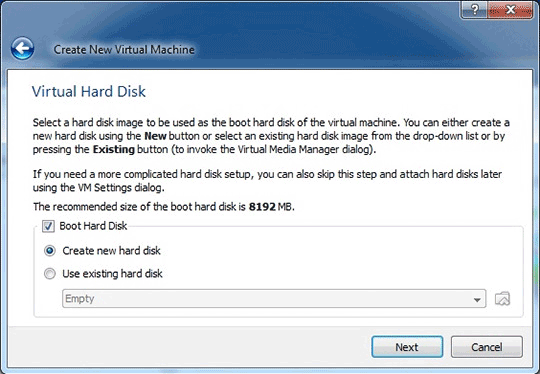
اما اگر از قبل یک هارددیسک مجازی روی سیستم داشتیم، میتوانیم گزینه Use existing hard disk را انتخاب کرده و آدرس مربوط به این فایل را وارد کنیم.
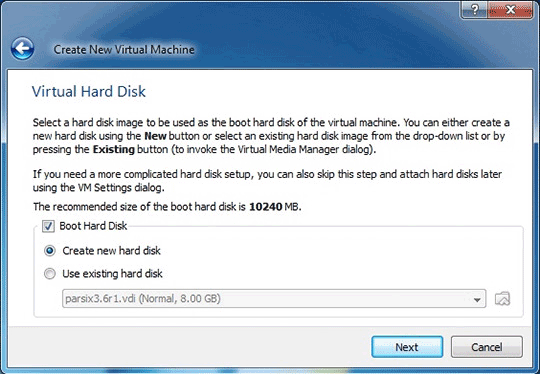
برداشتن تیک گزینه Boot Hard Disk نیز سیستمعامل مجازی میهمان را بدون هارددیسک بارگذاری و اجرا خواهدکرد.
البته اگر در این مرحله هارددیسک انتخاب نکردید اما بعداً به آن نیاز داشتید، نگران نباشید! پس از ساخت ماشین مجازی نیز میتوانید وارد تنظیم هر میهمان شده و پیکرهبندی آن را تغییر دهید و بهروز کنید.
اگر گزینه Create new hardisk را انتخاب کردهباشید، با زدن کلید Next وارد فرآیند ساخت یک هارددیسک مجازی میشوید. مرحله اول، باز هم مرحله خوشامدگویی است، با زدن کلید Next به مرحله بعدی میرویم. دومین مرحله از این فرآیند را نشان میدهد.
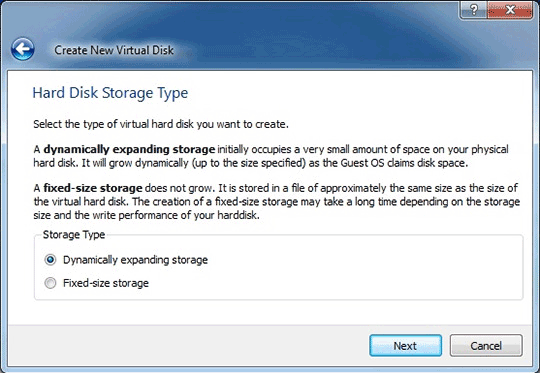
در این مرحله، دو گزینه پیش رو داریم که باید یکی را انتخاب کنیم:
Dynamically expanding storage که گزینه پیشفرض و توصیهشده است. نخست هارددیسک مجازی با حداقل فضای ممکن میسازد. سپس به تدریج که دادهها و نرمافزارهای روی این هارددیسک مجازی افزایش پیدا کردند، این حجم را تا مقداری که شما در مرحله بعد مشخص خواهیدکرد، افزایش خواهدداد.
Fixed-size storage باعث ساخت یک فایل (هارددیسک مجازی) روی سیستم شما با مقدار حجمی است که تعیین میکنید. ما هم پیشنهاد میکنیم، گزینه اول را انتخاب کرده و به مرحله بعد بروید.
در مرحله بعد باید برای هارددیسک ماشین مجازی موردنظر یک نام انتخاب کنید. توجه داشتهباشید، ساخت دیسک مجازی به صورت پیشفرض در مسیر درایو C و پوشه خانگی کاربری شما انجام میشود. اما اگر در درایور C این مقدار فضای خالی که به راحتی بتوانید آن را تغییر دهید، وجود نداشت، باید روی آیکون پوشه جلوی نام هارددیسک مجازی کلیک کرده و پارتیشن دیگری را که دارای فضای کافی باشد، انتخاب کنید.
در این مثال، ما از یک هارددیسک مجازی هشت گیگابایتی استفاده کردهایم. اگر در مرحله قبل، گزینه اول را انتخاب میکردیم، این فایل در ابتدا (چون هنوز هیچ اطلاعات و فایل نصبی روی آن وجود ندارد) تنها حجمی چند کیلوبایتی خواهدداشت اما اگر در مرحله قبل گزینه دوم را انتخاب میکردیم، یک فایل هشت گیگابایتی ساختهمیشد که همان دیسک مجازی بود.
مقدار فضای موردنیاز خود را انتخاب کرده و به مرحله بعد بروید.
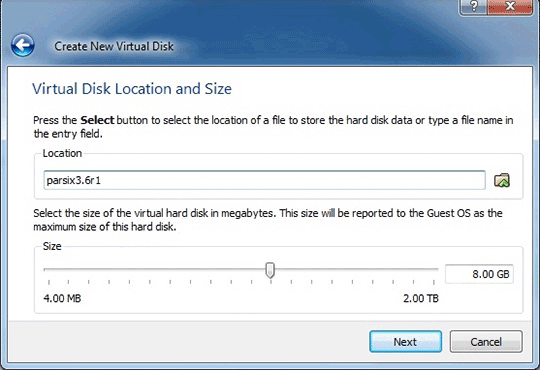
در مرحله آخر، خلاصهای از آنچه برای ساخت یک هارددیسک مجازی انجام شده، نمایشدادهمیشود. پس از ساخت هارددیسک مجازی، مرحله ساخت یک ماشین مجازی به پایان میرسد و میتوانید خلاصهای را از آنچه انجامشده، ببینید.
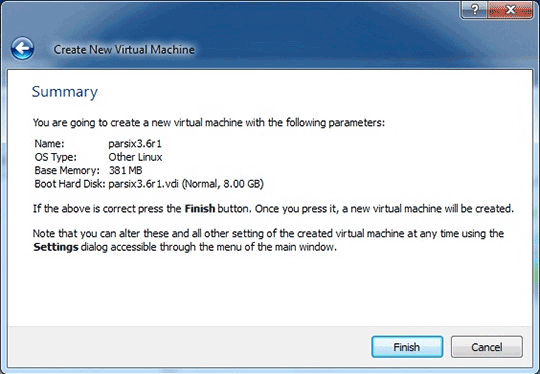
هماکنون باید بتوانید ماشین مجازی موردنظر را در ستون سمت چپ مشاهده کنید. با انتخاب ماشین موردنظر و سپس کلیک روی گزینه Start، ماشین مجازی اجرا میشود.
نکته قابل توجه این است که، برای آغاز بهکار (بوت کردن) ماشین مجازی با CD یا DVD یا حتی نصب یک سیستمعامل میهمان، باید نخست دیسک آن سیستمعامل را برای نصب یا اجرای زنده در درایونوری سیستم خود قرار دهید.
گزینه بهتر و پرسرعتتر ساخت یک ایمیج ISO از دیسک سیستمعامل موردنظر و سپس معرفی این ایمیج بهعنوان یک ایمیج CD/DVD برای میهمان موردنظر است. برای این منظور، روی گزینه Settings کلیک کرده، سپس گزینه Storage را انتخاب کنید. پس از کلیک روی گزینه اضافه کردن CD/DVD، مسیر ایمیج را بدهید.
توجه داشتهباشید، برای اینکه گزینه تنظیمات یک سیستمعامل میهمان فعال شود، باید آن ماشین مجازی در حالت توقف باشد. پس از افزودن ایمیج دیسک موردنظر (که در مثال ما ایمیج پارسیکس است) و بوت کردن ماشین مجازی با آن، پس از طی مراحل بارگذاری و بوت وارد میزکار پارسیکس میشویم.
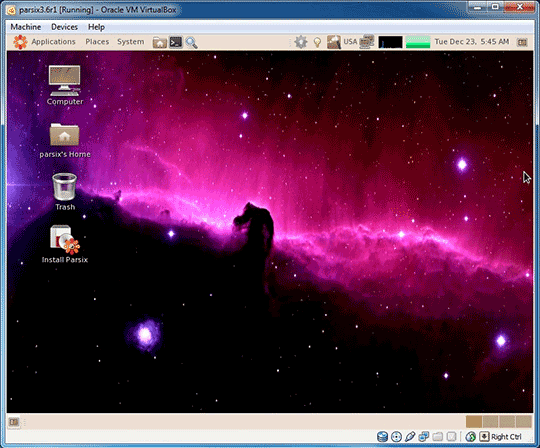
خاموش کردن یک ماشین مجازی
با بستن پنجره ماشین مجازی در حال اجرا یا کلیک روی گزینه توقف در یک ماشین در حال اجرا، در پنجره اصلی برنامه Virtual Box یک کادر نمایشدادهمیشود که سه گزینه دارد:
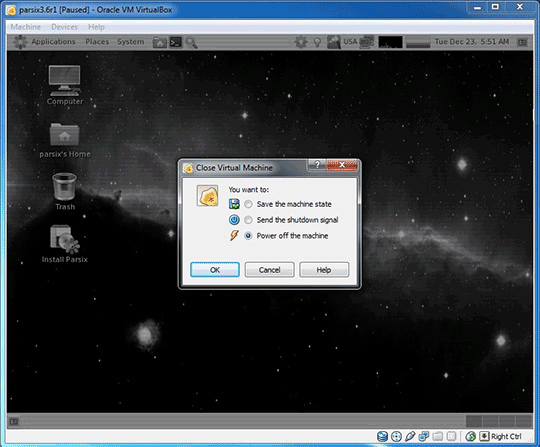
Save the machine state: اگر این گزینه را انتخاب و سپس OK کنیم، ماشین مجازی در همین وضعیتی که قرار دارد، ذخیره شده و در شروع دوباره، از همین مرحله آغاز بهکار خواهدکرد و بهعنوان مثال، مراحل بارگذاری و… را نخواهیم داشت (تصاویر ۱۳ و ۱۴).
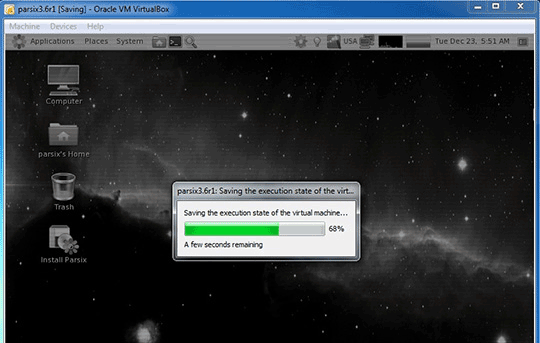

Send the shutdown signal: انتخاب این گزینه مانند این است که کلید Shut Down یک کامپیوتر واقعی را فشار دادهباشیم. در حقیقت، این کلید برای سیستمعامل مجازی شبیهسازی میشود.
Power off the machine: انتخاب این گزینه مانند این است که برق این ماشین مجازی را قطع کنیم.
نتیجهگیری
با نصب و استفاده از ماشین مجازی، هم میتوان تجربه کار با ماشینهای مجازی را به دست آورد و هم میتوان سیستمعاملهای مختلف را که در عمل نمیتوان همزمان با یکدیگر اجرا کرد، در کنار یکدیگر اجرا و آنها را با هم مقایسه کرد.
