چگونه درایو USB که نمایش داده نمیشود را تعمیر کنیم: ما به شما در یافتن علت این مشکل کمک میکنیم.
یا درایو USB را تعمیر کنید یا از خراب بودن آن مطمئن شوید.
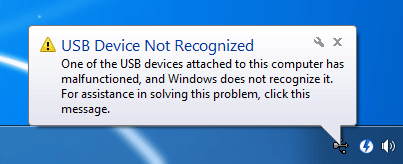
هیچوقت مشاهده پیغام “USB Device Not Recognised” که به معنای عدم تشخیص درایو USB از سوی سیستم عامل است مخصوصا زمانی که نیاز مبرمی به دسترسی به اطلاعات ذخیره شده در حافظه خود دارید، لذتبخش نیست. اما اگر به دوباره دیدن فایلهای مذکور امید داشته باشید، راههایی هست که امتحان کردنش ضرر ندارد. ما در اینجا سعی میکنیم به برطرف کردن مشکل نشان داده نشدن محتویات درایو USB بپردازیم.
مشکلات مختلفی میتواند باعث ایجاد این خطا و نقش بستن پیغام مربوط به آن باشد. برای مثال میتوان به خرابی پورت USB یا درایور نرمافزاری، پارتیشنهای مخدوش و حتی خراب بودن خود درایو USB اشاره کرد. در ادامه سعی میکنیم منشا بروز این مشکل را تشخیص دهیم.
درایو را به پورت USB رایانه دیگری متصل کنید.
اولین کاری که بایست انجام دهید امتحان این درایو در رایانهای غیر از رایانه اولیه است. خیلی وقتها مشکلتان به همین آسانی برطرف میشود و جالب است که خیلیها این قضیه را درنظر نمیگیرند. بهتر است از پورتهای پشت کیس که مستقیما به مادربورد متصل هستند استفاده کنید زیرا پورتهای جلوی کیس به کارتهای واسطه متصل هستند.
بعضی وقتها مشکل از خود دهانه پورتهای USB متصل به سر مادربورد است که این مساله میتواند دلیل ظاهر شدن این پیغام خطا هنگام اتصال درایو به پورتهای جلویی کیس باشد.
به یاد داشته باشید که تبدیلهای چندگانه USB را هنگام مواجهه با این پیغام خطا کنار بگذارید و درایو را مستقیما به کیس متصل کنید.

اگر هیچکدام از این روشها نتیجهبخش نبود، درایو را به رایانه یا لپتاپ دیگری وصل کنید. اگر در این صورت درایو توسط رایانه جدید تشخیص داده شد، مشکل از رایانه شما بوده است. اگر همچنان درایو قابل تشخیص نیست، در این صورت مشکل از درایو است.
آیا این درایو در Disk Management دیده میشود؟
ابزار Disk Management که کمتر شناخته شده است در مواقعی که با درایوهای خود مشکل دارید میتواند بسیار مفید باشد.
در منوی استارت (یا صفحه استارت در ویندوز 8) عبارت Disk Management را جستجو کرده و روی عبارت ‘Create and format hard disk partitions’ که در بین نتایج ظاهر میشود کلیک کنید. روش دیگر این است که با نگه داشتن دکمه ویندوز و فشار دادن کلید R پنجره run را باز کنید و عبارت diskmgmt.msc را در کادر نوشته و کلید اینتر را بزنید.
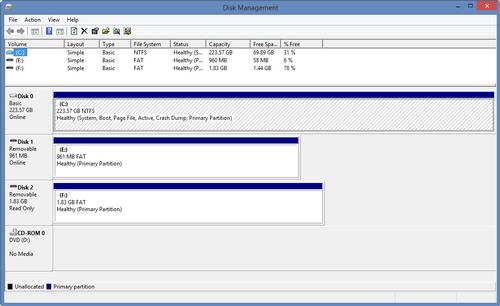
لیستی از درایوهای موجود در رایانه به نمایش درمیآید و شما با کمک حجم درایو USB خود و یا با کمک عبارت “Removable” که به معنای قابل جدا شدن است میتوانید درایو مورد نظرتان را در این فهرست شناسایی کنید. البته بعضی از درایوهای USB در مقابل اسمشان این عبارت نوشته نمیشود.
اگر درایوتان در این لیست قابل مشاهده است اما در پنجرههای Explorer ویندوز دیده نمیشود، میتوانید چند گزینه را امتحان کنید. اول وضعیت پارتیشن را ببینید. اگر وضعیت healthy یا سالم نیست، این دلیل به نمایش در نیامدن درایو شما است.
با استفاده از ابزار رایگانی مانند TestDisk میتوانید این مشکل را برطرف کرده و به کار با درایو خود ادامه دهید و دسترسی به فایلهای ذخیره شده در درایو داشته باشید.
از ابزار PhotoRec هم میتوان استفاده کرد که اطلاعات روی درایو را حتی در صورت خراب بودن پارتیشن نشان میدهد.
اگر هیچکدام از این روشها کارساز نشد، و اطلاعاتی که هم اکنون روی درایو هستند چندان برای شما مهم نیستند، با کلیک راست روی این درایو در فهرست Disk Management آن را فرمت کنید تا ویندوز بتواند به آن دسترسی مجدد پیدا کند. راهنمای ویندوز به شما برای انجام این کار کمک خواهد کرد.
اگر فضای درایو پس از این کار کاملا خالی شود این مساله نشاندهنده حذف شدن پارتیشن است. نرمافزار ریکاوری فایلها شاید بتواند فایلهای حذف شده را به درایو بازگرداند.
چگونه درایو USB که نمایش داده نمیشود را تعمیر کنیم: آیا به درایو حرفی اختصاص داده شده است؟
اگر پارتیشن درایو سالم باشد شاید تنها قضیهای که باعث میشود در اکسپلورر ویندوز این درایو به نمایش در نیاید عدم اختصاص حرفی به این درایو باشد. روی پارتیشن راست کلیک کنید و با انتخاب گزینه Change Drive Letter and Paths حرفی را به این درایو اختصاص دهید. حواستان باشد که حرفی که هماکنون به درایوهای دیگر رایانه اختصاص دارد را به این درایو اختصاص ندهید.
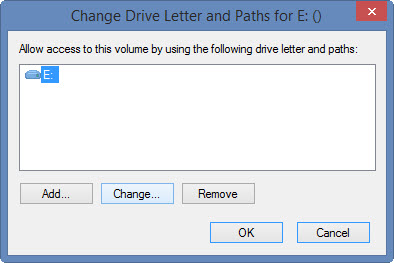
یادتان نرود که با وصل کردن این درایو به رایانهای دیگر و چک کردن ظاهر شدن آن در Disk Management متوجه شوید که آیا مشکل از پورت USB رایانه شماست یا نه.
چگونه درایو USB که نمایش داده نمیشود را تعمیر کنیم: در Device Manager به دنبال این درایو بگردید.
اگر درایو در رایانه دیگر کار میکند، مشکل از رایانه اولیه است. این مشکل ممکن است سختافزاری یا نرمافزاری باشد. ابتدا با کمک دکمه ویندوز و R پنجره run را ظاهر کرده و با تایپ عبارت devmgmt.msc در کادر آن ابزار Device manager را اجرا کنید. روش دیگر برای دسترسی به این ابزار جستجوی آن از طریق منوی استارت است.
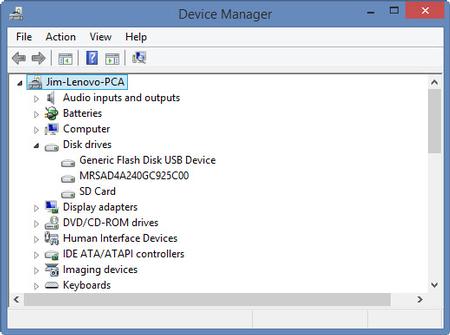
سرتیتر Disk Drives را باز کنید و به دنبال دستگاهی باشید که مثلثی زرد و علامت تعجب سیاه در آیکون آن است. اگر چنین آیکونی میبینید مشکل از درایور است. روی این آیکون کلیک راست کنید و با رفتن به گزینه Properties پیغام خطای نوشته شده را مطالعه کنید. اگر راه حل واضح نیست، در اینترنت پیغام خطای نوشته شده را جستجو کنید تا معنای آن را متوجه شوید.
مشکل ممکن است سختافزاری باشد، اما اگر مشکل از درایور نرمافزاری است با رفتن به برگه Driver شاید بتوانید به بازیابی سیستمتان به تاریخی در گذشته مشکل را برطرف کنید و یا آخرین نسخه درایور موردنظر را از وبسایت سازنده دستگاه دانلود کنید.
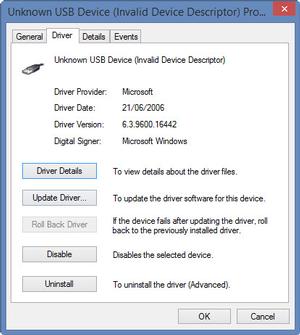
همچنین با استفاده از دکمه Update Driver میتوانید ببینید که آیا ویندوز میتواند درایور بهتری برای این دستگاه پیدا کند یا نه. همچنین اگر دکمه Roll Back Driver روشن است آن را نیز امتحان کنید.
به عوان تلاش آخر، با کمک دکمه Uninstall درایور را حذف کرده، روی OK کلیک کنید در منوی Action گزینهScan for hardware changes که تغییرات ایجاد شده در سختافزار را رصد میکند انتخاب کنید.
همچنین به قسمت Universal Serial Bus در ابزار Device Manager نگاهی بیاندازید، ممکن است برای یکی از کنترلرهای USB مشکلی پیش آمده باشد که این مساله باعث ایجاد پیغام خطای مد نظر ما میشود.
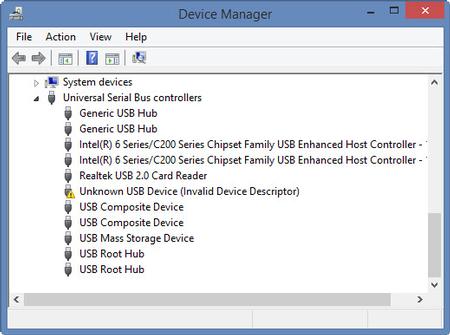
پیدا کردن درایور مدنظر ممکن است اندکی دشوار باشد، اما اگر با مدل و طراحی مادربورد یا لپتاپ خود آشنایی دارید، میتوانید درایور مورد نظر را پیدا کرده و آخرین نسخه آن را دانلود و نصب کنید.
در نهایت اگه درایو USB شما در هیچ کامپیوتری نشان داده نمیشود و در ابزار Disk Management هیچ کدام از این رایانهها نیز ظاهر نمیشود، به احتمال بسیار بالا درایو شما کلا خراب شده و باید به فکر جایگزین کردن آن باشید.
