
وقتی یک کامپیوتر ویندوزی توسط یک ویروس یا بدافزار آلوده میشود، ممکن است اسکن کردن و پاکسازی در داخل ویندوز تمام مشکلات را حل نکند چرا که برخی بدافزارها خود را در ویندوز پنهان میکنند. برخی به مقابله با آنتیویروسها میپردازند و حتی مانع نصبشان میشوند. برخی اجازهی اسکن را به آنتیویروسها نمیدهند و خلاصه انواع و اقسام مشکلات را ایجاد میکنند. لذا در این مطلب با روشهایی قویتر و موثرتر برای پاکسازی کامل کامپیوتر آلوده به بدافزار، آشنا میشویم.
ویندوز را به صورت Safe Mode بوت کنید
حالت Safe Mode یکی از روشهای اجرا یا بوت ویندوز است که در آن نرمافزارهای فرعی که در استارتآپ ویندوز اجرا میشوند و همچنین برخی درایورهای سختافزاری، فعال نیستند. در حالت Safe Mode بدافزارهایی که در حالت عادی با شروع ویندوز، به صورت خودکار اجرا میشوند، احتمالاً اجرا نخواهند شد.
در محیط جمع و جور Safe Mode میتوان یک آنتیویروس نصب کرد، برای یافتن بدافزارها به اسکن کردن هارد پرداخت و در نهایت آنها را حذف کرد. اگر قبلاً آنتیویروسی روی سیستم نصب شده و قادر به پاکسازی ویروسها نیست و یا اگر ویروس حذف میشود و پس از اجرای مجدد ویندوز مجدداً سیستم را آلوده میکند، در این صورت بهتر است از Safe Mode استفاده کنید تا پاکسازی سیستم به صورت کاملتری انجام شود.
برای ورود به محیط Safe Mode در ویندوز 7 و ماقبل آن، کامپیوتر خود را ریاستارت کنید و قبل از شروع ویندوز مرتباً کلید F8 را فشار دهید. صفحهی سیاهرنگی نمایش داده میشود که اولین و دومین گزینهی آن مفید است. Safe Mode و گزینهی دوم Safe Mode with Networking که همان محیط سادهی Safe Mode را به همراه شبکه در اختیار شما میگذارد. اتصال به شبکه برای نصب یا بروز کردن آنتیویروس بسیار مهم و حیاتی است چرا که آنتیویروس بروز نشده، معمولاً تعدادی بدافزارهای جدید را شناسایی نمیکند.
بدون اینترنت باید بستههای نصب و همچنین بروزرسانی آنتیویروس را از روی یک فلش درایو یا سایر وسایل ذخیرهسازی به سیستم منتقل کنید چرا که به فایلهای موجود روی یک سیستم آلوده اعتمادی نیست، شاید فایل اجرایی نصب آنتیویروس هم آلوده شده باشد و اصلاً کار نکند!
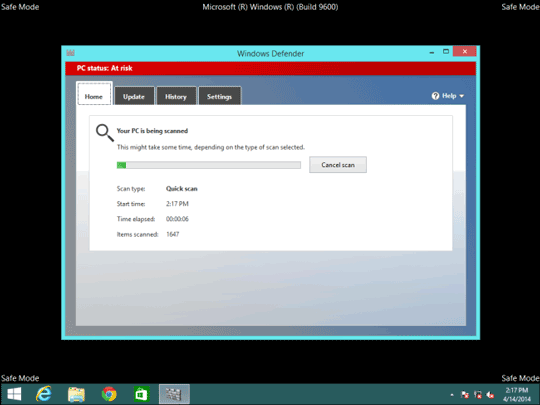
در ویندوز 8 و 8.1 روش اجرای Safe Mode کمی متفاوت است. در محیط ویندوز کلید میانبر Window+I را بزنید تا نوار کناری باز شود. کلید شیفت را نگه دارید و روی دکمهی Power و سپس Restart کلیک کنید.کامپیوتر ریاستارت شده و صفحهای شامل گزینههای مختلف نمایش داده میشود. مسیر زیر را دنبال کنید:
Troubleshoot > Advanced Options > Startup Settings > Restart
در این صفحه با زدن کلید F4 یا 4 گزینهی چهارم که Safe Mode است، فعال میشود. برای فعال بودن شبکه و دسترسی به اینترنت هم از عدد 5 یا کلید F5 استفاده کنید.
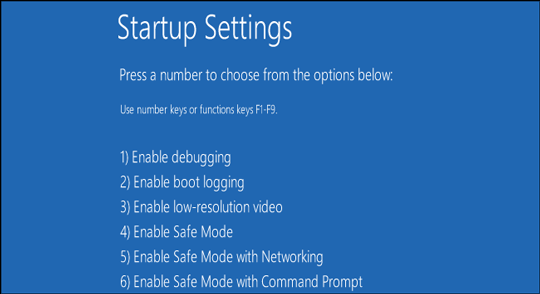
بعد از نصب و بروزرسانی و اسکن سیستم در محیط Safe Mode کامپیوتر را ریاستارت کنید و بررسی کنید که آیا بدافزارها به طور کامل پاکسازی شدهاند یا خیر.
استفاده از دیسک بوت آنتیویروسها
سازندگان آنتیویروسها در سالهای اخیر به این نتیجه رسیدهاند که وقتی سیستم عامل اجرا شود، برخی ویروسها خود را به شکلی پنهان میکنند. لذا دیسک بوتابل آنتیویروسها در وبسایتهای مختلف برای دانلود قرار داده شده است. معمولاً این نوع دیسکها را Rescue CD و Rescue Disk یا دیسک نجات مینامند.
چنین دیسکهایی به صورت فایل ایمیج ارایه میشود که معمولاً پسوند آن ISO است و میتوان مستقیماً روی سیدی و دیویدی رایت کرد. درست مثل ایمیج دیویدی نصب ویندوز و لینوکس. راه دیگر استفاده از فلش درایوهای USB است که باید به صورت بوتابل آمادهی استفاده شوند.
از هر نوع ابزار ذخیرهسازی که استفاده کنید باید با وارد شدن به تنظیمات بایوس مادربورد، آن ابزار را بوت کرده و وارد محیط خاص آنتیویروس شوید. این محیط به طور کامل مستقل از ویندوز است، حتی برخی آنتیویروسها دارای دیسک بوت مبتنی بر لینوکس هستند. لذا بدافزار در این محیط اجرا نشده است و نمیتواند پنهان شود. روتکیتها که یکی از انواع بدافزار هستند، با تغییر در ویندوز و منابع آن ممکن است خود را از دید آنتیویروس پنهان کنند که در این محیط فرصت پنهان شدن ندارند.
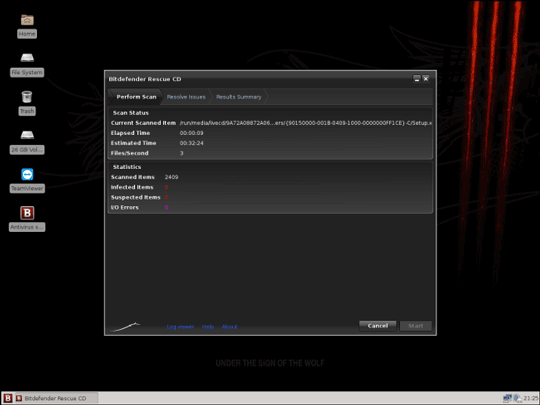
در این محیط به اسکن کردن تمام ابزارهای ذخیرهسازی بپردازید، حتی فلش درایوهای USB و هاردهای اکسترنالی که احتمال میدهید آلوده شده باشند. پس از پاکسازی سیستم را مجدداً راهاندازی کنید.
اسکن کردن توسط یک سیدی لینوکس لایو
میتوان یک کامپیوتر ویندوزی را با لینوکس لایو که در واقع سیستم عامل لینوکس به صورت بوتابل و بدون نیاز به نصب است، اسکن کرد. البته ممکن است لینوکس لایو را روی فلش درایو USB ریخته باشید. مثلاً در سیدی نصب لینوکس Ubuntu، گزینهای برای امتحان کردن آن وجود دارد که این توزیع محبوب لینوکس را به شکل لایو اجرا میکند.
در این محیط میتوان نرمافزار آنتیویروس نصب کرد، آنتیویروسهای منبع باز مثل ClamAV و محیط گرافیکی آن ClamTk و همچنین آنتیویروسهای تجاری مثل AVG for Linux یا BitDefender for Unices قابل استفاده هستند. بنابراین با این آنتیویروسها امکان اسکن کردن درایوهای ویندوزی و پاکسازی بدافزارها وجود دارد.
در مجموع این روش کمی مشکلتر از روش قبل است چرا که باید کمی با محیط لینوکس آشنایی داشته باشید. لذا بیشتر افراد دیسک بوت آنتیویروسها را ترجیح میدهند.
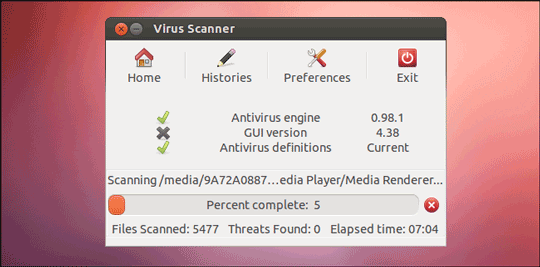
جدا کردن هارد درایو و اتصال به یک کامپیوتر دیگر
اگر پیسی شما از نوع دسکتاپ است و به راحتی میتوان هارد دیسک آن را جدا کرد و همچنین اگر با جدا کردن هارد دیسک لپتاپ خود آشنایی دارید، میتوانید آن را از کامپیوتر خود خارج کرده و به سیستم دیگری متصل کنید. دسترسی به تمام فایلها توسط یک سیستم دیگر به شرطی امکانپذیر است که دیسک یا بخشی از آن را رمزگذاری (encrypt) نکرده باشید که معمولاً هم همینطور است.
فرقی نمیکند که هارد آلودهی شما شامل چه سیستم عاملی باشد، با استفاده از یک کامپیوتر دیگر میتوان یک آنتیویروس مناسب انتخاب و نصب کرد و سپس همهی فایلهای هارد آلوده را اسکن کرد.
اما یک نکتهی مهم، مراقب باشید که هیچ فلش درایو USB یا حتی درایوهای یک هارد آلوده نباید با اتوران (Auto Run) باز شود. در واقع بهترین کار این است که روی درایوهای آلوده، دبل کلیک نکنید و اصلاً بازشان نکنید. همه چیز را به بعد از اسکن کردن دقیق و حذف بدافزارها موکول کنید چرا که اگر ویروس به صورت اتوران اجرا شود، سیستم دوم را هم آلوده میکند.
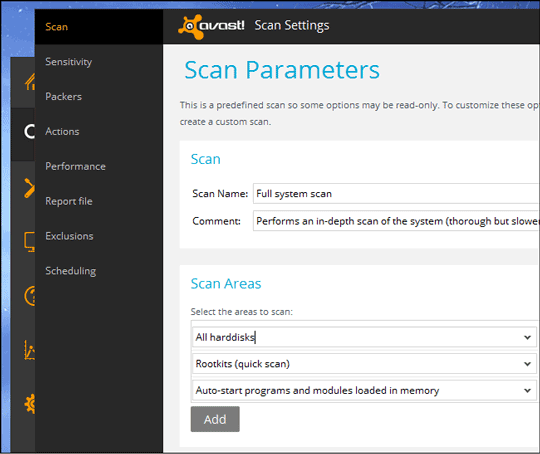
نصب ویندوز، آخرین راه ممکن
تمامی روشهای فوق در پاکسازی کامپیوترهای آلوده، یک قدم فراتر از پاکسازی در محیط معمولی ویندوز هستند. با اسکن از طریق محیطی خارج از ویندوز، امکان پنهان شدن بدافزارهای وجود ندارد. اما به هر حال وقتی سیستمی آلوده میشود، نمیتوان به سلامت کامل آن حتی پس از اسکن دقیق هم امیدوار بود و گاهی لازم میشود که نسخهی تازهای از ویندوز را نصب کنید. استفاده از قابلیت Refresh یا Reset که در ویندوز 8 پیشبینی شده هم از نصب نسخهی جدید ویندوز، سادهتر و مفید است. شاید نصب مجدد ویندوز زمان کمتری نسبت به اسکن کامپیوتر و حتی پاکسازی ناموفق و ناکامل آن لازم داشته باشد.
