دسترسی از راه دور به کامپیوترها چیزی است که هر گیک تکنولوژی آن را میداند. ما آموزش این کار را بارها در پلتفرمهای مختلف برای شما ارائه دادیم اما با تغییرات بزرگی که در سیستم عامل جدید ویندوز ۱۰ به وجود آمده لازم است اطلاعات را بروز کرده و ببینیم چه چیزهایی در این نسخه تغییر کرده است.
فعال کردن Remote Desktop
دسترسی از راه دور به میزکار به صورت پیشفرض به دلایل امنیتی غیر فعال است. برای فعال کردن آن باید به Control Panel -> System and Security رفته و از بخش System بر روی Allow Remote access کلیک کنید. در پنجرهای که باز میشود گزینههای Allow Remote Assistance connections to this computer و Allow remote connections to this computer را تیک بزنید.
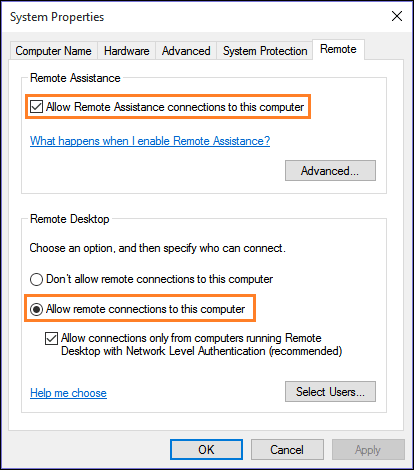
اگرچه کاربران خانگی ویندوز ۱۰ میتوانند از این روش استفاده کنند اما کامپیوتر آنها از درخواستهای ورودی اتصال RDP پشتیبانی نمیکند. به عبارت دیگر نمیتوان به کامپیوتر شما وصل شد ولی شما میتوانید به دیگر سیستمها ریموت کنید.
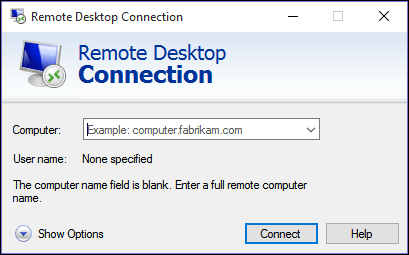
اگر میخواهیددسترسیبی مراقبت داشته باشید باید تنظیمات Power Options را هم تغییر دهید. به Control Panel -> Hardware & Sound -> Power Options بروید. بر روی Change plan settings که در کنار پلن انتخابیتان وجود دارد کلیک کنید. در این صفحه Put the computer to sleep را به Never تغییر دهید. کاربرانی که سیستم آنها بوت چندگانه دارد دقت کنند که سیستمشان به طور پیشفرض وارد ویندوز شود تا در صورت ری-استارت مشکلی به وجود نیاید.
وصل شدن به یک کامپیوتر
برای وصل شدن به یک کامپیوتر از راه دور کافی است به دنبال اپلیکیشن Remote Desktop بگردید. مانند ویندوز ۸ باید آدرس IP یا نام دامنهی کامپیوتر مقصد را وارد کرده و Connect را بزنید. گزینههای پیشرفتهتری هم وجود دارد که با کلیک بر روی Show Options میتوانید آنها را ببینید.
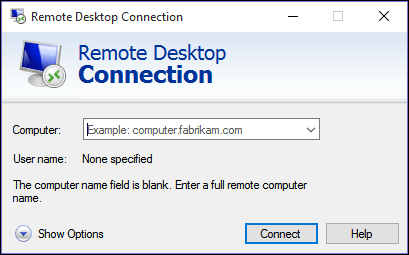
اگر اغلب به چند کامپیوتر متصل میشوید میتوانید تنظیمات مربوط به هر سیستم را درون یک فایل RDP ذخیره کنید. پس از وارد کردن آدرس IP یا نام دامنه، بر روی Connect کلیک کنید تا ارتباط شما شروع شود. اگر خطاهایی مانند «کامپیوتر در دسترس نیست» دریافت کردید به بخش خطا یابی در انتهای همین مطلب بروید.
اپلیکیشن جدید Remote Desktop Preview
به جز اپلیکیشن معمول RD، برنامهی دیگری هم برای ریموت کردن وجود دارد که برای تبلتها و دستگاههای لمسی طراحی شده. نرم افزار Remote Desktop Preview را میتوانید از این صفحه نصب کنید. بخشی از طراحی این برنامه از برنامههای RDP اندروید و iOS وام گرفته است. به جز طراحی رابط کاربری همهی مراحل مانند آنچه بالاتر گفته شد صورت میپذیرد.
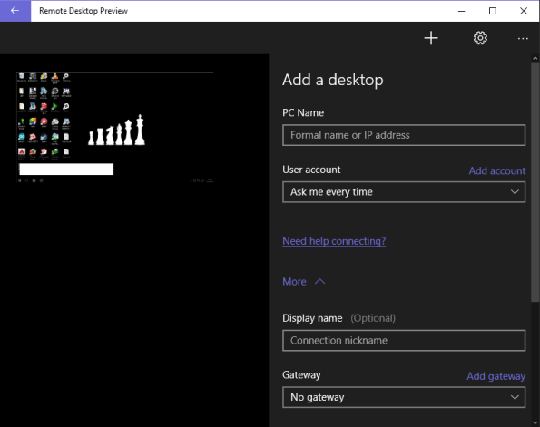
اگر میخواهید از خارج از شبکهی خانگیتان به کامپیوتر خود دسترسی داشته باشید، به آدرس IP خارجی یا یک نام دامنهی منتسب به آن نیاز دارید. میتوانید با استفاده از این آموزش نحوهی انجام این کار را ببینید.
آیا میدانستید: اگر از اپلیکیشن RDP مایکروسافت در اندروید یا iOS استفاده کنید، این برنامه از اکثر جسچرهای جدیدی که اکنون در ویندوز ۱۰ وجود دارد پشتیبانی میکند؟
خطا یابی Remote Desktop
اگر در استفاده از Remote Desktop مشکل دارید، میتوانید تعدادی از روشهای زیر را امتحان کنید. متداولترین خطا مربوط به پیدا نشدن PC است.
برای بررسی این که Remote Desktop در فایروال مجاز باشد به Control Panel -> System and Security رفته و از قسمت Windows Firewall بر روی Allow an app through Windows Firewall کلیک کنید. در پنجرهی بعدی نگاه کنید که Remote Desktop از بخش Allowed apps and features فعال باشد.
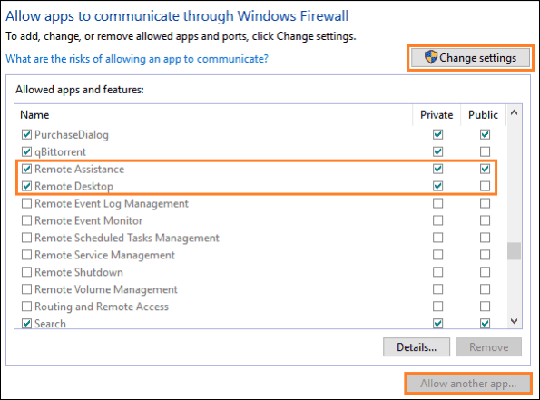
اگر فعال نیست ابتدا بر روی دکمهی Change Settings کلیک کرده، سپس Allow another app را انتخاب نموده، آنگاه تیک Private گزینههای Remote Desktop و Remote Assistance را بزنید. این گزینهها برای کاربران خانگی ویندوز ۱۰ فعال نخواهند بود.
همچنین اگر آنتی ویروس دارید، دقت کنید که فایروال داخلی آن Remote Desktop را بلاک نکرده باشد.
در مرحلهی بعد باید ببینید که پورت 3389 سیستم شما باز باشد. اگر از یک روتر استفاده میکنید به این سایت رفته و از طریق آموزشهای آن تغییرات لازمه را اعمال نمایید.
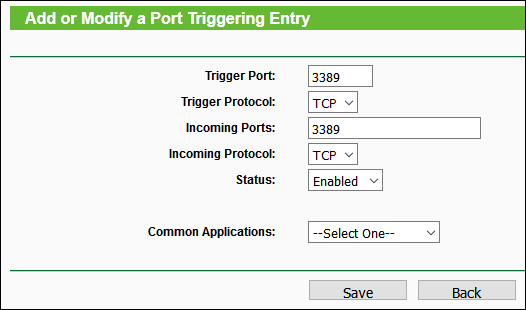
ببینید ویندوز شما ویرایش خانگی (Home) است یا حرفهای (Pro). شاید فکر کنید ویندوزتان ویرایش حرفهای است اما مواردی بودهاند که پس از تعویض ویندوز متوجه شدهاند که نسخهی آنها به خانگی تغییر کرده است.
اگر اتصال شما قطعی فراوان یا لگ دارد، میتوانید رزولوشن صفحهی میزکار مقصد را کم کنید. این کار در اپلیکیشن RDP از طریق زبانهی Display انجام میشود.
جایگزینها
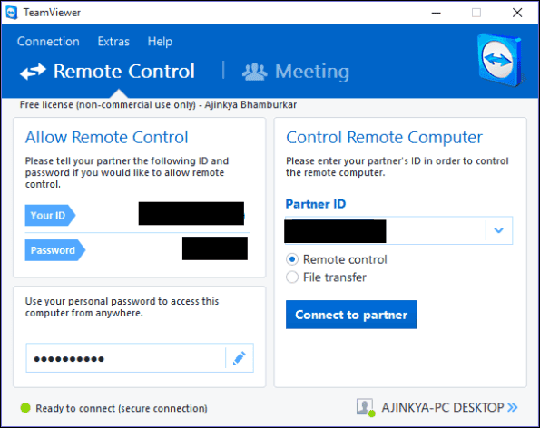
اگر از اپلیکیشن پیشفرض مایکروسافت خوشتان نمیآید، چند جایگزین مطرح دیگر وجود دارد که میتوانید آنها را امتحان کنید. من از Team Viewer استفاده میکنم چون ساده است و برای رسیدن به هدف پیچیدگی ندارد. همچنین لازم نیست با هیچ تنظیمات شبکه، رزولوشن صفحه یا چیز دیگری سر و کله بزنید. گزینهی بعدی Slashtop Remote Desktop است که دارای ویژگیها و گزینههای بیشتری نسبت به Team Viewer میباشد، اگرچه بسیاری از این قابلیتها تنها برای نسخهی پولی وجود دارد.
توضیح کامل در مورد Remote Desktop در این مقال نمیگنجد اما در همین حد هم برای بسیاری از کاربران کافی است. آیا شما از اپلیکیشنهای دیگری برای ریموت کردن استفاده میکنید؟ با آنها هم چنین مشکلاتی دارید؟ نظرات خود را با ما به اشتراک بگذارید.
