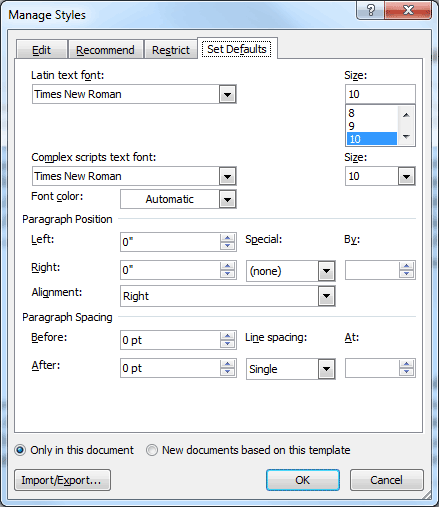بسته به کاری که میخواهید در نرمافزار Word انجام دهید، ممکن است در شکل و ظاهر و چینش ابزارها و منوها تنظیمات و تغییراتی داشتهباشید. ممکن است برای کاری برنامهریزی کردهاید که در سریعترین شکل ممکن انجام شود. ممکن است دوست داشته باشید، ابزارها و جزئیات سندتان را مرتب کنید. ترجیحات شما هر چه که باشد، آفیس 2010 شما را قادر میسازد تا تنظیمات را به گونهای تغییر دهید که دلخواه شماست.
تغییر Quick Access Toolbar
Quick Access Toolbar یک مجموعه کوچک از ابزارها در گوشه بالا سمت چپ Word است. به صورت پیشفرض پارامترهایی مانند Save ،Undo و Repeat را پیشنهاد میکند اما میتوانید برای نمایش انتخابهای بیشتر روی Customize Quick Access Toolbar کلیک کنید. برای سفارشیسازی بیشتر نیز میتوانید روی More Commands برای نمایش دستهبندی Quick Access Toolbar در باکس Word Options کلیک کنید. در این قسمت میتوانید ابزارهای موردنظر و دلخواهتان را پیدا و اضافه کنید. با این ابزار حتی میتوانید یک نوار ابزار سفارشی را با کلیدهای Import و Export روی آفیس کامپیوتر دیگری منتقل کنید.
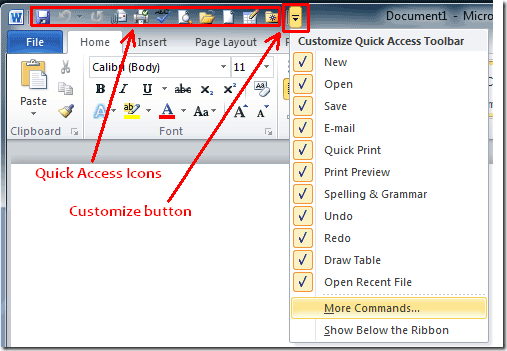
افزودن زبانهها و گروهها به Ribbon
همه ما منتظر این سفارشیسازی بودیم. در Word 2010 میتوانید به سادگی Tab یا زبانههای خودتان را به ریبون (نواری که پس از کلیک روی هر منو ظاهر میشود و خود شامل چندین بخش و منو است) اضافه کنید. بهعنوان مثال، میتوانید ابزارهایی را به زبانه Home بیافزایید یا از آن حذف کنید. برای اضافه کردن یک Tab Group جدید از مسیر زیر حرکت کنید:
File> Options > Customize Ribbon
در این قسمت حتی میتوانید یک زبانه جدید ایجاد و ابزارهای دلخواهتان را به آن اضافه کنید. برای اینکار کافیست، دکمه New Tab را بزنید. در ضمن، برای تغییر اسم و اضافه کردن گروه میتوانید از دکمههایRename وNew Group استفاده کنید. برای اضافه کردن ابزارهای موردعلاقه خود نیز کافیست آنها را با کشیدن و رها کردن به گروه جدید اضافه کنید (تصاویر 2 و3).
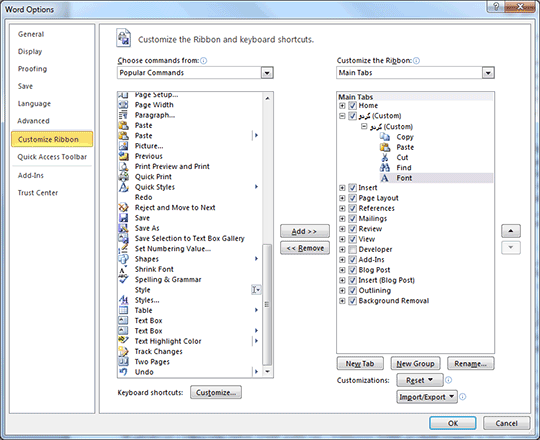
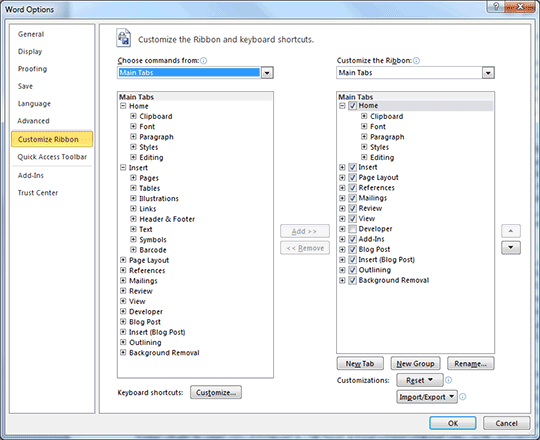
تغییر الگوی رنگ Word
در نرمافزارهای آفیس، برای تغییر پوسته انتخابهای زیادی ندارید اما اگر از ظاهر استیلی خاکستری پیشفرض آفیس 2010 به تنگ آمدید، میتوانید آن را به استیلی آبی رنگ یا به پوسته مشکی براق (Sleek Black) تغییر دهید. برای اینکار از منوی File، گزینه Options را کلیک و سپس از قسمت General از منوی کشویی Color Scheme، الگوی موردنظر خود را از میانBlue ، Black و Silver انتخاب کنید. الگوی رنگ بیشتر در ریبون، Title Bar و محدوده احاطهشده دسکتاپ قابل مشاهده است. برنامه به صورت پیشفرض از الگوی خاکستری (Silver) استفاده میکند که به چشمان انسان آرامش بیشتری میدهد. توسعهدهندگان پیشنهاد میکنند، در صورتی که بینایی شما کنتراست بالایی دارد، از الگوی رنگ مشکی استفاده کنید. در غیر این صورت طرحهای رنگی فقط اولویتهای شخصی است. توجه داشته باشید، هر تغییری که در الگوی رنگ ایجاد شود، به بقیه برنامههای آفیس 2010 نیز اعمال خواهد شد. پس تعجب نکنید، اگر پنجره Outlook شما متفاوت از وقتی است که تغییرات را اعمال کردهبودید.
توسعه Properties
در Word کار کردن و مشاهده تمام اطلاعات مرتبط با فایل بسیار آسان شدهاست. بهعنوان مثال، میتوانید مشاهده کنید کدام کاربر به یک سند خاص دسترسی دارد. به صورت پیشفرض میتوانید Properties اسناد را با کلیک بر زبانه File و انتخاب Info مشاهده کنید. این اطلاعات را که شامل حجم فایل، سازنده فایل، تعداد صفحات، مدت زمان ویرایش و… است، میتوانید در سمت راست پنل ببینید. اگر میخواهید به اطلاعات بیشتری در این زمینه دست یابید، روی دکمه Show All Properties کلیک کنید. برای تغییر Properties و سفارشیسازی آن کافیست، در مسیر File>Info روی Properties کلیک کنید و از گزینههای Show Document Panel و Advanced Properties استفاده کنید.
ایجاد Quick Parts
آیا تا به حال به این فکر کردهاید که چند بار در سال اسم سازمان یا موارد مشابه را در اسناد یا گزارشهای سازمان درج کردهاید؟ میتوانید Quick Parts خود را برای ایجاد جایگزین عناوینی که موردنظرتان است با فونت و فرمت دلخواه بسازید و به سادگی آن را در هر سندی که ایجاد میکنید، قرار دهید. برای شروع، نخست متن یا تصویر موردنظر خود را انتخاب کنید. روی زبانه Insert و سپس Quick parts کلیک کنید. پایین فهرست روی گزینه Save Selection to Quick Part Gallery کلیک کرده و در فیلد Name یک اسم برای آن انتخاب کنید که این میتواند عنوان هم باشد و در فیلد Gallery جایی را که قرار است ظاهر شود، مشخص کنید. حالا کافیست، هر بار برای استفاده از متن یا تصویر دلخواه خود آن را از Quick Parts در زبانه Insert فراخوانی کنید.
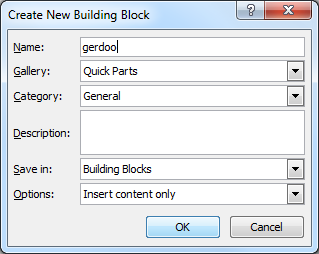
انتخاب پوشههای پیشفرض
شاید از اینکه هر بار در جستوجوی یک فایل جدید در پوشههای مختلف باشید، خسته شدهاید. میتوانید به سادگی Word را برای قرارگیری فایلها در جای مناسب و موردنظر پیکربندی کنید. با اینکار ذهن شما کمی از درگیریها خلاص میشود. برای تغییر پیشفرضها، از مسیر File > Options در پنجره Word Options روی Save کلیک کنید.
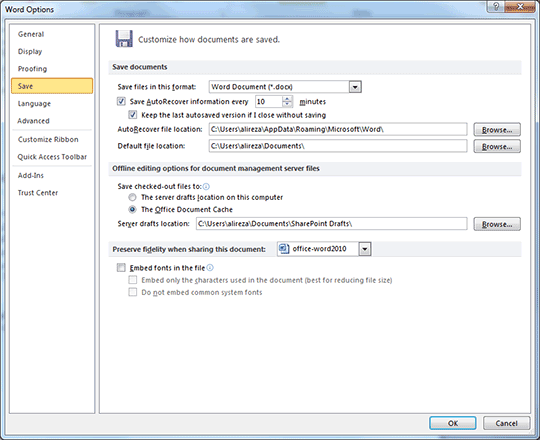
در فیلد Default File Location کلیک کرده و مسیر پوشه را وارد کنید یا دکمه Browse را زده و مسیر موردنظر را در ساختار درختی انتخاب کنید. بهطور مشابه، اگر شما در حال کار روی SharePoint هستید و میخواهید جایی که Word اسناد جدید را نگه میدارد، تغییر دهید، باکس را خالی کرده و گزینه Server Drafts Location را انتخاب کنید. سپس در فیلد مربوطه مسیر جدید را وارد کرده یا از دکمه Browse استفاده کنید. برای ذخیره تغییرات، دکمه Save را بزنید.
برای ذخیره فایل در فضای آنلاین (Windows Live SkyDrive account and folder) میتوانید در زبانه File روی گزینه Save & Send کلیک کنید و Save To SharePoint یا Save to Web را بزنید.
سفارشیسازی Page Preferences
در عصر حاضر، شرکتها با نگاهی نو سعی در حذف کاغذ و تولید اسناد آنلاین در ارتباطات خود دارند. تنظیمات حاشیه (Margins) ممکن است غیرعادی باشد؛ شاید به خوانندگان اجازه دهند یادداشت بردارند یا به دلایل طراحی فضای بیشتری ایجاد کنند. ممکن است، Header و Footer برگهها یکی باشد یا برگه همیشه به حالت عمومی (Portrait) باشد. در Page Setup سند خود را به شکلی که موردنظرتان است، تغییر دهید، سپس دکمه Set as Default را بزنید. از شما پرسیده خواهد شد، آیا میخواهید ادامه دهید یا نه، که اگر دکمه Yes را انتخاب کنید، تغییرات اضافه میشوند.
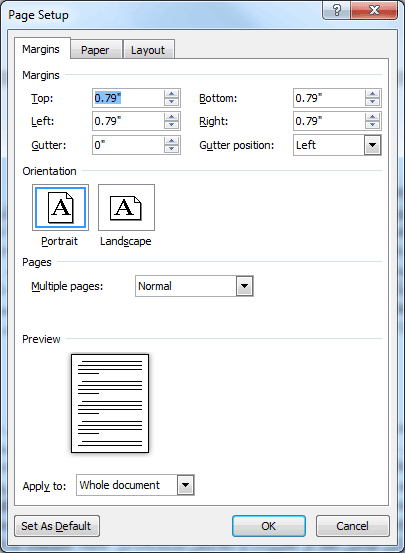
نمایشArea Style
اگر دوست دارید بدانید، پشت صحنه سندتان چه خبر است، برای نمونه، چه سبکی برای Headings، کدام برای بدنه متن و… استفاده میشود یا ممکن است بخواهید، Style Area را برای سندتان در Draft و Outline Views نمایش دهید (زبانه view). تنظیمات Style Area را با کلیک بر زبانه File و سپس Options و Advanced فعال کنید.
سازماندهی Style
میتوانید سبک خودتان را داشته باشید. اینکار به راحتی فرمت کردن متن با قلم، رنگ، سبک و تنظیماتی است که موردنظر شماست. روی سند خود راستکلیک کنید، Style را انتخاب و سپس Save Selection as a New Quick Style را انتخاب کنید. اگر سبکهای زیادی را به Style Gallery اضافه کنید، باید سازماندهی دلخواه خود را انجام دهید تا شلوغکاری نشود. نخست Dialog Launcher درStyle Group (در زبانه Home) را کلیک کرده، سپس Manage Styles را پایین پنل Styles انتخاب کنید. روی زبانه Recommended کلیک کنید و سبکی را که میخواهید تغییر دهید و Set Whether This Style Shows When Viewing Recommended Styles را انتخاب کنید. با مرتب کردن سبکهایی که میخواهید یا باید پنهان شوند، میتوانید Style دلخواه خود را بسازید.
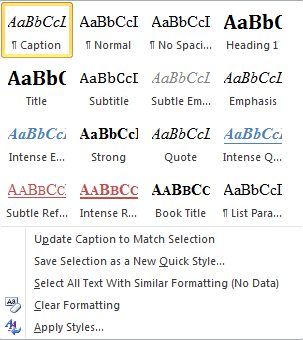
فونتهای مورد علاقه
هر کدام از ما فونتهای خاصی را برای نوشتن و خواندن بهکار میبریم، بهعنوان مثال، من فونتهای باریک مانند Calibri، Footlight و Palatino را دوست دارم. برای اینکار در زبانه Home، روی فلش گوشه سمت راست بخش Style و سپس روی آیکون Manage Style کلیک کنید. سپس روی زبانهSet Defaults کلیک کرده و پس از انتخاب تنظیمات دلخواه خود مانند اندازه، فونت و رنگ، فضای خطوط و فضای پاراگراف را انتخاب کنید.