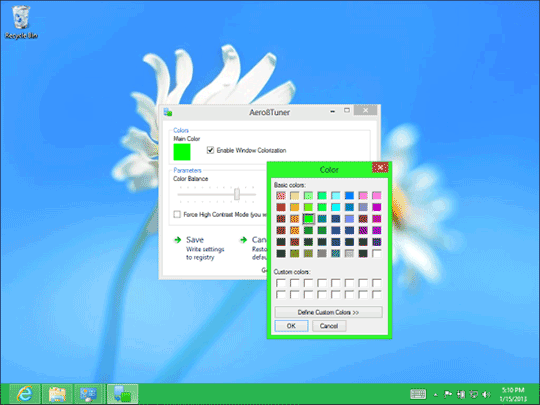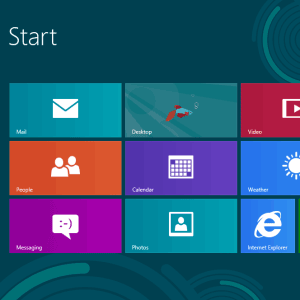
آیا به نظرتان ظاهر ویندوز 8 کسل کننده است؟ شما میتوانید آن را به هر صورتی که میخواهید، چه از نظر پس زمینه و چه از نظر رنگی، چه در Start Screen، lock Screen یا دسکتاپ، شخصی سازی نمایید. میتوانید سیستم دارای ویندوز 8 خود را از یک رابط کاربری تیره و رنگهای مات برخوردار کنید و یا اینکه در آن رنگهای روشن و شفاف به کار ببرید یا حتی همه این موارد را با هم ترکیب کنید.
با وجودی که مایکروسافت برخی از تنظیمات شخصی سازی به ویژه در Start Screen را حذف کرده است ولی ابزارهای شخص ثالثی برای اینکار وجود دارند که با آن میتوانید به این تنظیمات دست یابید. ابزارهای شخص ثالث، قابلیتهایی را در اختیارتان قرار میدهد که مایکروسافت به طور پیشفرض در اختیار کاربران قرار نداده است.
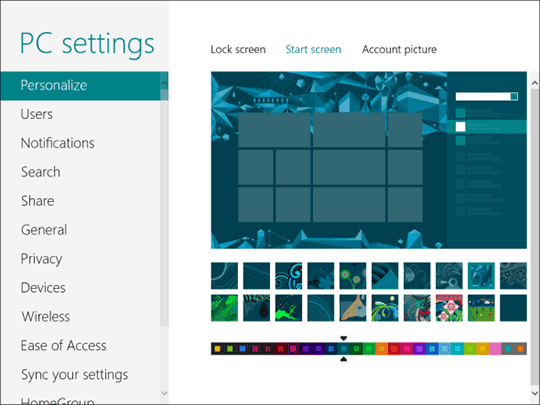
تغییر دادن رنگها و پس زمینهی Start Screen
صفحه شروع (Start Screen) ویندوز 8 قابل شخصی سازی میباشد. اگر از رنگ و پس زمینهی پیشفرض ویندوز 8 خود خوشتان نمیآید میتوانید آن را به ظاهری باب سلیقهی خودتان تغییر دهید. تنظیمات (Setting) را باز کنید (برای اینکار میتوانید از میانبر Crtl+I و یا نوار Setting استفاده نمایید) و بر Change PC setting کلیک کنید. در PC setting دستهی Personalize را انتخاب کنید، بر Start Screen کلیک کرده و تصویر یا رنگی برای پس زمینه انتخاب نمایید.
ویندوز 8 به طور پیشفرض چند رنگ و پس زمینه داراست و شما میتوانید هر چیزی، از رنگ ساده و روشن گرفته تا طرحدار و تیره انتخاب نمایید.
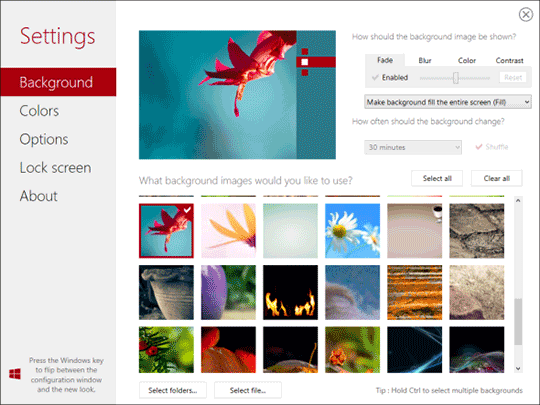
تعیین رنگ و پس زمینه شخصی سازی شده
در هنگام شخصی سازی صفحه شروع متوجه میشوید که قادر به انتخاب رنگ یا پس زمینه شخصی نیستید. شما تنها میتوانید از رنگهایی استفاده کنید که مایکروسافت به طور پیشفرض قرار داده است. خوشبختانه نرم افزارهایی برای حل مشکل، طراحی شدهاند. البته توجه داشته باشید که تنها در ویندوز 8 میتوانید از آنها استفاده نمایید و در Windows RT کار نمیکنند (چون این نسخه قادر به اجرای اپلیکیشنهای دسکتاپی غیر مایکروسافتی نمیباشد).
بهترین و سادهترین ابزار برای اینکار Stardock’s Decor8 میباشد. این نرم افزار از شرکت Stardock بوده که نرم افزار محبوب Start8 (برای تعویض Start Menu ویندوز 8) را ساخته است. شما تا 30 روز میتوانید به طور رایگان از این نرم افزار بهره ببرید.
با Decor8 شما میتوانید عکسها و رنگهایی برای صفحهی شروع تعیین کنید و مرزها و محدودیتهای شخصی سازی مایکروسافت را بشکنید. همچنین میتوانید آن را تنظیم کنید تا به طور خودکار پس زمینه شما را تغییر داده و بخشهای مختلف صفحه مترو را شخصی سازی نماید. برای نمونه تعداد ردیفها و سبک انیمیشن را تغییر دهد.
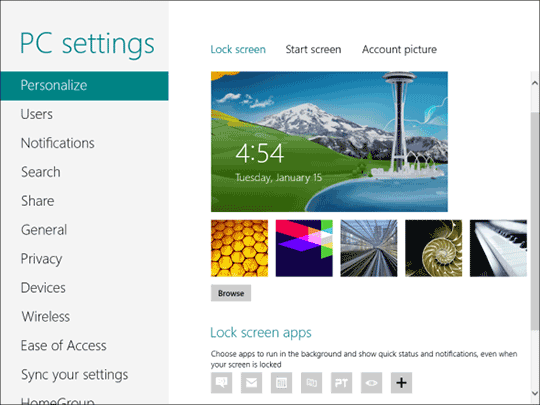
اگر به دنبال یک نرم افزار رایگان برای اینکار هستید، Windows 8 Start Screen Customizer را دانلود کنید. البته این نرم افزار در حال حاضر مرحلهی آزمایشی خود را میگذارند و ممکن است مشکلاتی داشته باشد اما دست شما را در اعمال تغییرات خیلی بیشتر از Decor8 باز میگذارد.
تغییر دادن پس زمینهی Lock Screen
صفحهی قفل (Lock Screen) ویندوز 8 در هنگام روشن شدن، log out یا قفل کردن کامپیوتر ظاهر میشود. بر خلاف صفحهی مترو، پس زمینهی صفحهی قفل به طور پیشفرض قابل شخصی سازی است.
از زبانهی Personalize گزینهی Lock Screen را انتخاب نمایید و یک تصویر برای آن تعیین کنید. شما میتوانید از تصاویر پیشفرض موجود استفاده کنید و یا اینکه یک تصویر خودتان به آن اضافه نمایید. همچنین شما میتوانید هشدارهایی که بر صفحهی قفل ظاهر میشوند را نیز تنظیم کنید که برای تبلتهای دارای ویندوز فون بسیار کاربردی است.
شخصی سازی رنگ قاب پنجرههای ویندوز
در ویندوز 8 به طور پیشفرض رنگ کادر پنجرهها و taskbar تک رنگی که با تصویر پس زمینهی دسکتاپ ست میشود استفاده شده است. البته شما میتوانید رنگ مورد نظر خود را برای آن انتخاب نمایید.
برای تغییر دادن رنگ قاب پنجرههای ویندوز بر دسکتاپ راست کلیک کرده و Personalize را انتخاب نمایید. بر گزینهی Color کلیک کرده و رنگ مورد نظرتان را انتخاب نمایید. میتوانید شدت رنگ را به همان صورتی که میخواهید تنظیم نمایید.
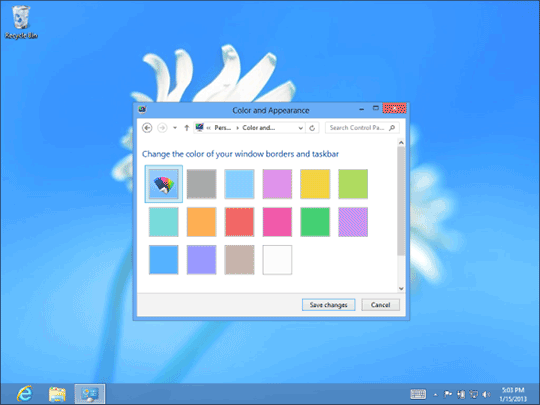
مانند ویندوز 7 در این ویندوز هم میتوانید یک پس زمینه برای دسکتاپ انتخاب نمایید، حتی میتوانید از پنجرهی Personalization پس زمینه را بر حالت اسلایدشو (تغییر خودکار در زمانهای تعیین شده) نیز قرار دهید.
تعیین رنگ شخصی برای قاب پنجرههای ویندوز
اگر میخواهید رنگی برای قاب پنجرهها انتخاب کنید که در لیست قرار ندارد میتوانید از نرم افزار Aero8Tuner استفاده نمایید. شما با این نرم افزار قادر خواهید بود هر رنگی که میخواهید را برای آن انتخاب نمایید، حتی رنگهایی که در لیست رنگهای پیشفرض نرم افزار شده قرار ندارد.