چگونه نوتیفیکیشن ها و نوتیفیکیشن سنتر را در سیستم عامل OS X تنظیم کنیم؟

نوتیفیکیشنها مشخصهی نسبتاً جدیدی در سیستم عامل OS X میباشند اما از زمان معرفی آنها در سال 2012 به عنوان قسمتی از سیستم عامل Mountain Lion،تقریبا ضروری شدهاند و پنل تنظیمات خودشان و نوتیفیکیشن سنتر را میگردانند. در اینجا چگونگی استفادهی بهینه از این دو مشخصه را بیان میکنیم.
اگر از سیستم عامل OS X استفاده میکنید، احتمالا نوتیفیکیشنهای متعددی را دیدهاید که از گوشهی راست صفحهی نمایشگرتان بیرون میروند. این نوتیفیکیشنها میتوانند حجم قابل ملاحظهای از اطلاعات، گستره ی متنوعی از اپلیکیشنها، سرویسها و اطلاعیههای سیستم را شامل شوند.
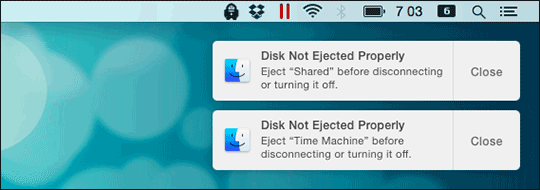
سیستم نوتیفیکیشن OS X دو بخش اصلی دارد: تنظیمات نوتیفیکیشن که در قسمت تنظیمات سیستم یافت میشود و نوتیفیکیشن سنتر که با کلیک کردن بر روی سه خط گوشهی بالا سمت چپ نوار منو، یا با کشیدن سه انگشت از گوشهی سمت راست به سمت چپ صفحهی لمسی قابل دسترسی است.
کندو کاوی در این تنظیمات
برای داشتن درکی ابتدایی از نوتیفیکیشن های OS X، چرخی میزنیم در تنظیمات نوتیفیکیشن که در تنظیمات سیستم پیدا کردیم. همچنین میتوانید با استفاده از Spotlight Search این قسمت را بیابید.
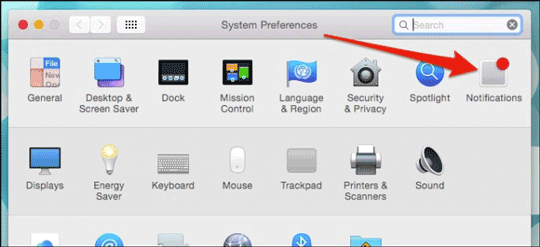
بیایید با هم مرحله به مرحله به این تنظیمات برویم و ببینیم چکار میتوانید بکنید. از بسیاری جهات تنظیمات نوتیفیکیشن ها در OS X کار زیادی دارد همانند آنچه که در iOS دیدیم.اولین بخش این است: ”Do Not Disturb” این قسمت به شما اجازه میدهد زمانی را تنظیم کنید و شرایطی تعیین کنید که در خلال آن کامپیوتر میتواند کار شما را قطع کند و مزاحمتان شود یا خیر.
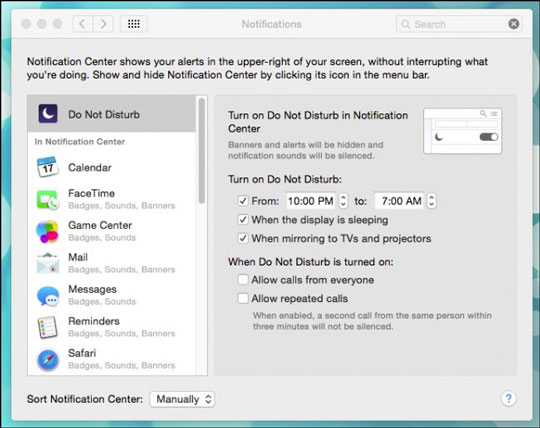
وقتی به پیغامی میرویم که در نوتیفیکیشن سنتر نمایش داده میشود، متوجه میشویم که در زیر هر اپلیکیشن به ما میگوید که برای اطلاعرسانی چه کارهایی میکند. (علائم، صدا، و هشدار). در مثال زیر ما تنظیمات نوتیفیکیشن برای اپلیکیشن mail را انتخاب کردهایم زیرا مثال خوبی است از تمامی آنچه توضیح دادیم. تنظیمات برای هر اپلیکیشن متفاوت است، اما اپلیکیشن mail تقریبا تمامی آنها را دارد.
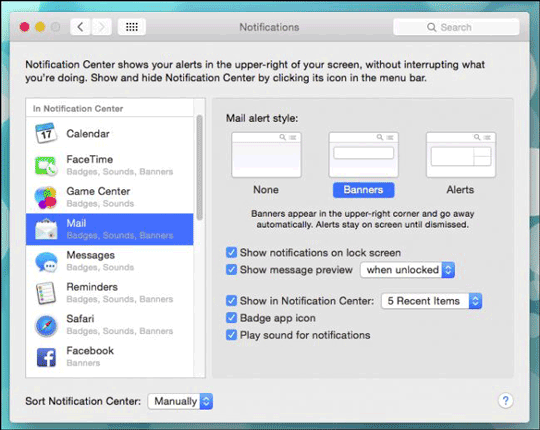
حالت هشدار به هر چیزی که میتواند نوتیفیکیشنها را نمایش دهد گفته میشود. همانطور که تصویر زیر نشان میدهد، بنرها بهصورت اتوماتیک پنهان میشوند درحالی که هشدارها تا زمانی که آنها را غیر فعال نکنید، روی صفحه باقی میمانند.
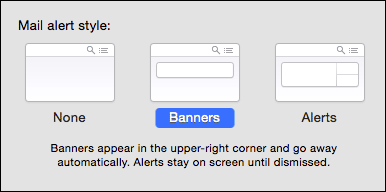
در پایین قسمت حالت هشدار، آپشن های بیشتری مختص هر برنامه نمایش داده شدهاست. چیزی که در اینجا میبینید در هر برنامه با دیگری متفاوت است، اما در اپلیکیشن mail تمامی آپشنها وجود دارد.
دو مشخصهی ابتدایی مربوط به حریم شخصی میباشند. برای مثال، اگر میخواهید نوتیفیکیشنها در صفحهی نمایش قفل شده نمایش داده شوند ولی محتوای آنها پیش نمایش نشود، میتوانید آنها را جوری تنظیم کنید که فقط هنگامی که کامپیوتر قفل نیست دیده شوند. یا با غیر فعال کردن این آیتم هیچگاه پیغامها پیش نمایش نشوند.
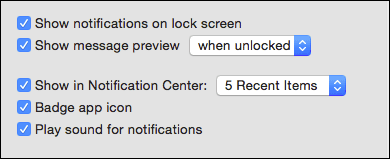
علاوه بر این میتوان صدای نوتیفیکیشن را در هر برنامه قطع کرد، علائم را بر روی آیکن برنامه به نمایش درآورد و تصمیم گرفت چه تعداد از نوتیفیکیشنهای اخیر در نوتیفیکیشن سنتر نمایش داده شوند. اگر نمایش علائم بر روی آیکن برنامه انتخاب شود، آیکن برنامه همراه با این علامتها دیده میشود، مانند تصویر زیر که آیکن mail به همراه تعداد پیامهای خوانده نشده دیده میشود.
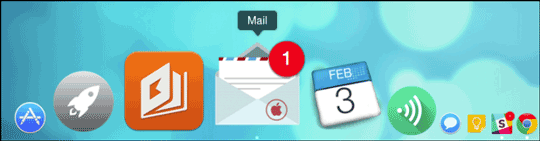
در آخر میتوان چگونگی ترتیب نمایش نوتیفیکیشنها را در نوتیفیکیشن سنتر تعیین کرد. اینکه با تاریخ مرتب شوند یا به صورت دستی. اگر بهصورت دستی مرتب میکنید میتوانید روی هر برنامه کلیک کنید و با درگ کردن برنامه ها را به ترتیبی که میخواهید بچینید. در این روش، برنامههایی که در ابتدا یا در نزدیکی بالا قرار گرفتهاند بالاتر از دیگر برنامهها به نمایش درمیآیند.
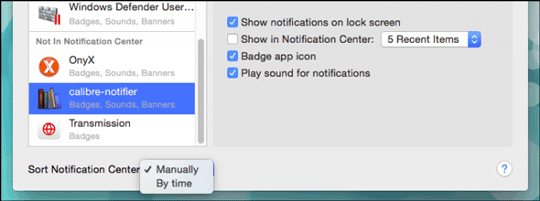
اگر اپلیکیشنی را به انتهای ستون به زیر” Not in Notification Center” کشاندید، مانند آنچه که در تصویر قبل دیدید، نوتیفیکیشن های این اپلیکیشن هیچگاه در نوتیفیکیشن سنتر دیده نمیشوند.
نوتیفیکیشن سنتر (مرکز اطلاع رسانی)
ازآنجایی که صحبتهای زیادی در مورد آن کردهایم در انتها میبایست زمانی را صرف بحث درمورد نوتیفیکیشن سنتر کنیم. با کلیک کردن بر روی سه خط در گوشهی راست منو بار، یا با کشیدن دو انگشت از گوشهی راست صفحهی لمسی به سمت چپ آن، به نوتیفیکیشن سنتر دسترسی پیدا میکنیم.
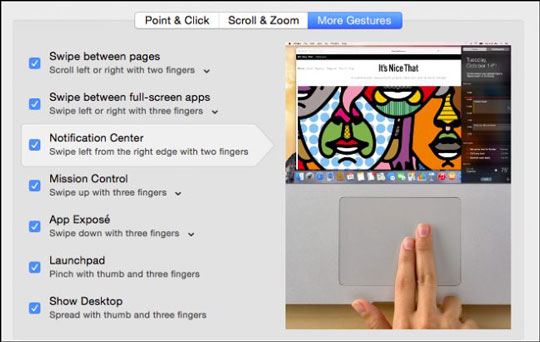
نوتیفیکیشن سنتر به دو پنل تقسیم میشود. امروز و نوتیفیکیشنها. پنل امروز اطلاعات سیستم و ویجتهایی که میتوانید متناسب با نیازها و علایقتان اضافه کنید یا پاک کنید را نمایش میدهد. همچنین میتوانید به سرعت گزینهی “Do Not Disturb” را فعال کنید تا موقتا (یا برای همیشه، اگر نمیخواهید دوباره غیرفعال شود) نوتیفیکیشنها را خاموش کند.
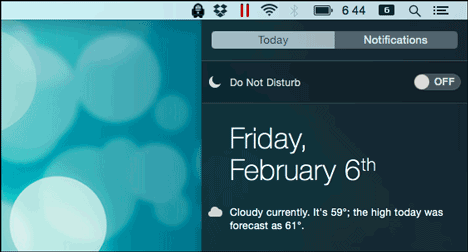
برای تنظیم کردن پنل امروز روی دکمهی ویرایش در پایین پنل کلیک کنید.
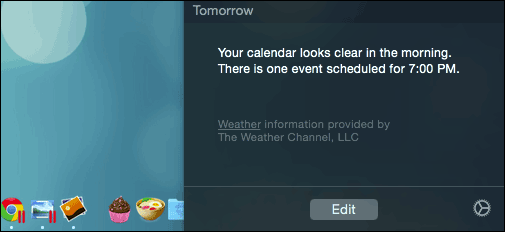
میتوان ویجتها را با کلیک کردن بر روی علامت منفی قرمز پاک و با کلیک کردن بر روی علامت بعلاوهی سبز اضافه کرد. همچنین میتوان ویجتها را با کلیک درگ کردن ویجت با سه خطی که در گوشهی بالا راست قرار دارد ترتیببندی کرد.
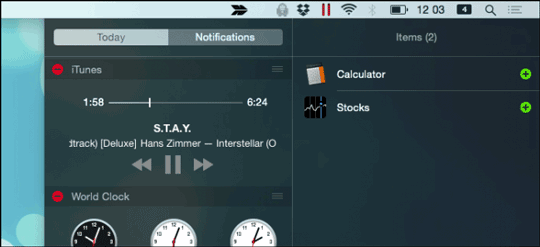
وقتی که از شیوهی نمایش همه چیز راضی بودید میتوانید بر روی “Done” در انتهای پنل امروز کلیک کنید.

اگر میخواهید ویجتهای بیشتری را اضافه کنید با کلیک کردن بر روی اپ استور، اپ استور مک را باز کنید تا به صفحهای تعیین شده از ویجت های نوتیفیکیشن سنتر بروید.
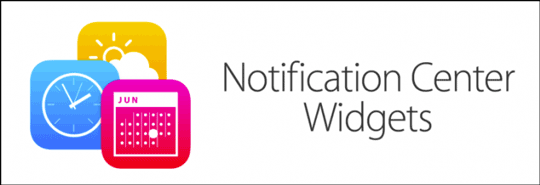
همچنین توجه کنید که در پنل امروز یک بخش Social وجود دارد که با استفاده از آن میتوانید استتوسهای خود را در LinkedIn, Facebook, Twitter, Messages آپدیت کنید. قبل از اینکه بتوانید از این قسمت استفاده کنید باید اکانتها را از طریق تنظیمات اکانتهای اینترنتی سیستم به OS X اضافه کنید.
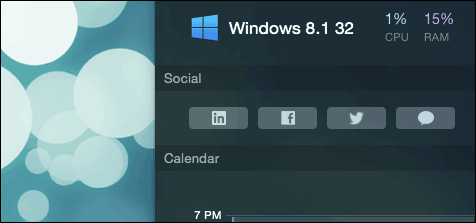
در آخر، نوتیفیکیشن های فعلی، که از کنار صفحهی نمایش به بیرون میروند، در پنل نوتیفیکیشنها ذخیره میشوند. برای پاک کردن آنها روی علامت “X” کوچک در بالا سمت راست کلیک کنید.
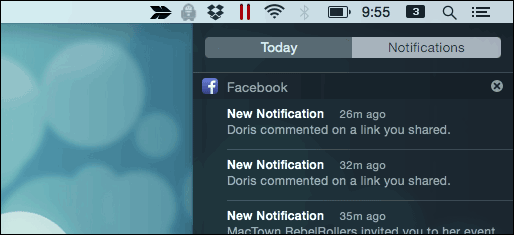
به یاد داشته باشید در قسمت قبلی توضیح دادیم که چگونه آنها را از طریق تنظیمات نوتیفیکیشن تنظیم کنید. پنل نوتیفیکیشن جایی است که بسیاری از آن تنظیمات به اجرا در میآیند. برای مثال، ما تنظیم کردهایم که نوتیفیکیشن فیسبوک در بالا دیده شود، و سیستم تنها پنج نوتیفیکیشن آخری را نمایش دهد.
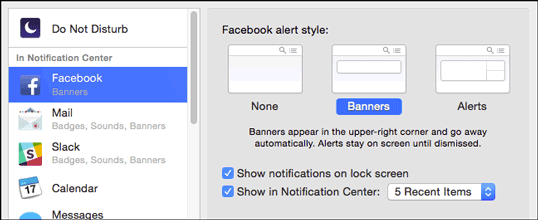
اما در واقع تمامی نوتیفیکیشنها در آنجا هستند. این سیستم، سیستمی ساده اما با قابلیت تنظیم بالاست که به شما اجازه میدهد اطلاعاتی را که مربوط به شماست ببینید و چیزهایی را که نیست خاموش کنید یا اینکه همگی را خاموش کنید. بهتر است اگر از نوتیفیکیشنها استفاده میکنید ولی به مقداری سکوت و آرامش نیاز دارید “Do Not Disturb” را فعال کنید تا بتوانید بیوقفه کار کنید.
