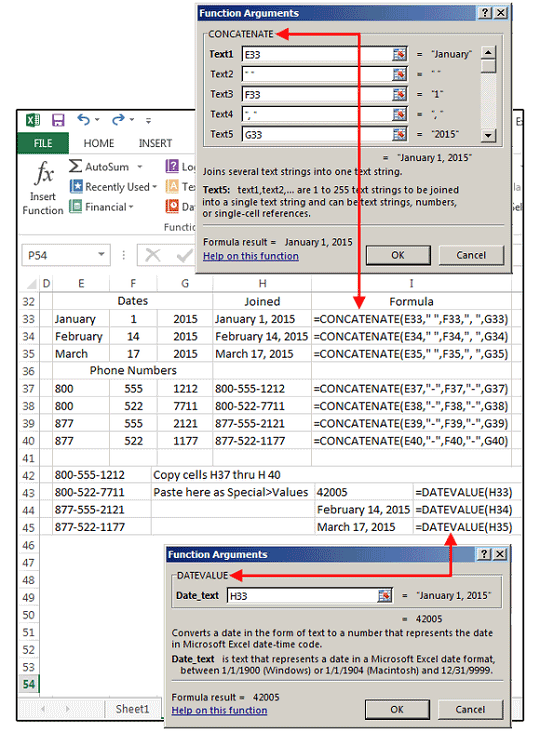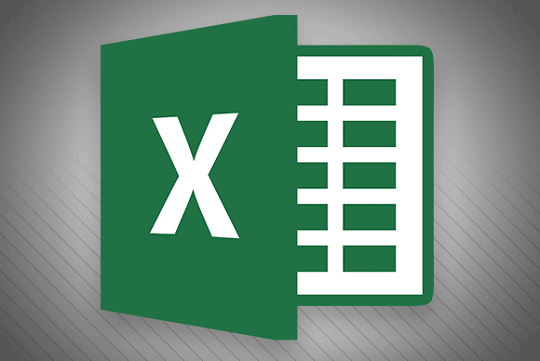
بسیاری از ما به خاطر سادگی بکارگیری فرمولهای ریاضی عاشق اکسل شدهایم. به خاطر اینکه چندین راه برای رسیدن به جواب وجود دارد، خودتان میتوانید روشتان را انتخاب کنید. برای مثال، راههای مختلفی برای وارد کردن اعداد و محاسبه کردن مقدار فرمولها وجود دارد.
پنج راه برای وارد کردن فرمولها
یک) فرمولهای اکسل را به صورت دستی وارد کنید
Long Lists: =SUM(B4:B13)
Short Lists: =SUM(B4,B5,B6,B7); =SUM(B4+B5+B6+B7)
یا نشانگر ماوس را روی اولین سلول خالی در انتهای لیستتان بیاورید (یا هر سلول دیگر) و بر روی علامت «مثبت» کلیک کنید، سپس روی B4 کلیک کنید، دوباره علامت مثبت را بزنید و اینبار B5 را کلیک کنید و همینطور تا آخر؛ در نهایت کلید اینتر را فشار دهید. اکسل لیست شما را به صورت =+B4+B5+B6+B7 جمع خواهد زد.
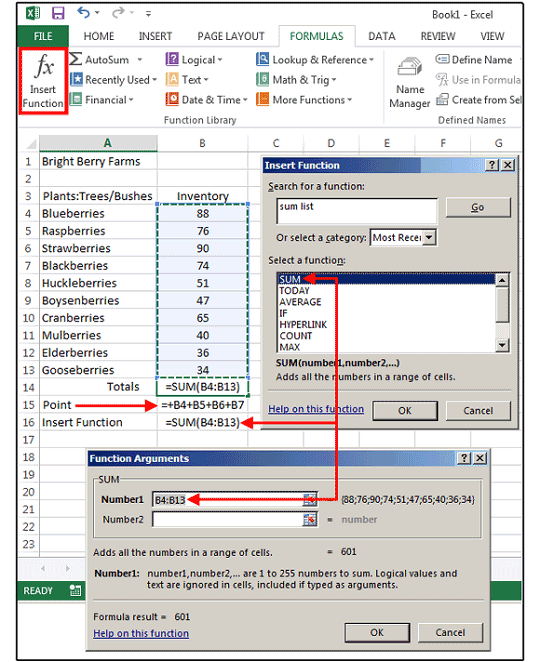
دو) با کلیک بر روی کلید وارد کردن تابع
با اینکار که از شاخه «فرمولها» قابل انجام است میتوانید یکی از توابع اکسل را از لیست انتخاب کنید:
=COUNT(B4:B13)
اعداد قرار گرفته در دامنه را میشمارد
=COUNTA(B3:B13)
تمامی کراکترهای موجود در دامنه را میشمارد
سه) تابعی را از یک گروه انتخاب کنید
با اینکار میتوانید جستجوی خود را محدودتر کرده و تابع مورد نظرتان را از شاخههای اقتصادی، منطقی یا تاریخ/زمان انتخاب کنید، برای مثال:
=TODAY()
وارد کردن تاریخ امروز.
چهار) دکمه استفادههای اخیر
با استفاده از این دکمه توابعی که اخیرا بکار بردهاید نمایش داده خواهند شد. اینکار سرعت انجام کارها را به طرز چشمگیری افزایش میدهد.
=AVERAGE(B4:B13)
لیست را جمع میزند، میانگین را محاسبه میکند.
پنج) توابع خودکار زیر دکمه جمعزدن خودکار
این توابع خودکار از دسته کاربردهای دلخواه خود من هستند، چرا که بسیار سریع عمل میکنند. محدوده سلول و تابع را انتخاب کنید و نتایج بدون هیچ کار اضافی نمایش داده خواهند شد. چند نمونه:
=MAX(B4:B13)
بیشترین مقدار لیست را نمایش میدهد،
=MIN(B4:B13)
کمترین مقدار لیست را نمایش میدهد.
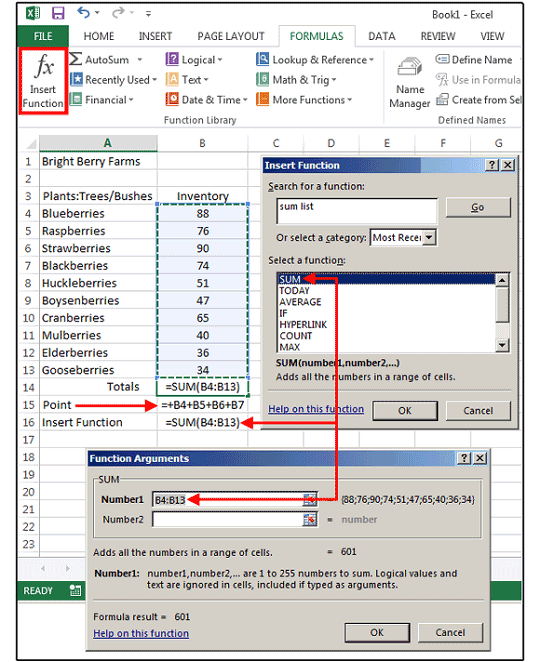
نکته: اگر نشانگر ماوس شما بر روی سلول خالی زیر دامنه سلولها قرار گرفته باشد، اکسل گمان خواهد کرد که این نقطه انتهای لیست شما است و آنرا پررنگ خواهد کرد.
نکته مفید: در بین فرمولهای پایه، دکمه «جمعزن خودکار» (AutoSum) بهترین انتخاب است، چون با مشخص شدن خودکار دامنه سلولها فقط کافیست دکمه اینتر را بزنید و نتایج را مشاهده کنید.
نکته مفید دیگر: سریعترین راه برای محاسبه مجموع یک لیست قرار دادن نشانگر ماوس در انتهای لیست و فشار دادن کلیدهای ترکیبی Alt+ و سپس اینتر است. اکسل لیست را پررنگ کرده و مجموع را محاسبه میکند.
پنج فرمول مفید برای کارهای روزمره
فرمولهای زیر شاید نامهای ناآشنایی داشته باشند، اما میتوانند در شرایط بحرانی به دردتان بخورند.
توجه: بعضی از فرمولها نیازمند یک سلول، دامنهای از سلولها و یا یک متن برای انجام محاسباتشان هستند. شما میتوانید دامنه و سلول را بصورت دستی یا خودکار مشخص کنید.
یک) =DAYS
این فرمول برای محاسبه تعداد روزهای موجود بین دو تاریخ بکار میرود.
مثال: تاریخ اتمام 12 اکتبر 2015 منهای تاریخ شروع 31 مارچ 2015 = 195 روز
=DAYS(A30,A29)
دو) =NETWORKDAYS
این فرمول مشابه مورد بالایی است اما با این تفاوت که تعداد روزهای کاری را نشان خواهد داد. تنظیماتی هم برای نادیده گرفتن روزهای تعطیل وجود دارد اما باید به صورت دامنهای از تاریخها وارد شود.
مثال: تاریخ شروع 31 مارچ 2015 منهای تاریخ اتمام 12 اکتبر 2015 = 140 روز
=NETWORKDAYS(A33,A34)
سه)=TRIM
اگر به طور مداوم در حال وارد کرد متن به داخل فایل اکسل هستید، پس باید گفت TRIM میتواند جانتان را نجات دهد. معمولا اگر یک متن را وارد فایل اکسل کنید همه جای سلول پر از فاصله و فضاهای خالی خواهد شد. با TRIM میتواند این فضاهای خالی را در کسری از ثانیه محو کنید. فقط کافیست فرمول را یکبار وارد کنید و آنرا تا انتهای لیست کپی نمایید.
مثال: =TRIM به همراه آدرس سلول در داخل پارنتز
=TRIM(A39)
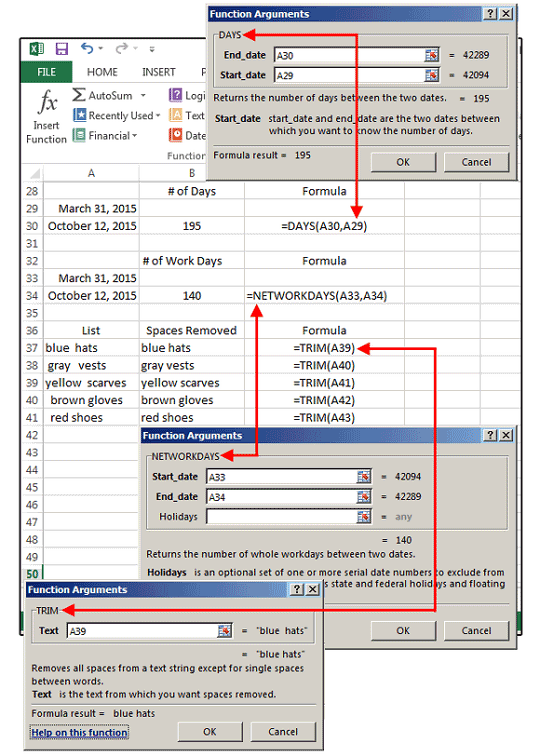
چهار) =CONCATENATE
اگر دادههای زیادی وارد فایل اکسل میکنید این فرمول هم بسیار به دردتان خواهد خورد. این فرمول محتوای یک یا چند سلول را با هم ادغام کرده و در یک سلول درج میکند. برای مثال: در پایگاه دادهها: تاریخها، ساعتها، شماره تلفنها و سایر دادههای متفاوت را که معمولا در فیلدهای جداگانه درج میشوند را با هم ادغام میکند. برای جدا کردن موارد و ایجاد فاصله بینشان باید علامت نگارشی مورد نظرتان را داخل علایم “” قرار دهید.
مثال: =CONCATENATE به همراه (ماه،”space”،روز،”comma space”،سال) در این صورت موارد ادغام شده با فاصله و کاما از هم جدا خواهند شد.
فرمول برای وارد کردن تاریخ:
=CONCATENATE(E33,” “,F33,”, “,G33)
فرمول برای وارد کردن شماره تلفن:
=CONCATENATE(E37,”-“,F37,”-“,G37)
پنج) =DATEVALUE
DATEVALUE تمامی فرمولهای فوق را در غالب یک تاریخ اکسل در میآورد، پس اگر میخواهید از این تاریخها برای محاسبات بعدی استفاده کنید استفاده از این فرمول بسیار مفید خواهد بود. کار با آن ساده است، کافیست DATEVALUE را لیست فرمولها انتخاب کنید، بر روی فیلد «Date_Text» کلیک کنید، بر روی سلول مورد نظرتان کلیک کنید، روی OK کلیک کنید و کپی را انجام دهید. خروجی شماره سریالهای اکسل خواهند بود پس باید به نحو مقابل فرمتی برای لیستتان انتخاب نمایید: Format>Format Cells>Number>Date
=DATEVALUE(H33)
سه ترفند مفید اضافی برای کار با فرمولها
- ترفند اول: برای تبدیل متن یا عدد به فرمولهای اضافی نیاز ندارید. فقط کافیست آنها را کپی کنید و به عنوان نوع خاص (Special>Values) پیستشان کنید. چرا با استفاده از فرمولهای تبدیل نوع خودتان را اذیت کنید؟ شاید با اینکار محتوای سلولها شبیه به شماره تلفن به نظر برسند اما در واقع فرمول هستند که نه میشود جابهجایشان کرد و نه میتوان تغییرشان داد.
- ترفند دوم: اگر از ترفند فوق برای تبدیل نوع تاریخها استفاده کنید (Paste>Special>Values)، نتیجه متن شده و قابل تبدیل نوع تاریخ واقعی نخواهد بود. تاریخها به فرمول DATEVALUE نیاز دارند تا به صورت تاریخهای واقعی دربیایند.
- ترفند سوم: فرمولها همیشه با حروف بزرگ نمایش داده میشوند، اما اگر آنها را با حروف کوچک تایپ کنید، اکسل به صورت خودکار آنها را به حروف بزرگ درمیآورد. همچنین به یاد داشته باشید که هیچ فاصلهای در فرمولها و توابع وجود ندارد. اگر فرمولی کار نکرد مطمئن شوید که فاصلهای بین نوشتهها وجود نداشته باشد.