چگونه از بلوتوث برای تبادل فایل بین OS X و سیستمهای آندروید 5.0 استفاده کنیم
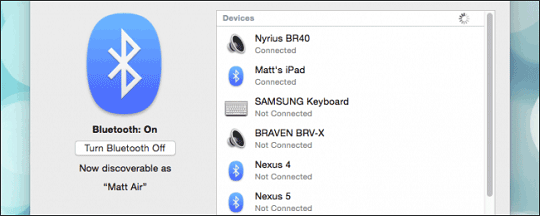
امروزه بلوتوث در همه جا حاضر است و این مساله دلیل خوبی هم دارد، چون کارکرد آن بسیار عالی است. اگر دستگاه آندرویدی دارید به سادگی میتوانید با استفاده از Bluetooth File Exchange (یا به صورت مخفف BFE) فایلهایتان را از طریق بلوتوپ مبادله نمایید.
تبادل داده ازطریق بلوتوث در ابتدا کمی غیر ضروری به نظر میرسد، آن هم با وجود راههای ساده دیگری مثل کابل USB و یا دراپ باکسهای ابری نظیر FileDrop برای دستگاههای غیر از اپل. این روشها همگی عالی و کارآمد هستند اما برای مواقعی که کابلی دم دستتان نیست و یا دسترسی به شبکه ندارید چه؟
در هر صورت استفاده از بلوتوث روش خوبی است و میتواند پس از روش کابلی بهترین روش پیش رویتان باشد. پس اگر دستگاه آندرویدی مجهز به بلوتوث دارید و مایل هستید که فایلهایتان را با سیستم عامل Mac مبادله کنید، BFE همیشه جوابگوی مشکل شما خواهد بود. گر چه سرعتش مقداری کمتر است.
به اشتراک گذاری از طریق بلوتوث را راهاندازی کنید
برای اینکه بتوانید اینکار را انجام دهید در ابتدا بایستی تنظیمات به اشتراک گذاری از طریق بلوتوث دستگاهتان را فعال کرده باشید، که به راحتی میتوانید با رفتن به بخش System Preferences و کلیک بر روی گزینه Sharing آن را انجام دهید.
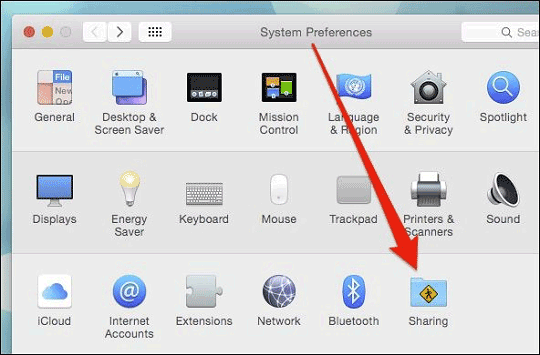
و یا میتوانید از قابلیت Spotlight استفاده کرده و چند کلیک کمتر انجام دهید.
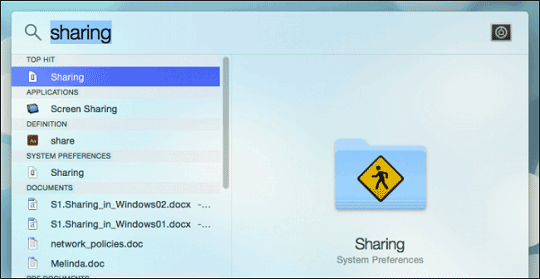
پس باز کردن تنظیمات به اشتراک گذاری، باید اطمینان حاصل کنید که اشتراک از طریق بلوتوث هم فعال باشد. اگر غیرفعال باشد مربع کوچک کناریاش را تیک بزنید.
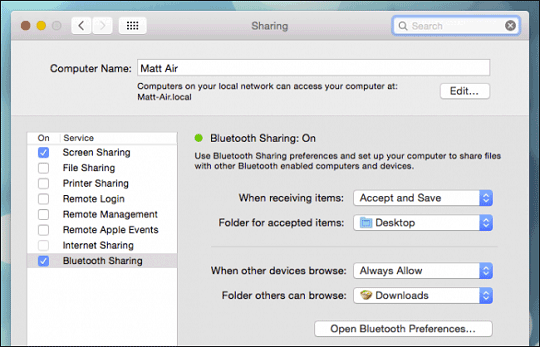
فعال کردن این قابلیت تنها بخش اول تنظیمات است. در ادامه باید تصمیمتان در خصوص فایلهای دریافتی از طریق بلوتوث و همچنین رویههای مبادلات بلوتوثی را نیز مشخص کنید.
برای مثال، وقتی که دستگاهی یک فایل را از طریق بلوتوث به اشتراک میگذارد، انتظار دارید سیستمعامل Mac چطور واکنش نشان دهد؟ میتوانید سیستم را طوری تنظیم کنید که همه موارد را به صورت خودکار تایید و ذخیره و یا حتی اجرا کند و یا میتوانید از سیستم بخواهید هربار که چنین اتفاقی افتاد به شما اطلاع بدهد.
همچنین باید مسیری جهت ذخیره فایلهای تایید شده انتخاب بکنید. در تصویر بعدی ما خود دسکتاپ را انتخاب کردهایم، اما شما میتوانید فایلهای دریافتی را به documents یا دانلودها بفرستید. حتی میتوانید پوشهای مجزا برای مبادلاتتان از طریق بلوتوث ایجاد کرده و فایلهای دریافتی را در آنجا ذخیره کنید.
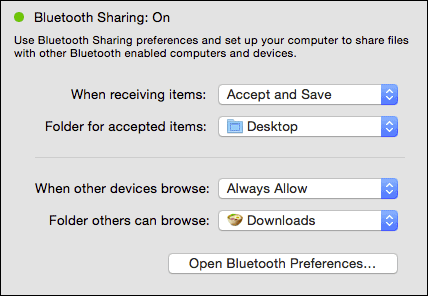
مانند شرایط به اشتراک گذاری سنتی میتوانید از میزان دسترسی و گردش دستگاههای متصل شده در سیستمتان نظارت به عمل آورید. برای مثال ما در اینجا اجازه کامل را صادر کردهایم اما شما میتوانید این امکان را کاملا غیرفعال کرده و یا از سیستم بخواهید هربار از خودتان سوال کند. همانند قبل میتوانید پوشهای را برای این کار انتخاب کنید که خود میتواند کاملا آزاد و یا محدود باشد. فقط یادتان باشد هر پوشهای که انتخاب کنید، تمامی زیر پوشههایش هم برای جستجوی دستگاههای متصل شده از راه بلوتوث باز خواهند بود.
اگر مایل نیستید که دستگاهای متصل شده داخل اطلاعاتتان پرسه بزنند، بهتر است این قابلیت را از همان ابتدا غیرفعال کنید.
متصل کردن دستگاههای آندروید
برای تبادل فایلها با استفاده از BFE، در ابتدا باید دستگاه بلوتوث را به سیستم Mac خود متصل (pair) کنید. در دستگاه آندروید (تمامی تصاویر از آندروید 5.0 تهیه شدهاند اما برای نسخههای قدیمیتر هم کارآیی دارند) باید به سراغ تنظیمات بلوتوث بروید.
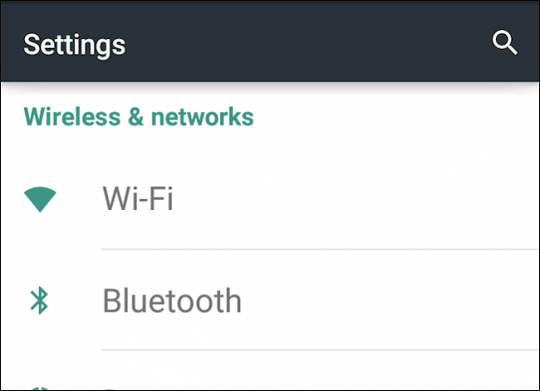
دستگاهی که میخواهید به آن متصل شوید را لمس کنید، که در این مثال Macbook Air است.
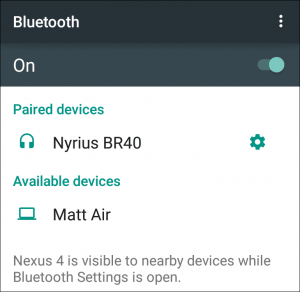
برای مطمئن شدن از ایجاد ارتباط سالم و امن با دستگاه مورد نظر، در هربار متصل شدن عبارت رمز شش رقمی برایتان ایجاد خواهد شد.
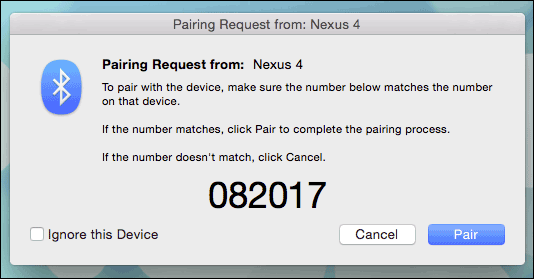
لازم نیست این عدد را حفظ کرده و یا در جایی یادداشت کنید. این عدد صرفا برای مطابقت دادن با دستگاه دیگر طرف اتصال بوده و به شما کمک میکند که از صحت اتصالتان مطمئن شوید. گزینه “Pair” را لمس کنید و پس از این هربار که لازم باشد فایلی را مبادله کنید دیگر لازم نیست تمامی این مراحل را مجددا از نو انجام دهید.
انتقال فایل از سیستم Mac به دستگاه آندروید
تا این جای کار به طور کامل یاد گرفتید که چگونه دستگاههای OS X و آندرویدی را برای مبادله فایل تنظیم کنید، فقط مانده نحوه ارسال فایل. سادهترین راه برای انجام اینکار کلیک بر روی منوی بلوتوث، انتخاب دستگاه مورد نظر و زدن گزینه “Send file to device” (ارسال فایل به دستگاه) است.
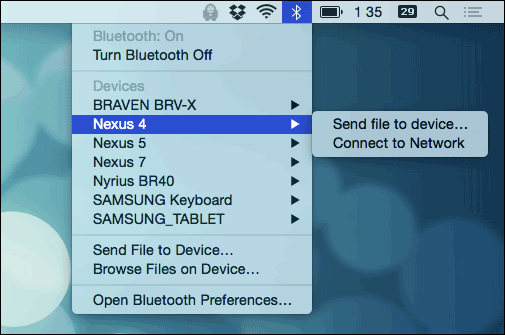
با انجام این کار برنامه BFE خود به خود اجرا میشود (میتوانید اینکار را با استفاده از Spotlight بصورت دستی هم انجام دهید) و از آن به بعد فقط لازم است فایل یا فایلهای مورد نظرتان را انتخاب کنید. اگر میخواهید بیش از یک فایل را ارسال کنید، لازم است که دکمه “Command” (دستور) را نگه دارید و بر روی سایر فایلها کلیک کرده و انتخابشان کنید. بعد از اتمام کار بر روی “Send” کلیک کنید تا عملیات انتقال آغاز شود.
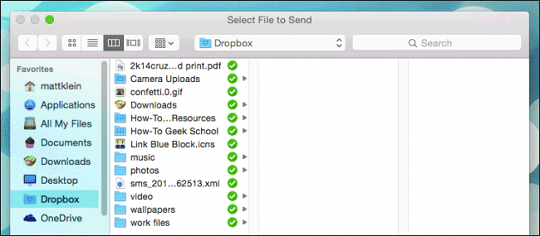
اگر سیستم Mac و دستگاه آندرویدی در حال حاضر به هم متصل نباشند، شاید لازم باشد مجددا به OS X اطلاع دهید که قصد دارید فایلها را به کدام دستگاه بفرستید و سپس بر روی “Send” کلیک کنید.
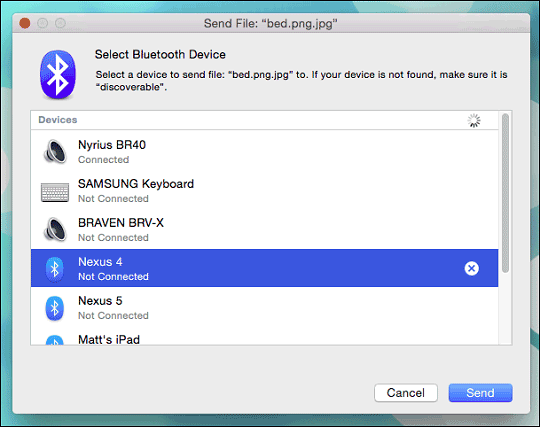
در این مرحله پیغامی را در دستگاه مقصد دریافت خواهید کرد که منتظر تایید شما برای پی گرفتن عملیات تبادل است.
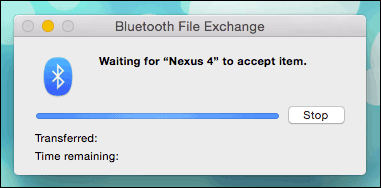
حال میتوانید در دستگاه مقصد این درخواست تبادل فایل را قبول یا رد بکنید. اگر گزینه “Accept” را انتخاب بکنید، عملیات دریافت فایل آغاز خواهد شد.
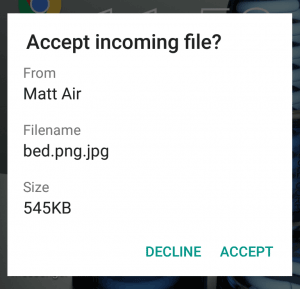
بعد از اینکه عملیات انتقال به اتمام رسید، سیستم با توجه به نوع فایل با آن برخورد خواهد کرد. یعنی اگر فایل تصویری باشد خواهید توانست آن را در بخش تصاویر ببینید و یا اگر فایل صوتی باشد میتوانید آن را در بخش پخش موسیقی پیدا کنید.
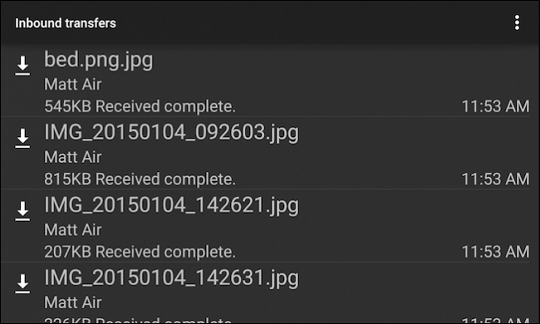
راه دیگری هم وجود دارد و شما با کلیک بر روی موارد اخیر دریافت شده میتوانید شرایط اجرایشان را انتخاب کنید. در این مثال ما برای نمایش تصویری که دریافت کردهایم، گزینههای زیر را داریم؛
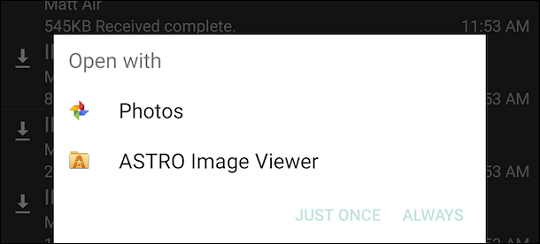
به هر حال، فایلهایی که از طریق بلوتوث ارسال میشوند در نهایت به پوشهای با نام “Bluetooth” در کارت حافظهتان انتقال پیدا میکنند و در آنجا ذخیره میشوند (در آندروید نسخهی 5.0 که اینگونه است).
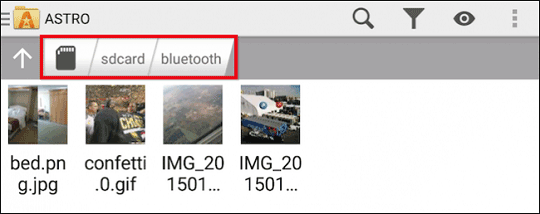
پس اگر خواستید فایلی را پیدا کنید و یا جایش را تغییر دهید بهتر است ابتدا به این پوشه سر بزنید.
ارسال فایل از دستگاه آندروید به سیستم Mac
در طرف سیستم Mac، ما در هنگام تنظیم بلوتوث، محل ذخیره شدن فایلهای دریافتی را مشخص کردهایم. در مثال ما، همه فایلهایی که از دستگاههای مختلفی نظیر ویندوز، آندروید، بلکبری یا حتی مکینتاش ارسال میشوند به صورت پیشفرض بر روی دسکتاپ ذخیره خواهند شد.
برای آغاز عملیات ارسال از یک دستگاه آندروید در ابتدا باید فایل یا فایلهایی که قصد دارید ارسالشان کنید را انتخاب نمایید. در این مثال ما میخواهیم چند مورد عکس را ارسال کنیم. با کلیک طولانی مدت بر روی عکس میتوانید آن عکس را انتخاب کرده و وارد حالت انتخاب شوید، پس تمامی موارد مورد نظرتان را انتخاب کنید و برای ارسال بر روی علامت اشتراک بالا سمت چپ کلیک کنید.
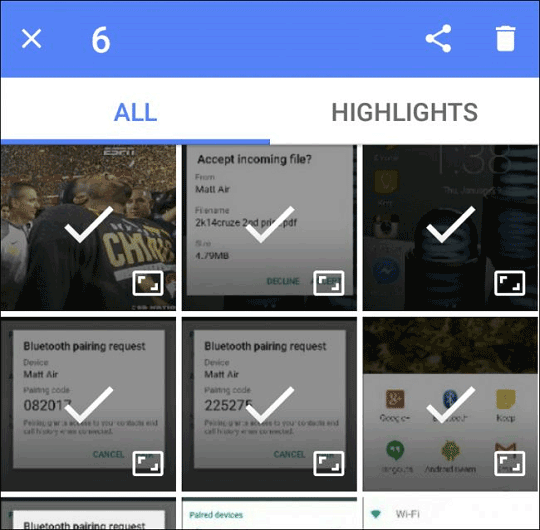
گزینههای به اشتراک گذاریتان، با توجه به برنامههای نصب شده روی گوشی متفاوت و گستردهتر خواهد بود، اما گزینه بلوتوث همیشه حاضر است.
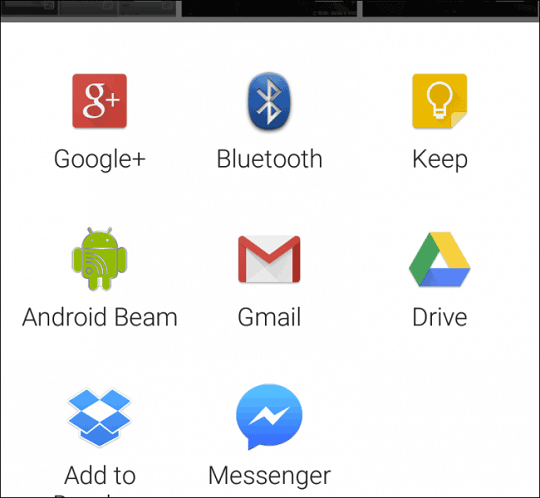
پس از انتخاب حالت بلوتوث، دستگاهی که میخواهید عکسها را به آن بفرستید را نیز انتخاب کنید.
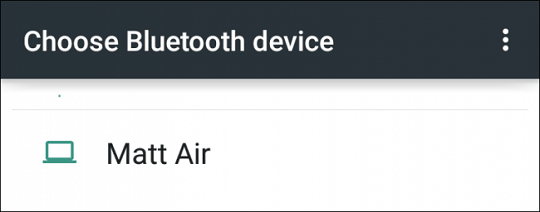
اگر به سیستم Mac برگردید پیغام پیشرفت تبادل فایل را خواهید دید. اما اگر از سیستم خواسته باشید که قبل از شروع تبادل از شما اجازه بگیرد، در اینجا میتوانید تبادل را قبول یا رد بکنید. در هر مرحله از انجام عملیات تبادل هم میتوانید آن را متوقف کنید.
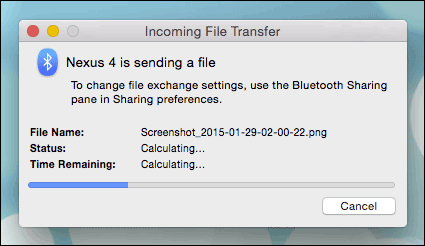
اشتراک گذاری از طریق بلوتوث آنقدرها هم پرسرعت نیست. برای مثال اگر اندازه فایل 10 مگابایت باشد در حدودی بیشتر از یک دقیقه زمان لازم است تا تبادل صورت گیرد. اما این زمان در مواردی که از کابل USB 2.0 استفاده میکنید چند ثانیه هم نمیشود. با اینکه روش بلوتوث زیاد کارآمد نیست اما بهتر است راه و روش استفاده از آن را هم به یاد داشته باشید.
