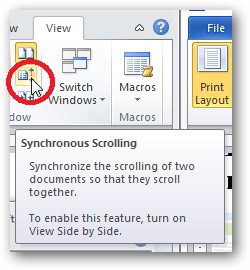مانیتورهای ما فضای محدودی را جهت کار و ویرایش متون در پروندههای Word به ما میدهند. لذا رفتن از یک صفحه به صفحهء دیگری در این دست از اسناد و پروندهها بعضاً کاری وقتگیر و خسته کننده میشود، از این رو در ادامه سعی میکنیم به آموزش و یادگیری چند ترفند بپردازیم تا بتوانیم حداکثر استفاده را از محیط کاربری این ویرایشگر ببریم.
تقسیم کردن فضای ویرایشگر به دو قاب مجزا و مستقل:
برای تقسیم کردن فضای ویرایشگر به دو قاب مجزا به تب View در بالای پنجرهء Word بروید و سپس از نوار آیکونهای بالای پنجره بر روی آیکون Split کلیک نمائید.
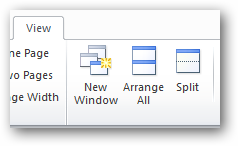
با کلیک بر روی این آیکون یک خط در عرض پنجرهء Word ظاهر میشود این خط را با ماوس جابهجا نموده و با یک کلیک آن را در جای مناسب ثابت نمائید. خواهید دید پنجرهء شما به دو قاب مجزا تقسیم خواهد شد و میتوانید یک قاب را بر روی بخشی از پرونده به صورت ایستا به عنوان منبع نگاه دارید و سپس در قاب دیگر به اسکرول کردن صفحات مختلف همان پرونده و ویرایش آنها بپردازید.
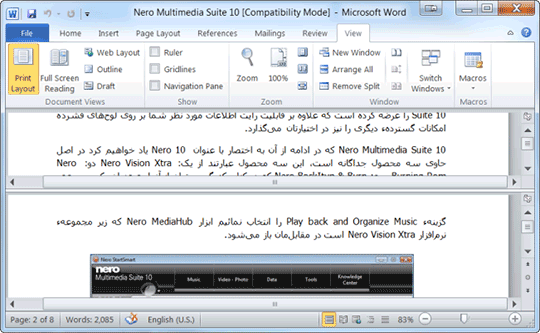
هر یک از این قابها مانند دو پنجرهء مجزا عمل میکنند و میتوان حتی برای هر کدامشان میزان بزرگنمائی (Zoom) و طرح و آرایشی (layout) مجزا نیز در نظر بگیرید. مثلاً یک قاب را با آرایش پیشنمایش نسخهء قابل پرینت (Print Layout) مشاهده کنید در حالی که قاب دیگر دارای آرایشی متفاوت میباشد. برای اینکار کافی است در قاب مورد نظرمان کلیک کرده و با رفتن به برگهء View و با استفاده از نوار آیکونهای بالای پنجره آرایش و میزان زوم مورد نظرمان برای هر قاب را اعمال کنیم.
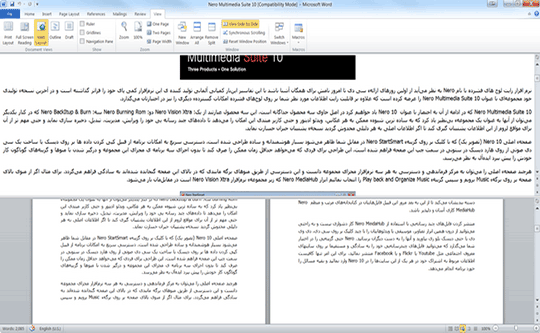
دست آخر برای حذف این قاب اضافه و برگرداندن پنجرهء Word به حالت عادی کافی است مجدداً به سراغ تب View بروید و در نوار آیکونهای بالای پنجره بر روی آیکون Remove Split کلیک نمائید.
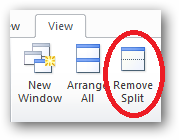
چیدن و مرتب کردن پنجرههای Word در کنار یکدیگر:
هنگامی که مشغول کار بر روی دو یا چند پروندهء Word مجزا از یکدیگر هستید به سراغ تب View بروید و از نوار آیکونهای بالای پنجره بر روی آیکون Arrange All کلیک نمائید.
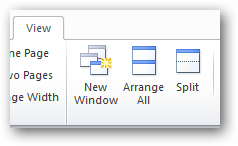
با کلیک بر روی این آیکون پنجرههای ویرایشگر Word ی که باز دارید به صورت عمودی در کنار یکدیگر قرار میگیرند. این شیوه از چیدمان پنجرهها در کنار یکدیگر زمانی مفید است که مشغول کار بر روی چند پرونده به صورت همزمان هستید و نیاز دارید دائماً از یکی از آنها به دیگری رجوع نمائید.
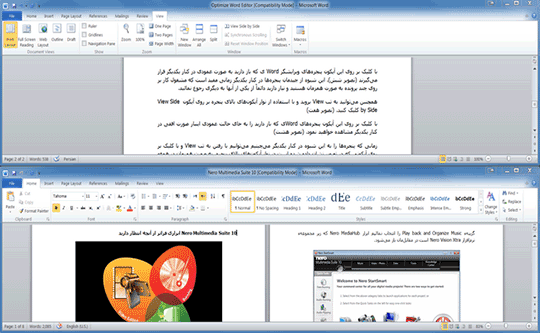
همچنین میتوانید به تب View بروید و با استفاده از نوار آیکونهای بالای پنجره بر روی آیکون View Side by Side کلیک کنید.
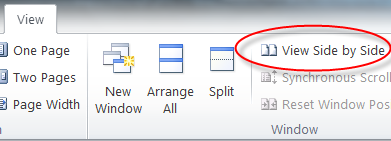
با کلیک بر روی این آیکون پنجرههای Wordی که باز دارید را به جای حالت عمودی اینبار صورت افقی در کنار یکدیگر مشاهده خواهید نمود.
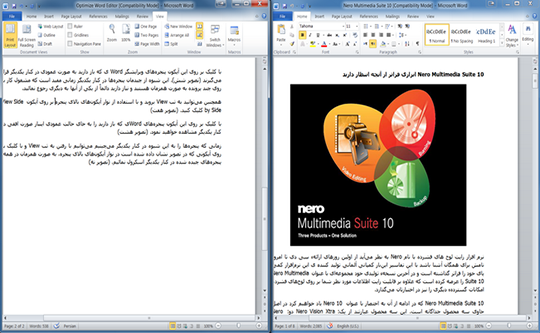
زمانی که پنجرهها را به این شیوه در کنار یکدیگر میچینیم میتوانیم با رفتن به تب View و با کلیک بر روی آیکونی که در تصویر نشان داده شده است در نوار آیکونهای بالای پنجره، به صورت همزمان در همهء پنجرههای چیده شده در کنار یکدیگر اسکرول نمائیم.