استفاده از Whitelist (لیست سفید) برای بالا بردن امنیت، کاری اشتباه است. با استفاده از Whitelist، تعدادی برنامه را انتخاب و به آنها اجازه اجرا میدهیم. پس برنامه های خارج از این لیست، مجوز اجرا ندارند.
AppLocker، قابلیت whitelisting را دارد اما فقط در نسخه Enterprise ویندوز موجود است. در نسخه های دیگر میتوانیم از ابزار Family Safety استفاده کنیم که مشابه AppLocker است.
برای کار با ابزار Family Safety، نیاز به دانستن نحوه ایجاد اکانت در ویندوز و چگونگی محدود کردن آن داریم که ابتدا به این بحث می پردازیم.
ساخت و مدیریت اکانت در ویندوز 8 و 1/8
در ویندوز 8، با دو روش، میتوانUser ساخت. یک روش با استفاده از اکانت مایکروسافت کاربر و اتصال به آن که کارایی بیشتری دارد. (برای استفاده از Family Safety، به این نوع نیاز داریم) و روش دیگر که به صورت Local و محلی میباشد. ما در این مقاله، فقط روش اول را آموزش خواهیم داد.
برای انجام این کار، ابتدا با یک Administrator User (اکانت ادمین) وارد ویندوز شوید. (با اکانتی غیر اکانت ادمین نمیتوانید User بسازید)
برای ساختن اکانت متصل به Microsoft account:
اشاره گر ماوس را به قسمت پایین سمت راست صفحه نمایش هدایت کنید تا Charms bar ظاهر شود. سپس گزینه Settings را انتخاب کنید.(میتوانید از کلید ترکیبی Windows Key + I هم استفاده کنید)
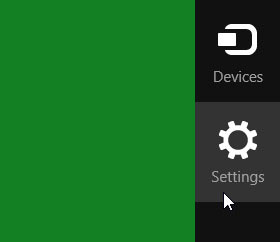
Change PC Settings را انتخاب کنید.
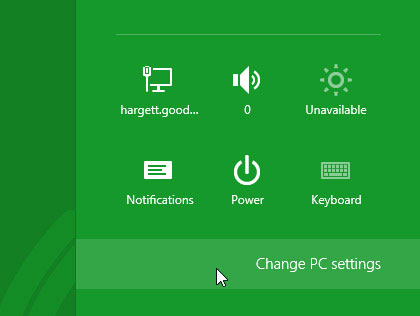
PC Settings نمایش داده میشود. از سمت چپ Users را انتخاب کنید.
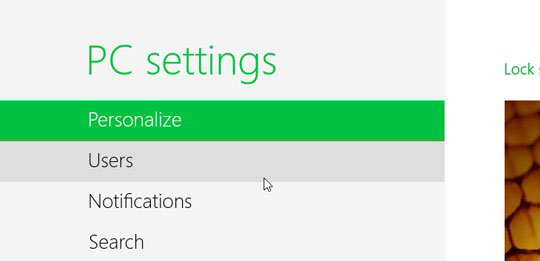
پنل Users در سمت راست نمایش داده میشود. روی Add a user کلیک کرده و آن را انتخاب نمایید.
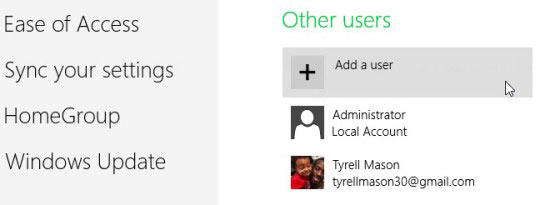
در باکس سفید، ایمیل وارد شده در اکانت مایکروسافت خود را وارد و روی Next کلیک کنید.
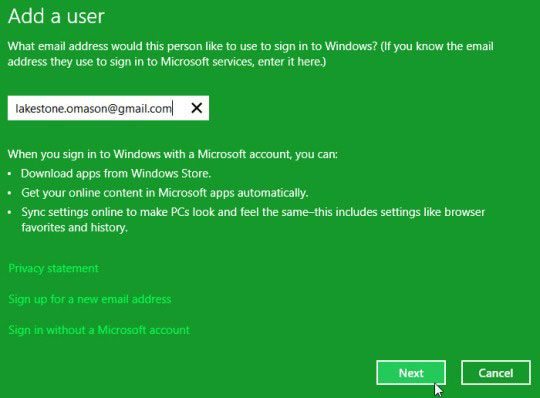
اگر این اکانت یک Child Account میباشد و میخواهید عملکرد آن را کنترل کنید، باکس مشخص شده را علامت دار کرده و سپس روی گزینه Finish کلیک کنید.
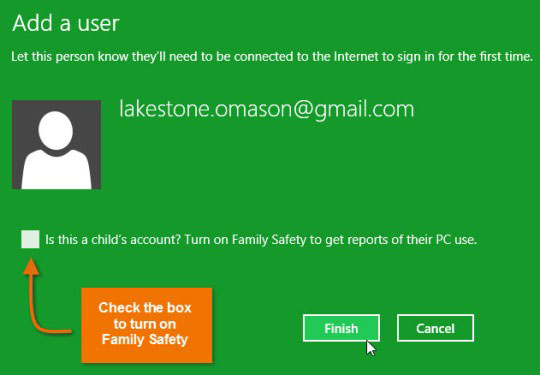
همانطور که میبینید User اضافه شده است.
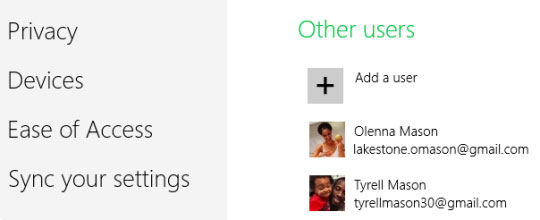
مدیریت User accountها
به صورت پیش فرض، اکانتی که هنگام نصب ویندوز ساخته میشود، از نوع Administrator account یا اکانت ادمین است. هر کاربری که بعد از آن اضافه شود، اکانتش به صورت Standard account خواهد بود که این اکانت، سطح دسترسی کمتری دارد.
ممکن است بخواهیم نوع یک اکانت را تغییر دهیم.برای این کار:
اشاره گر ماوس را به قسمت پایین سمت راست صفحه نمایش هدایت کنید تا Charms bar ظاهر شود. سپس گزینه Settings را انتخاب کنید.(میتوانید از کلید ترکیبی Windows Key + I هم استفاده کنید.)
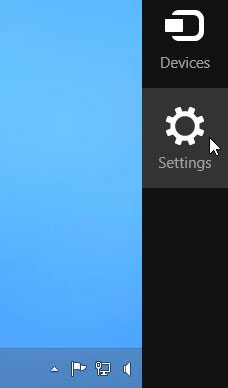
Control Panel را انتخاب کنید.
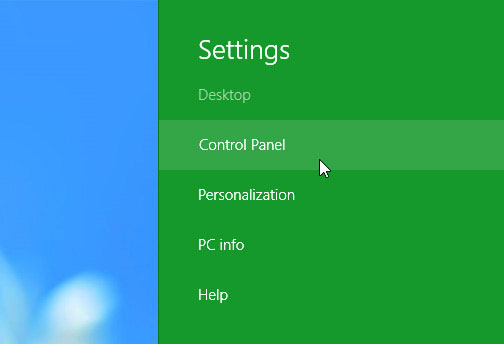
Control Panel نمایش داده میشود. مطابق تصویر، Change account type را از قسمتUser Accounts and Family Safety انتخاب فرمایید.
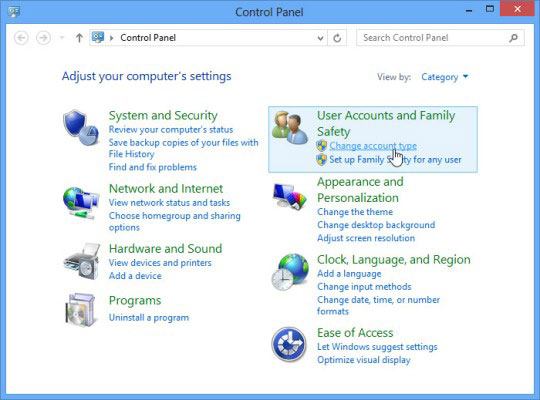
پنجره Manage Accounts نمایش داده میشود. در این پنجره اکانتی که میخواهید تغییر دهید را انتخاب کنید.
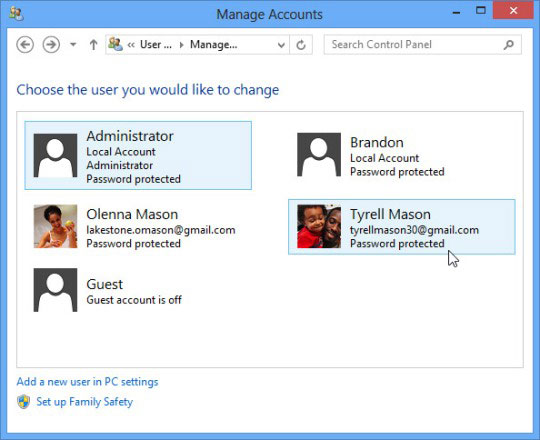
پنجره Change Account Type نمایش داده میشود. در این پنجره، میتوانید نوع اکانت مورد نظر خود را تغییر دهید. فقط توجه داشته باشید که هر ویندوز باید حداقل یک اکانت ادمین داشته باشد.
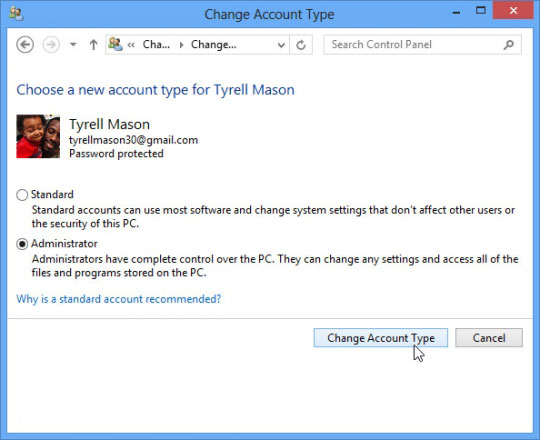
ابزار کنترل والدین
با استفاده از این ابزار، میتوانید کارهای فرزند خود با کامپیوتر را مدیریت کنید. شما میتوانید دسترسی به برنامه ها و وب سایت ها یا مدت زمان استفاده از یک اکانت کاربری را محدود کنید. بدین منظور، باید برای هر نفر، یک اکانت از نوع Child بسازید. برای اعمال این تنظیمات:
مطابق تصویر در Control Panel ،Set up Family Safety for any userرا از قسمت User Accounts and Family Safety انتخاب فرمایید.
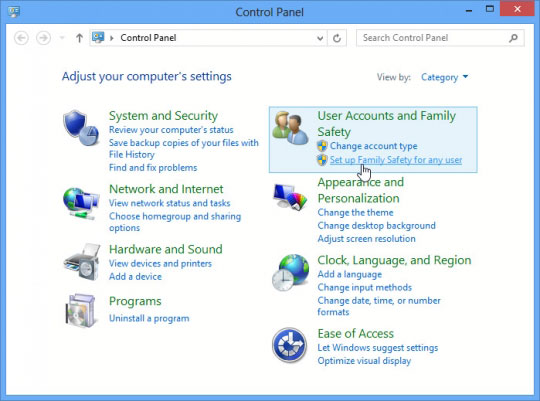
پنجره Family Safety نمایش داده میشود. در این پنجره، اکانتی را که میخواهید مدیریت کنید، انتخاب نمایید.
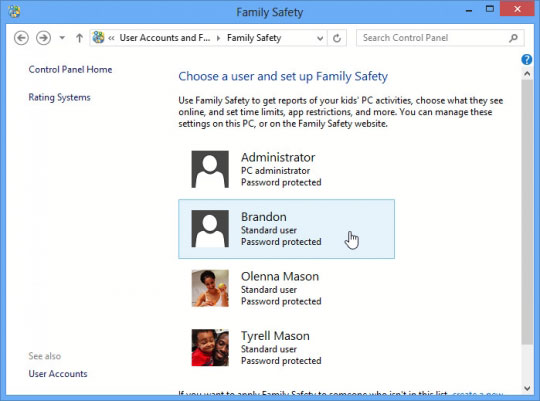
پنجره تنظیماتFamily Safety نمایش داده میشود. در این پنجره میتوانید مشخص کنید که ابزارFamily Safety و Activity Reporting فعال باشند یا خیر. Activity Reporting، فعالیتهای کاربر نظیر استفاده از نرم افزارها، وبسایت ها و … را ثبت کرده و به صورت هفتگی گزارش میدهد.
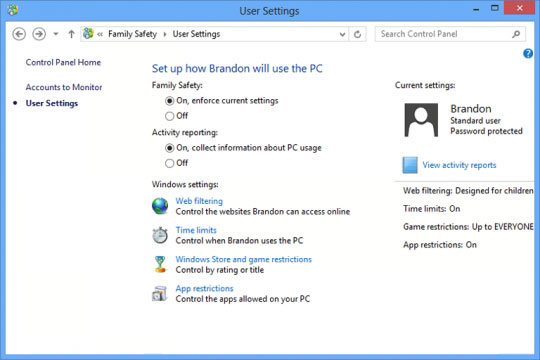
تنظیمات Family Safety
در ادامه ، آموزش استفاده از این ابزارها را در ویندوز 8 آموزش خواهیم داد. چرا که از این نسخه از ویندوز بود که ابزار Family Safety به صورت یک ابزار داخلی (built-in) در آن وجود داشت. البته اگر از کاربران ویندوز 7 هستید هم میتوانید با استفاده از Microsoft’s Windows Live Essentials package، این برنامه را نصب کنید. پس از آنWindows Live Family Safety Application را باز کنید و اکانتهای مورد نظری را که میخواهید در آنها قابلیت Whitelist داشته باشید را انتخاب کنید. در دفعات بعدی هم از همینجا میتوانید این موارد را مدیریت کنید.
از آنجا که این ابزار در ویندوز 8 به صورت built-in است، انتظار میرود که کارایی و استفاده از آن در این ویندوز راحتتر باشد.
در ویندوز 8 یا 1/8 میتوان از قابلیت Whitelist استفاده زیادی برد. به این صورت که برای کودکان یک Child Account (اکانت محدود) ساخت و اجازه دسترسی به برخی از برنامه ها را به آنها داد. این اکانت، یک اکانت قابل کنترل و مدیریت توسط اکانت ادمین (Administrator account) خواهد بود.
البته این قابلیت برای همه قابل استفاده است. میتوانید یک Child Account بسازید و از آن استفاده کنید. هنگامی که نیاز به نصب یا اجرای برنامه جدیدی داشتید، با استفاده از اکانت ادمین، اجازه دسترسی را صادر کنید.
برای اعمال این تنظیمات، به Control Panel رفته و Family Safety را انتخاب نمایید.
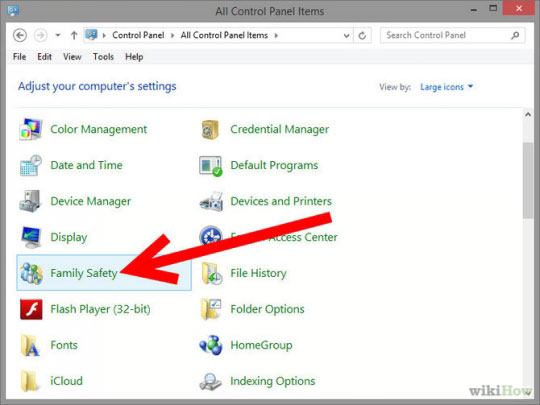
روی گزینه Manage settings on the Family Safety Website کلیک کنید.

نام کاربری و پسورد اکانت ادمین خود را وارد کنید و برای کاربری که میخواهید کنترل شود، View activity report را انتخاب نمایید.
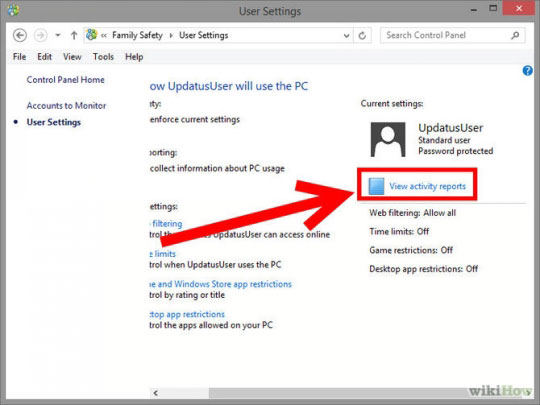
سپس روی Web Filtering کلیک کرده و Turn on web filtering را انتخاب کنید تا بتوانید دسترسی به اینترنت کاربر را محدود کنید. گزینه designed for children را انتخاب کرده و Save کنید.
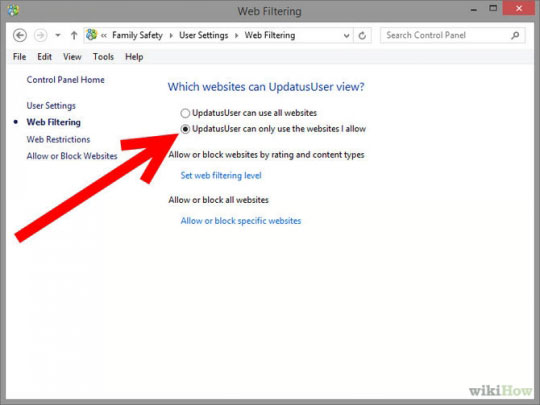
تنظیمات دیگر هم به همین ترتیب لحاظ کنید. مثلا برای Time limits، مطابق تصویر زیر، محدودیتهای مورد نظر خود را اعمال کنید.
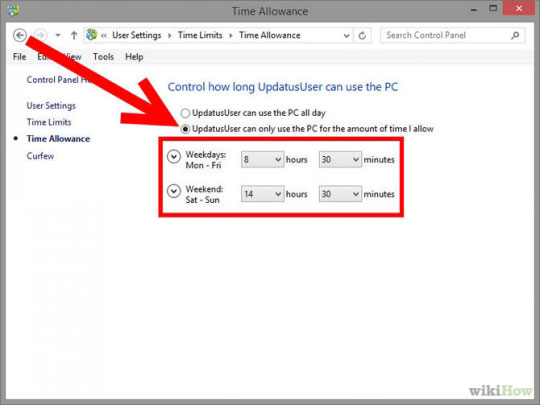
تنظیمات Family Safety در اینترنت
ممکن است بخواهید فرزند خود را از راه دور کنترل کنید. با مراجعه به https://familysafety.microsoft.com، گزینه Manage Family Safety settings online را انتخاب نمایید و با نام کاربری و پسورد اکانت ادمین خود وارد شوید. اکانتهایمحدوادمین خود وارد شوید. اکانتی محدودی که ساخته اید، در اینجا قابل نمایش است. تمامی اکانتهای محدود شده توسط شما (حتی در بقیه کامپیوترها) در این صفحه قابل نمایش و مدیریت است.
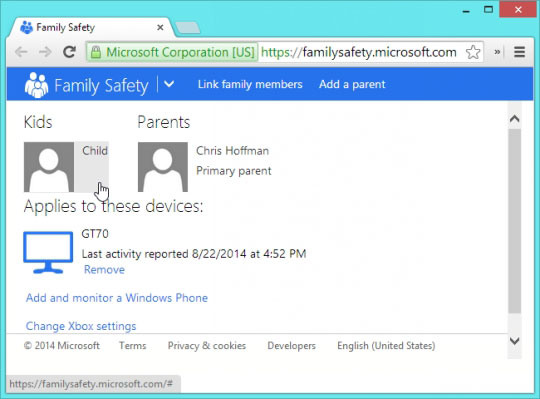
مطابق شکل، روی اکانت مورد نظر خود کلیک کرده و محدودیت های برنامه ای را مشخص کنید. رویApp restrictions کلیک کرده تا روشن شود.
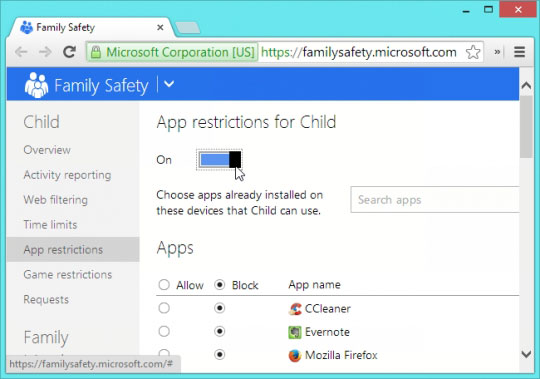
حالا به قسمت لیست برنامه ها بروید و به برنامه ها اجازه دسترسی یا عدم دسترسی بدهید. ذکر این نکته ضروریست که این لیست شامل برنامه های Store apps و برنامه های داخلی و سیستمی ویندوز هم میشود. همه برنامه ها (شامل برنامه های جدید و فاقد اجازه دسترسی) تا زمانی که اجازه دسترسی پیدا نکنند، بلاک هستند و غیر قابل استفاده میباشند.

اکانت محدود شده چگونه است؟
شاید بخواهید برای انجام تنظیمات اکانت محدود شده، وارد آن شوید. مثلا میتواند برنامه هایی که کاربر به آنها دسترسی دارد را در Taskbar ویندوز پین کنید.

اگر یک کاربر بخواهد از برنامه های محدود شده و یا برنامه هایی که تازه دانلود کرده (هر گونه .EXE) استفاده کند، یک صفحه برایش باز میشود و در آن گفته میشود که برنامه توسط Family Safety از دسترس خارج شده است. این کار از اجرای بد افزارها، نرم افزارهای جاسوسی و هرگونه برنامه متفرقه جلوگیری خواهد کرد و فقط برنامه های دارای مجوز دسترسی اجرا خواهند شد.

کاربران برای اجرای برنامه های جدید باید درخواست مجوز دسترسی کنند. بدین صورت که هنگام اجرای برنامه جدید، درخواست دسترسی برای والدین فرستاده میشود که آنها میتوانند هم به صورت اینترنتی و هم به صورت Local، آن را تایید و یا رد کنند (مطابق تصویر زیر). این پیغام قابل تغییر نیست، پس اگر کسی به غیر از فرزندانتان با این اکانت کار میکند، این موضوع را قبل از استفاده به او بگویید تا زیاد تعجب نکند.
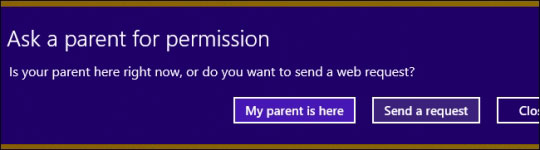
والدین میتوانند این درخواست را در سایت Family Safety ببینند و در صورت نیاز، با کلیک بر روی Allow ، آن را تایید نمایند. فقط حواستان باشد که برنامه های ایمن را تایید نمایید.
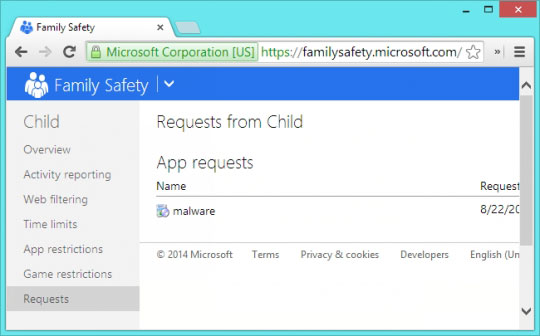
در آخر هم باید بگوییم که Family Safety بر خلاف نامش فقط ابزار کنترلی برای والدین نیست. یک نرم افزار whitelist است که بر خلاف AppLocker که فقط در نسخه Enterprise وجود دارد، در تمام نسخه های ویندوز موجود است. قدرت AppLocker را ندارد ولی تنظیمات ساده تری دارد و با توجه بر اینکه مبتنی بر وب هم هست، در هر جایی که اینترنت داشته باشید، قابل استفاده است. فقط امیدواریم انعطاف پذیرتر شود و نام اکانتهای محدود آن منتسب به Child Account نباشد.
