دست و پنجه نرم کردن با فایلهای قفل شده سخت و عذاب آور است، به خصوص آنهایی که به شکلی نامعلوم و بیدلیل قفل شدهاند. معمولا در این مواقع مجبور میشوید تمام برنامه را بسته و سیستم را ریبوت کنید تا قفلهای مذکور پاکسازی شده و بتوانید با فایلها کار کنید.
قفل شدن فایل شما ممکن است چند دلیل داشته باشد. یک دلیل میتواند این باشد که فایل مورد نظر توسط فرد دیگری در همان شبکه باز شده است. دلیل دیگر میتواند این باشد که فایل توسط اپلیکیشنی که توسط کاربر بسته شده، اما هنوز در پس زمینه در حال فعالیت است، قفل شده باشد.
باز کردن فایل قفل شده توسط یک کاربر دیگر شبکه
توجه کنید که اگر کامپیوتر شما پوشه به اشتراک گذاری شدهای که قابل دسترسی توسط کاربران دیگر باشد را نداشته باشد، این روش برای باز کردن فایل قفل شده جواب نخواهد داد.
۱. برنامه مدیریت کامپیوتر (Computer Management) را با راست کلیک روی آیکون کامپیوتر و انتخاب گزینه Manage باز کنید.
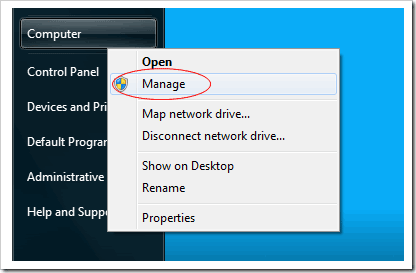
در ویندوز ۸ میتوانید روی دکمه استارت کلیک کنید تا Power Menu ظاهر شود و از همان جا مستقیماً Computer Management را اجرا کنید.
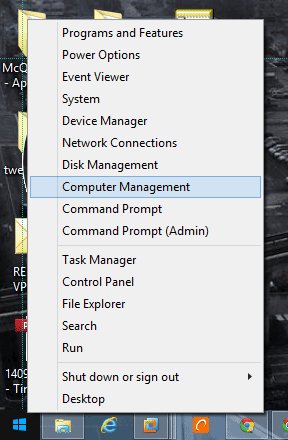
۲. در پنل سمت چپ پنجره جدید زیرشاخههای Shared Folders را باز کنید و روی Open Files کلیک کنید.
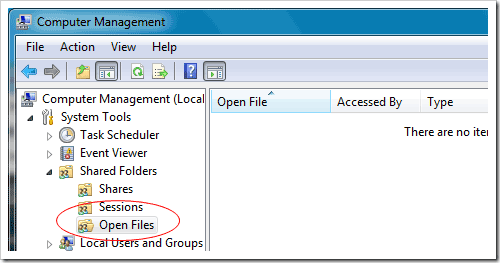
۳. سپس در پنل سمت راست، فایلی را که توسط کاربر دیگر باز است را پیدا کرده، روی آن راست کلیک و گزینه Close را انتخاب کنید.
۴. پس از این کار میتوانید با فایلی که قبلاً قفل شده بود، کار کنید.
باز کردن فایلی که توسط یک اپلیکیشن قفل شده است
من گاهی به این گونه فایلها، فایلهای رازآلود میگویم، چون اغلب به نظر میرسد که هیچ دلیلی برای قفل شدن آنها وجود ندارد و نمیتوانید هیچ برنامه در حال اجرایی را که آنها را قفل کرده پیدا کنید.
اگر نام برنامهای را که قبلا با آن فایل را باز کردهاید میدانید، میتوانید به کمک (Task Manager (Ctrl+Shift+Esc ببینید که آیا در برگه Processes هنوز این برنامه فعال است یا نه. اگر فعال باشد، با متوقف کردن آن از طریق Task Manager میتوانید فایل را آزاد کرده و با آن کار کنید.
اما در بسیاری از موارد نمیدانید که باید دنبال چه برنامهای بگردید، یا فایل حتی بعد از اینکه برنامه مورد نظر را با روش بالا متوقف کردید هم در حالت قفل شده باقی میماند. اگر چنین بود، زمان آن رسیده که متوسل به یک برنامه دیگر شوید. در میان این گونه برنامهها، Unlocker رایگان و پرتابل است، و من سالهاست که از آن استفاده میکنم. و از عملکرد این برنامه کوچک و مفید واقعا راضی هستم.
جالب اینجاست که Sysnternals هم یک ابزار خط فرمانی به نام Handle دارد که اطلاعات مربوط به همه هندلها (Handle)ی باز سیستم برای هر پروسهای را نمایش میدهد. میتوانید از این ابزار برای پیدا کردن برنامههایی که فایلی را باز کردهاند استفاده کنید. و همچنین میتوانید هندل مورد نظر را متوقف کنید تا فایل مربوطه آزاد گردد.
برای کار با ابزار Handle لازم است که آن را با دسترسی کاربر ادمین اجرا کنید، بنابراین باید خط فرمان را با دسترسی ادمین باز کرده و از طریق آن هندل را باز کنید.
ابتدا، اگر نمیدانید که کدام هندل فایل شما را گرفتار کرده است، از سوئیچ name برای پیدا کردن همه هندلها و IDهای مربوطه استفاده کنید. به عنوان مثال، میتوان از دستور زیر برای پیدا کردن برنامههایی که به دسکتاپ من دسترسی دارند استفاده کنم.
handle %userprofile%\desktop
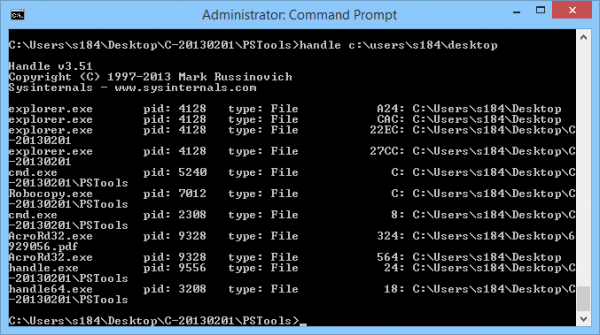
مشاهده میکنم که AcroRd32.exe با pid 9328 فایل من را قفل کرده است. سپس میتوانم از دستور زیر برای خاتمه دادن به این پروسه و آزاد کردن هندل استفاده کنم.
handle -c 9328
یک نسخه گرافیکی از ابزار Handle هم وجود دارد که Process Explorer نام دارد، در صورتی که کار با ابزارهای خط فرمانی برای شما کمی سخت است، میتوانید از آن استفاده کنید.
تمام شد. امیدوارم مفید بوده باشد.
