GetDataBack یک نرمافزار بازیابی داده حرفهای است که به شما توانایی بازیابی دادهها را در هر دو سیستمفایل FAT و NTFS و در تمام نسخههای ویندوز از 95 تا 8 در سناریوهای مختلف میدهد. به تعدادی از این سناریوها در زیر اشاره میشود.
• جدول پارتیشن، بوت رکورد، master file table یا دایرکتوری ریشه آسیب دیدهاند.
• ویروس به درایو آسیب زده است.
• فایلها بهصورت تصادفی حذف شدند.
• درایو فرمت شده است.
• fdisk اجرا شده است.
• زمانی که سیستم crash کرده است.
• فایلها به دلیل عملکرد نادرست نرمافزار از بین رفتهاند.
این نرمافزار در دو نسخه FAT و NTFS بسته به سیستمفایلی که استفاده میکنید، قابل اجرا است.
GetDataBack حتی دادههایی را که توسط ویندوز شناسایی نمیشوند، نیز بازیابی میکند. از دیگر نکات جالب توجه این نرمافزار، قابلیت کار آن تحت شبکه است؛ یعنی شما میتوانید این نرمافزار را روی یک کامپیوتر راه دور اجرا کرده و به بازیابی فایلهای یک سیستم دیگر (host) بپردازید.
این نرمافزار تقریباً هیچ محدودیتی در بازیابی فایلها از تجهیزات مختلف از جمله هارددیسکهای SCSI و IDE گرفته تا Firmware Driveها و Smart Media Cardها ندارد.
برای شروع از یک سناریو آغاز میکنیم. 127 فایل mp3 و 40 عکس jpeg را حدف (delete) میکنیم و قصد برگرداندن آنها را داریم. با استفاده از نرمافزار GetDataBack بهراحتی و در سه مرحله این فایلها را برمیگردانیم.
گام اول
بعد از اجرای برنامه با صفحه خوشآمدگویی GetDataBack آشنا خواهید شد که برای سرعت بخشیدن به عملکرد موتور بازیابی GetDataBack از شما میخواهد تا نزدیکترین سناریو به سناریوی خود را انتخاب کنید.
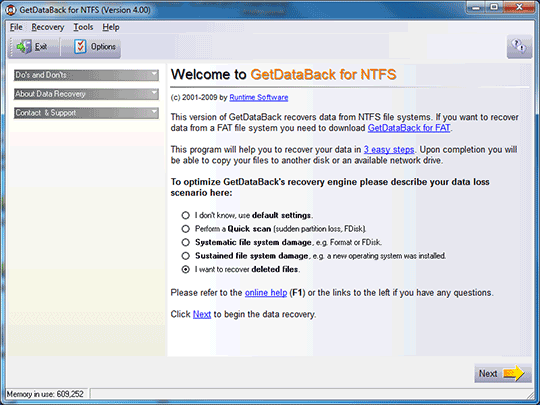
این پنج مرحله شامل موارد زیر است:
1. تنظیمات پیشفرض
2. اسکن سریع (مشکلات مربوط به fdisk یا خرابیهای ناگهانی در پارتیشن)
3. آسیبدیدگی سیستمفایل (ناشی از فرمت یا fdisk)
4. آسیبدیدگی سیستمفایل ناشی از نصب یک سیستمعامل جدید
5. حذف فایلها
در اینجا و براساس سناریویی که مطرح کردیم، گزینه پنجم را انتخاب کرده و وارد فاز اجرایی مرحله اول میشویم. در این گام، درایوی را که فایلها از آن حذف شدند، انتخاب (اینجا درایو G) و روی next کلیک میکنیم.
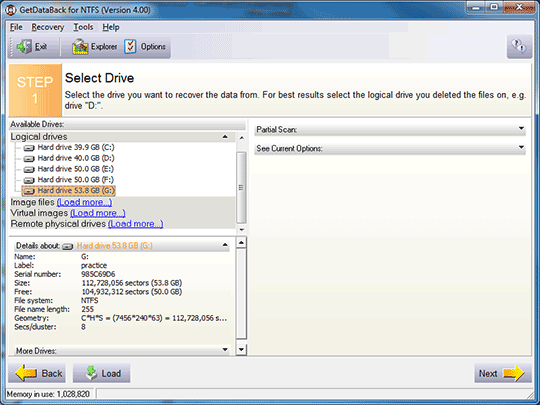
گام دوم
سیستمفایل را انتخاب میکنیم. در این بخش اطلاعات کاملی از سیستمفایل از جمله اندازه کلاستر، دایرکتوری ریشه و… نمایش داده میشود. در اینجا گزینه NTFS at sector 0,cluster size 8 را از پنل سمت چپ انتخاب و روی next کلیک میکنیم.
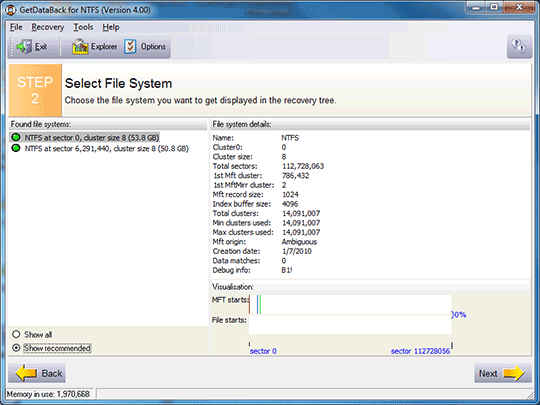
گام سوم
فایلهای بازیابیشده درایو موردنظر به صورت درختی در پنل سمت چپ نمایش می یابند. فقط کافی است روی دایرکتوری یا فایل بازیابیشده موردنظر کلیکراست کنید، سپس گزینه copy را کلیک و مسیر موردنظر برای ذخیره فایلهای خود را انتخاب کنید
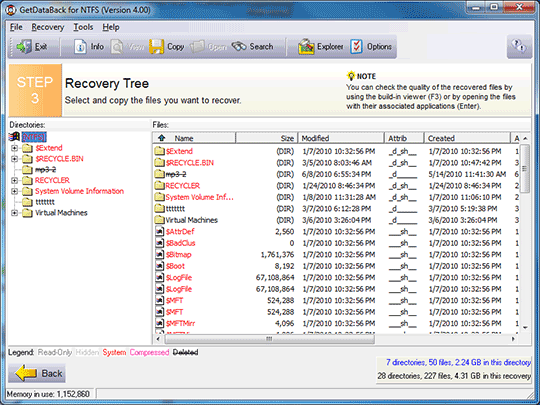
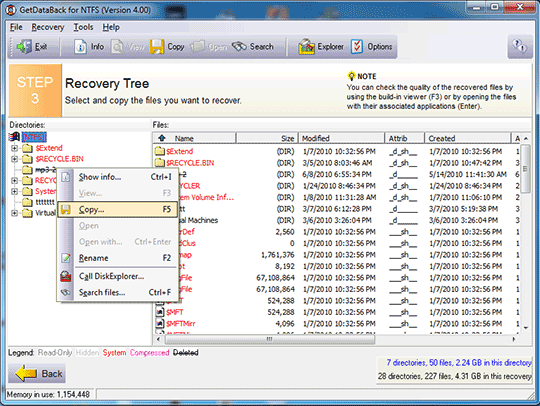
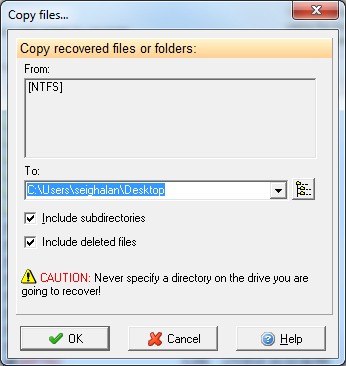
نتیجه
جالب اینجا است که تمام 127 فایل mp3 و 40 تصویر موردنظر بیکم و کاست و بدون هیچ آسیبدیدگی بازیابی شدند.
