آلوده شدن کامپیوتر به ویروس مسلماً اتفاق بدی است، ولی اتفاق بدتر زمانی است که کامپیوتر به نوعی از ویروس دچار شود که بوت شدن ویندوز و امکان وارد شدن به محیط آن با اشکال مواجه شود، یا ویروس به دلیل درگیر کردن فایلهای سیستمعامل ویندوز با خودش آنتیویروسهای درون محیط ویندوز را در پاکسازی و برطرف کردنش ناتوان سازد. در چنین شرایطی یک دیسک زندهء ۳۲ بیتی لینوکس اوبونتو و در کنارش دسترسی به یک خط اینترنت میتواند بهترین راهحل برای پاکسازی سیستم از ویروسها باشد.
دیسک زنده چیست و چگونه کامپیوتر خود را با دیسک زنده اوبونتو بوت کنیم؟
دیسک زنده به دیسک سیستمعاملی گفته میشود که بتوان با قرار دادن آن درون درایو نوری کامپیوتر آن کامپیوتر را بدون نصب سیستمعامل موجود بر روی دیسک بوت نمود و وارد محیط سیستمعامل شد. به این شیوهء بوت و اجرای سیستمعامل نیز اجرا و بوت زنده میگویند.
۱- برای اجرای زندهء اوبونتو به یک دیسک این سیستمعامل نیاز دارید (در این راهنما از دیسک زندهء اوبونتو نسخهء ۱۱.۰۴ استفاده شده است) و پس از قرار دادن آن درون درایو میبایستی سیستم را مجدد راهاندازی کرده و وارد محیط بایوس (Bios) مادربرد خود شوید. برای ورود به محیط بایوس کافی است به پیغامی که سیستم بر روی نمایشگر در حین راهاندازی اولیه ارائه میدهد توجه کنید، در برخی از سیستمها نیاز است برای ورود به محیط بایوس حین راهاندازی اولیه کلید Delete را فشار دهید و در برخی دیگر یکی از کلیدهای F1 یا F2.
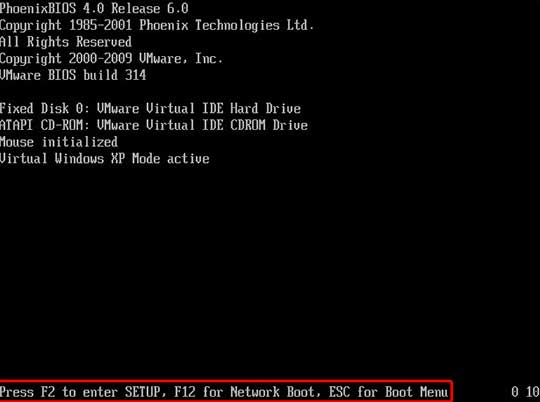
۲- پس از ورود به محیط بایوس به بخش تنظیمات بوت رفته و در قسمت تنظیمات ابزارهای بوت اولین ابزار بوت پیشفرض را از هارد دیسک به سیدی یا دیویدی رام خود تغییر بدهید و سپس با فشردن کلید F10 و تائید پیغام ظاهر شده بر روی نمایشگر، کامپیوتر تنظیمات جدید را ذخیره کرده و از محیط بایوس خارج شده و مجدداً راهاندازی میشود.
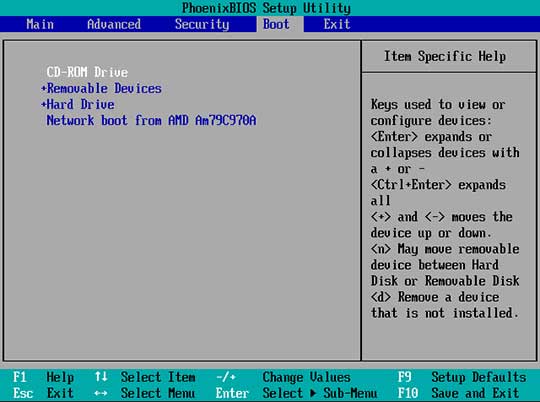
۳- با راهاندازی مجدد سیستم اینبار بوت از روی سیدی اوبونتوی موجود در درایو صورت میپذیرد کمی زمان میبرد تا اوبونتو کارهای لازم را برای اجرا شدن انجام دهد و سیستم را بوت نماید اما به محض ورود به محیط گرافیکی اوبونتو با پنجرهای مشابه تصویر ۳ مواجه میشوید در این پنجره بر روی دکمهء Try Ubuntu کلیک کرده و چند ثانیه صبر کنید تا دسکتاپ اوبونتو در مقابل شما ظاهر شده و آمادهء استفاده گردد.
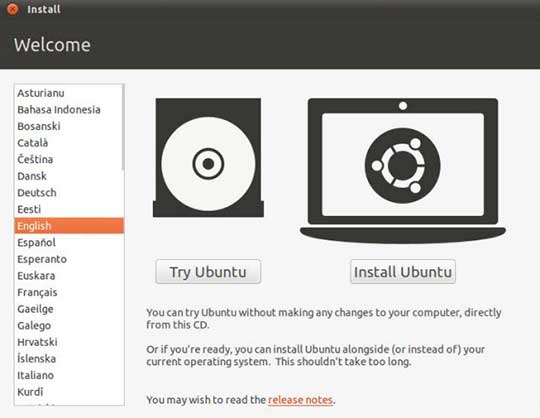
نصب آنتی ویروس در محیط اوبونتو:
۱- اکنون با ورود به محیط اوبونتو لازم است ابتدا آنتیویروس موردنظرمان را بر روی آن نصب نموده و آمادهء استفاده نمائیم، در این آموزش از آنتیویرس کارآمد و قدرتمند Avast استفاده میکنیم و برای دانلود و نصب آن ابتدا از نواری که در سمت چپ دسکتاپ قرار دارد مرورگر فایرفاکس را اجرا کرده و به این آدرس اینترنتی http://www.avast.com/linux-home-edition بروید.
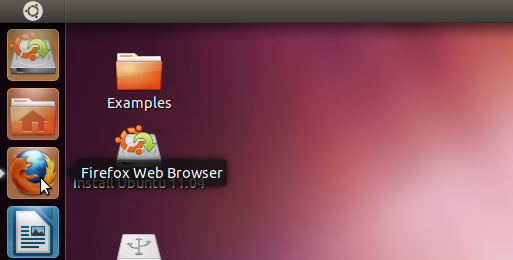
۲- در صفحهء وبی که درون مرورگر فایرفاکس باز کردهاید بر روی تب یا برگهء دانلود کلیک کرده و سپس لینکی که برای دانلود پکیج DEB آنتیویروس Avast در نظر گرفته شده است را کلیک نمائید.
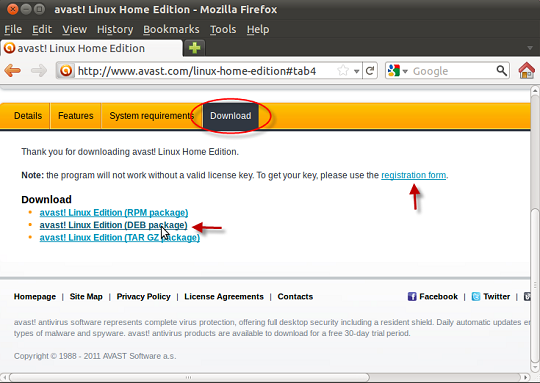
۳- توسط پنجرهای که در فایرفاکس پس از کلیک کردن لینک دانلود Avast در مقابل شما باز میشود دانلود این پکیج را آغاز نموده و آن را با استفاده از گزینهء Save File در مسیر پیشفرضی که مرورگر فایرفاکس در نظر گرفته است ذخیره کنید.
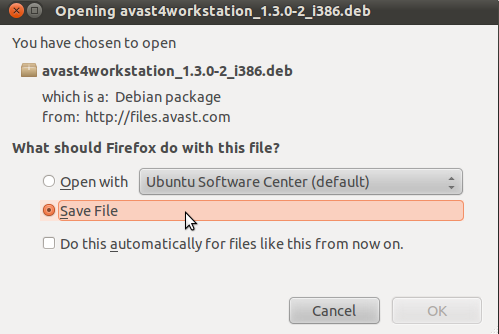
۴- در حالی که پکیج حدوداً ۳۰ مگابایتی آنتیویروس در حال دانلود شدن است در همان صفحهء دانلود در مرورگر فایرفاکس بر روی لینک Registration form کلیک کرده و سپس فرم ثبتنام آنتی ویروس را تکمیل نموده تا یک کد ثبتنام برای استفاده از آنتیویروس به آدرس ایمیل شما ارسال شود. پس از تکمیل ثبتنام به ایمیل خود رفته و کد ثبتنام ارسال شده از طرف کمپانی تولید کنندهء آنتیویروس را برای استفادههای بعدی در جایی یادداشت کنید.
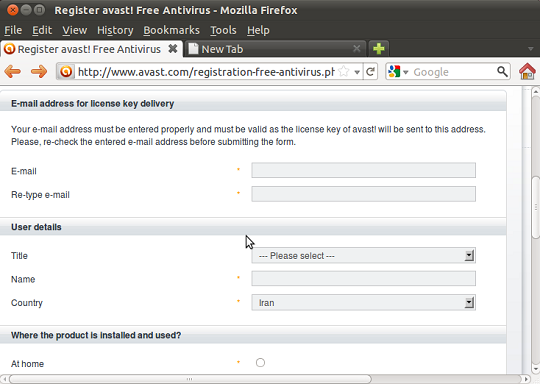
۴- زمانی که دانلود به اتمام رسید در انتهای سمت چپ نوار بالای دسکتاپ بر روی آیکونی که با لوگوی اوبونتو وجود دارد کلیک کرده و در نوار جستجوی پنجرهای که باز میشود عبارت Terminal را وارد کنید و کلید Enter را فشار دهید تا یک پنجرهء ترمینال یا همان خط دستور در مقابل شما گشوده شود.
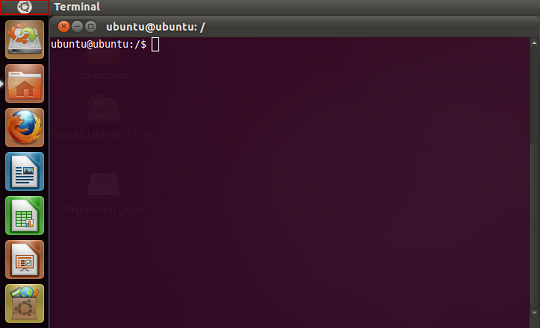
۵- در پنجرهء ترمینال دستورات زیر را وارد کرده و بعد از وارد کردن هر خط دستور کلید Enter را فشار دهید (فراموش نکنید ابزار خط دستور در لینوکس به بزرگی و کوچکی حروف حساس میباشد پس در حین تایپ هر دستوری در آن این نکته را باید رعایت کنید):
cd Downloads
sudo dpkg –i avast*
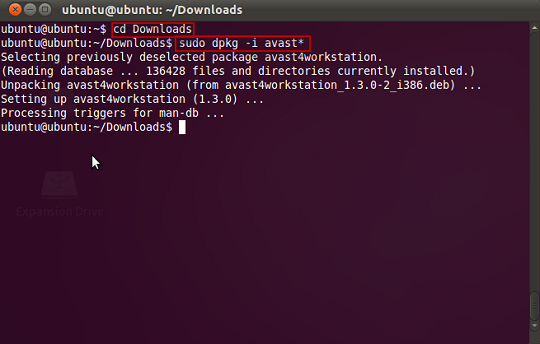
۶- دو خط دستوری که پیشتر در پنجرهء ترمینال وارد نمودید پکیج آنتیویروس Avast را که قبلاً توسط فایرفاکس دانلود کردید و در فولدر Downloads ذخیره نمودید را بر روی محیط اوبونتوی زنده نصب مینمایند، حال برای اینکه مطمئن شوید میتوانید از آخرین بانک اطلاعاتی ویروسها استفاده کنید دستور زیر را در پنجرهء ترمینال وارد نمائید و کلید Enter را فشار دهید:
sudo sysctl –w kernel.shmmax=128000000
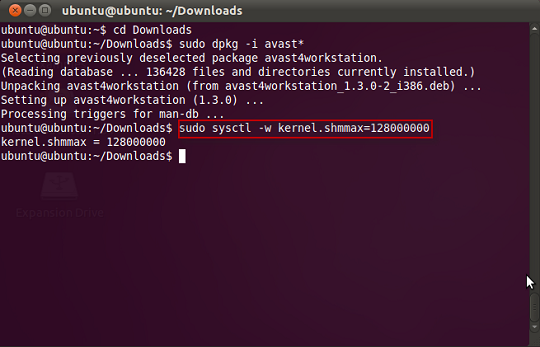
۷- کار ما با پنجرهء ترمینال به اتمام رسیده است و میتوانیم آن را ببندیم. مجدداً در نوار بالای دسکتاپ بر روی آیکون انتهای سمت چپ این نوار با لوگوی اوبونتو کلیک کرده و اینبار در نوار جستجوی پنجرهای که باز میشود عبارت Avast را وارد کرده و با فشردن کلید Enter آنتیویروس Avast را اجرا کنید.
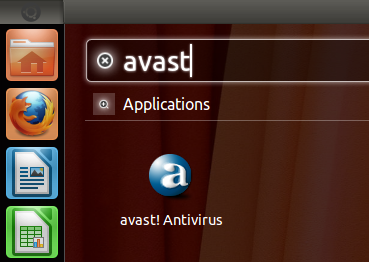
۸- پیش از باز شدن پنجرهء اصلی آنتی ویروس پنجرهای باز میشود که از شما کد ثبتنام میخواهد، کدی که پیشتر با ثبتنام در سایت آنتیویروس Avast در ایمیل خود دریافت نمودهاید را در این پنجره وارد کرده و کلید OK را فشار دهید.
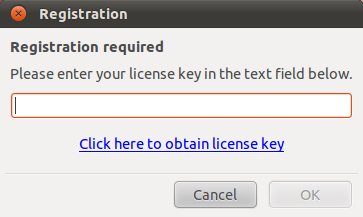
۹- پنجرهء اصلی آنتیویرس سرانجام در مقابل شما باز شده است و اکنون لازم است بانک اطلاعاتی ویروسها در آنتی ویروس را از طریق اینترنت بروزرسانی کنید، برای اینکار در بالای پنجرهء آنتیویروس بر روی دکمهء Update database کلیک کرده و اندکی منتظر بمانید تا بانک اطلاعاتی جدید از اینترنت دانلود شود.
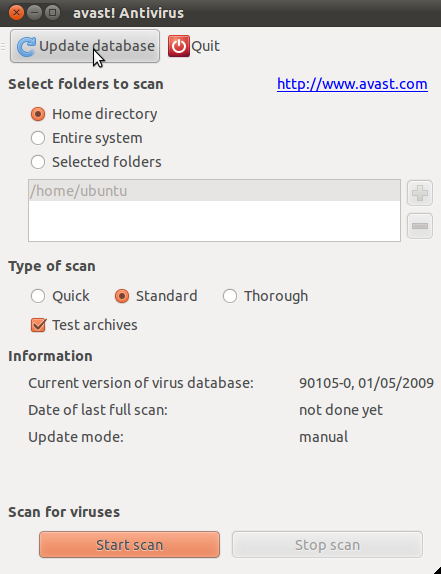
اسکن درایوهای ویندوزی با آنتیویروس Avast در محیط اوبونتو:
۱- برای اینکه قادر باشید درایوهای تحت ویندوز هارد دیسک خود را با آنتیویروس Avast در محیط لینوکس اسکن کرده و ویروسکشی نمائید لازم است هر درایوی را که قصد دارید اسکن کنید اول سوار یا به اصطلاح فنیترش ماونت (Mount) نمائید. برای اینکار در نوار سمت چپ دسکتاپ بر روی آیکون Home Folder کلیک کنید.
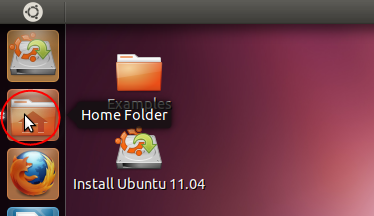
۲- از ستون سمت چپ پنجرهای که باز شده است درایو یا درایوهای ویندوزی که قصد دارید اسکن و پاکسازی کنید را با کلیک کردن انتخاب کنید، با کلیک بر روی هر درایو آن درایو ماونت میشود و همچنین هر درایو دارای یک برچسب منحصر بفرد است که وقتی در ستون سمت چپ بر رویش کلیک میکنید در نوار بالای همین پنجره به نمایش در میآید. لازم است برچسب درایوهایی که قصد دارید اسکن کنید را نیز بخاطر داشته باشید یا در جایی یادداشت کنید تا بعداً مورد استفاده قرار دهید.
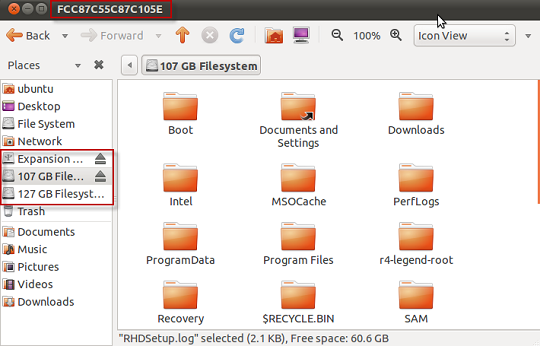
۳- اکنون کارمان با این پنجره به اتمام رسیده و میتوانیم آنرا ببندیم، پس از بستن پنجره مشاهده میکنید هر درایوی که ماونت شده است یک آیکون میانبر مرتبط به آن بر روی دسکتاپ به نمایش در آمده.
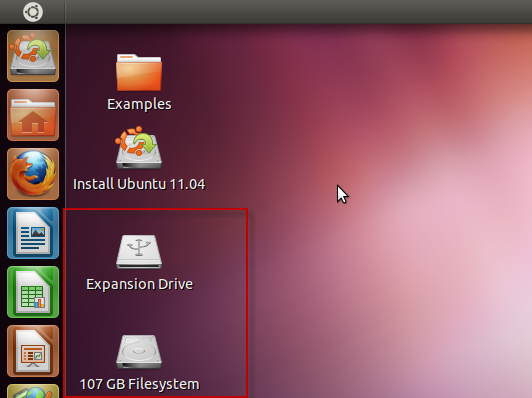
۴- حال مجدد به پنجرهء آنتیویروس بازگشته و در قسمت Selected folders to scan گزینهءSelected folders را علامت میزنیم و سپس بر روی علامت بهاضافهای که در کنار جعبهء سفید رنگ زیر این گزینه وجود دارد کلیک میکنیم تا یک پنجرهء جدید باز شود.
۵- در این پنجرهء جدید مثلث کنار آیکون کامپیوتر را کلیک کرده و در لیستی که زیر آن باز میشود به سراغ فولدر media بروید در این فولدر میتوانید درایوهایی که پیشتر سوار یا ماونت نمودید را بر حسب برچسب هر درایو که قبلاً یادداشت کردید مشاهده کنید، درایو یا درایوهای مورد نظر خود را برای اسکن شدن انتخاب کنید و روی دکمهء Ok کلیک کنید.
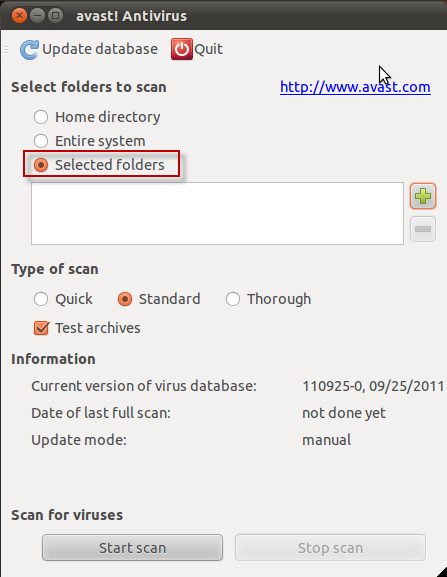
۶- کار انتخاب درایوها و فولدرهایی که میبایستی اسکن و پاکسازی بشوند وقتی به اتمام رسید در پنجرهء اصلی آنتیویروس بر روی دکمهء Start scan کلیک کنید تا آنتیویروس کار خودش را برای بررسی درایوها و پاکسازی آنها از ویروس آغاز نماید.
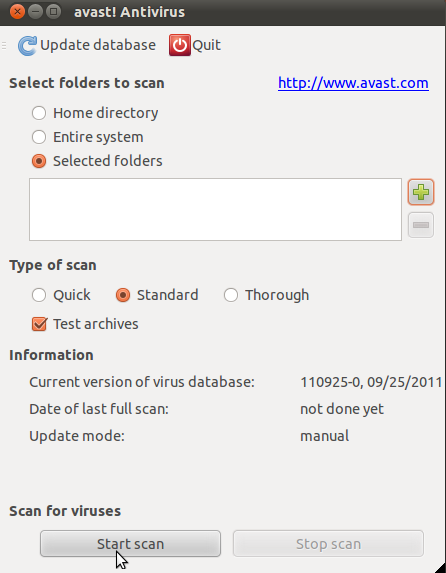
۷- چنانچه آنتیویروس در حین اسکن کردن درایوهای معین شده با فایل مشکوکی مواجه شود به شما در پنجرهای مشابه تصویر هشدار خواهد داد و چند گزینه در مورد آن فایل در اختیارتان میگذارد، اگر فایلی که در مورد آن هشدار داده شده است را نمیشناسید و تصور میکنید ویروس است میتوانید آنرا حذف نمائید یا با استفاده از دکمهء Move to chest آنرا به قرنطینه بفرستید.
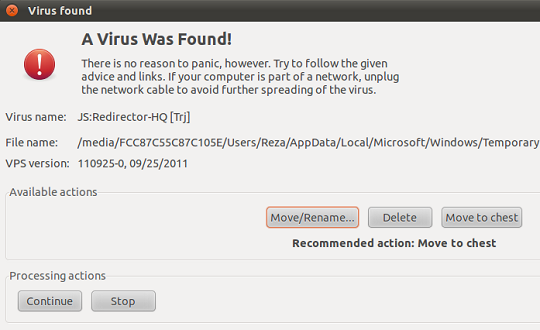
۸- وقتی کار آنتیویروس به اتمام رسید در پنجرهای جدید گزارشی از نتیجهء اسکن فایلها در درایوهای انتخابی شما را ارائه میدهد، این گزارش شامل لیستی از فایلهایی است که آنتی ویروس در حین بررسی آنها دچار خطا شده یا آنها را مشکوک تشخیص داده است با کلیک راست بر روی اسم هر فایل مجدد میتوانید تصمیم بگیرید آنتیویروس در مورد آن فایل لازم است چه اقدامی را انجام دهد.
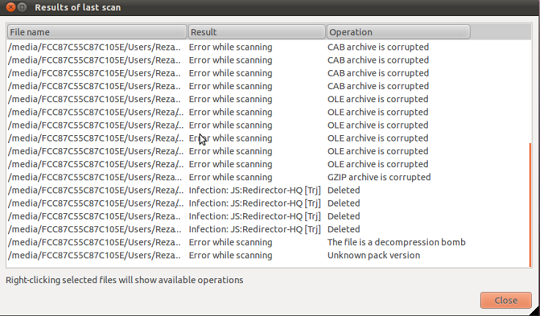
پس از اتمام کار درایوهای ویندوزی شما از ویروس پاکسازی شدهاند و میتوانید با خیال آسوده کامپیوتر را ریاستارت کرده تنظیمات بایوس را به حالت اولیه بازگردانده و به محیط ویندوز بروید و کارهایتان را در آنجا از سر بگیرید.
