به استودیوى مجازى فیلمبردارى Camtasia خوش آمدید! البته Camtasia Studio با دیگر استودیوهاى مجازى فیلمبردارى کمى متفاوت است و براى فیلمبردارى از صفحهنمایش کامپیوتر در نظر گرفته شده است. بنابراین، این نرمافزار براى شرکتها و کاربرانى که قصد ساخت ویدئوهاى آموزشى را دارند، بسیار پرکاربرد است. در عین حال، با امکانات متعددى که این نرمافزار در اختیار کاربر قرار مىدهد، مىتوان اسلایدشو نیز ساخت! با این مقدمه کوتاه به شرح و آموزش مهمترین قابلیت این نرمافزار یعنى فیلمبردارى از صفحهنمایش، ویرایش و انتشار فایل ذخیرهشده در اینترنت خواهیم پرداخت.
سریعترین راه براى دسترسى به آن، کلیک روى لینک Record the screen در پنجره خوشآمدگویى نرمافزار است.
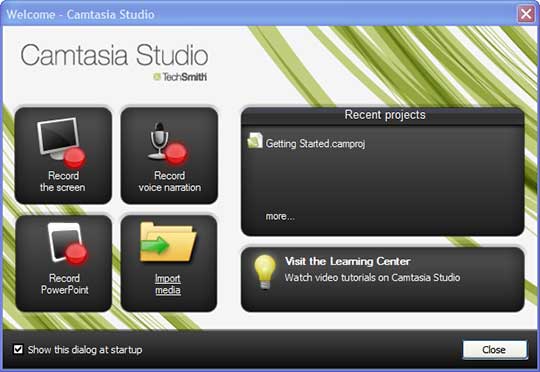
پس از کلیک روى لینک مذکور، پنجره مستطیلى کوچکى باز مىشود که روى آن دکمههاى عملیاتى ضبط و تنظیمات مربوط به آن وجود دارد.
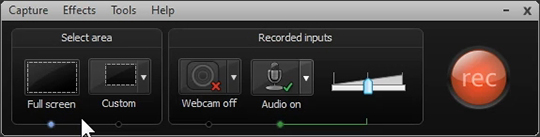
در این قسمت، امکان مشخص کردن محدوده فیلمبردارى علاوه بر تنظیمات ورودىهاى صوتى و تصویرى نرمافزار وجود دارد. این توضیح لازم است که این نرمافزار در حالت پیشفرض بهطور تمامصفحه (Full Screen) فیلمبردارى مىکند، اما اگر قصد دارید تنها محدوده خاصى ضبط شود، باید روى دکمه Custom کلیک کنید. از سوى دیگر، در منوى Effects و با کلیک روى عبارت Use mouse click sounds با هر بار کلیک کردن حین فیلمبردارى صدایى پخش مىشود. اکنون براى آغاز ضبط تنها کافیست روى دکمه قرمز رنگ Rec کلیک کنید تا پس از سه ثانیه، فیلمبردارى صفحهنمایش آغاز شود.
براى توقف فیلمبردارى نیز باید دکمه F10 را بزنید. پس از فشردن این دکمه، بهطور خودکار فیلم ضبطشده در قسمت پیشنمایش (Preview) پخش خواهد شد (تصویر 3).
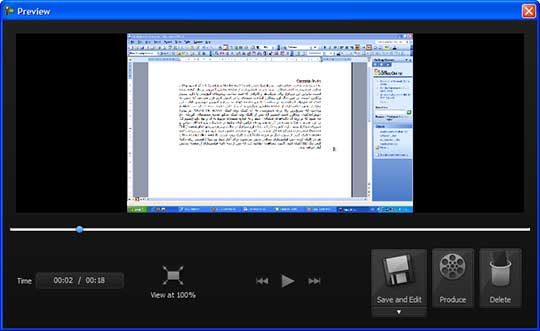
اکنون اگر مىخواهید ویدئوى ضبطشده را ویرایش کنید، روى دکمه Save and Edit کلیک کنید. اما اگر قصد دارید این ویدئو را بهطور مستقیم در اینترنت منتشر کنید، دکمه Produce را بزنید.
در اینجا به دلیل آشنایى بیشتر با نحوه ویرایش در این نرمافزار پیشنهاد مىکنم، روى دکمه Save and Edit کلیک و فایل را به فرمت .camrec ذخیره کنید. پس از کلیک روى دکمه Save پنجرهاى باز مىشود که در آن امکان تغییر ابعاد فیلم وجود دارد.
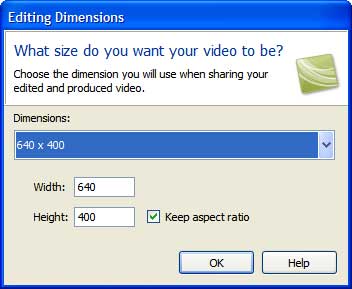
پس از انتخاب ابعاد موردنظر، روى دکمه OK کلیک کنید تا ویدئو در قسمت ویرایشگر Camtasia Studio باز شود. همانطور که در تصویر زیر مشاهده مىکنید، بخش ویرایشگر این نرمافزار از سه بخش اصلى پیشنمایش (Preview)، خط زمان (Timeline) و مکانى براى نگهدارى فایلها یا اعمال برخى تنطیمات مانند بزرگنمایى و حرکت در تصویر (Zoom-n-Pan)، تنظیمات صدا و افکتهاى مختلف تشکیل شده است.
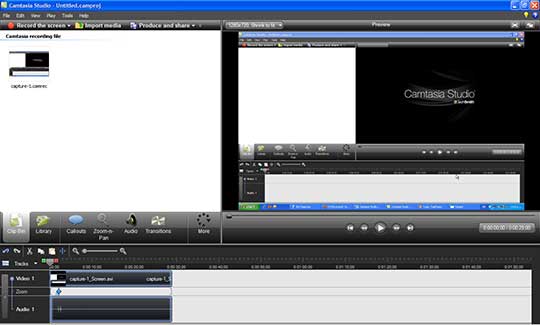
البته باید گفت، مهمترین قسمت این ویرایشگر خط زمان است. به این دلیل که در این قسمت مىتوان مشخص کرد، در هر ثانیه از تصویر چه چیزى نمایش داده شود. بهعنوان مثال، اگر مىخواهید در زمانى معین فلشى نمایش داده شود، با انتخاب یک فلش از قسمت Callouts زیر کانال یا Track ویدئو، کانال دیگرى به نام Callout به وجود مىآید که از طریق آن مىتوان زمان ظاهر و محو شدن فلش را تغییر داد. این مسئله بهطور مشابه براى قابلیت Zoom-n-Pan نیز صادق است.
براى فهم بیشتر، توجه شما را به تصویر زیر جلب مىکنیم. همانطور که در تصویر مشخص است، از همان آغاز ویدئو علاوه بر ظاهر شدن یک فلش به مدت کمتر از ده ثانیه، به تدریج شاهد بزرگنمایى در تصویر خواهیم بود که حدود پنج ثانیه به طول خواهد انجامید.
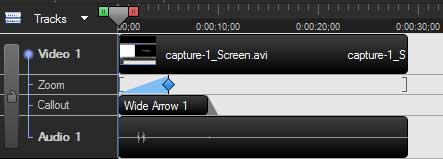
پس از ویرایش فیلم، زمانى که براى ذخیره نهایى فیلم آمادگى دارید، روى دکمه Produce and share کلیک کنید. در این قسمت پنجرهاى نمایش داده مىشود که در آن با توجه به مصارف و اهداف مختلف مىتوان ابعاد و فرمت ویدئوى نهایى را مشخص کرد.
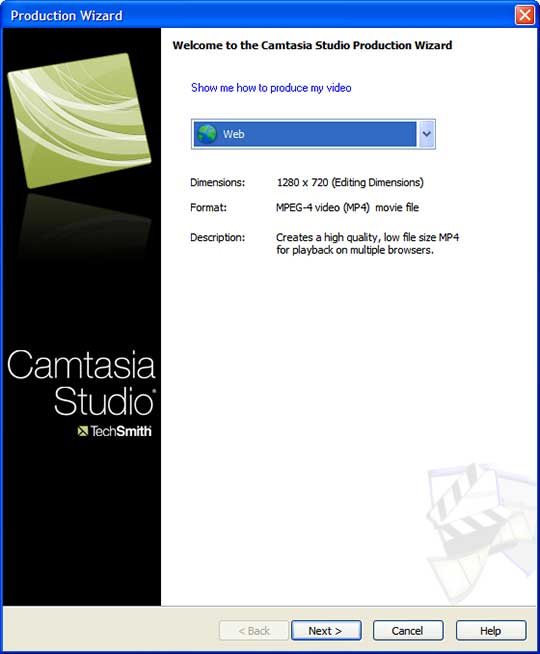
پس از انتخاب فرمت موردنظر، روى دکمه Next کلیک کنید تا در مرحله بعد نام و محل خروجى فایل را مشخص کنید.
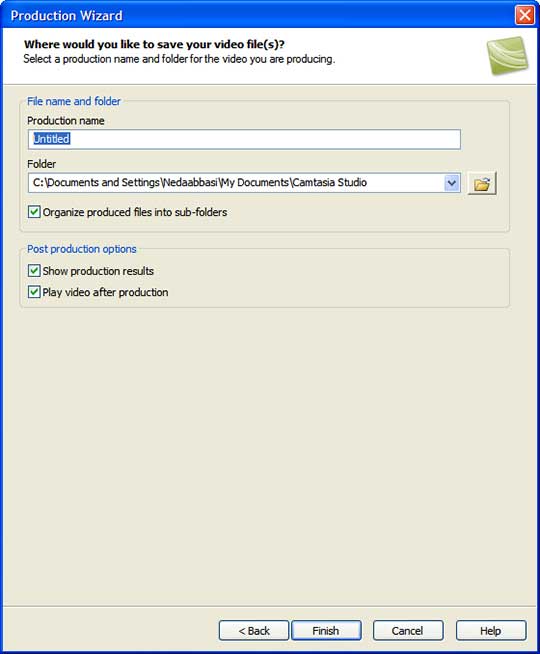
در انتها نیز روى دکمه Finish کلیک کنید.
