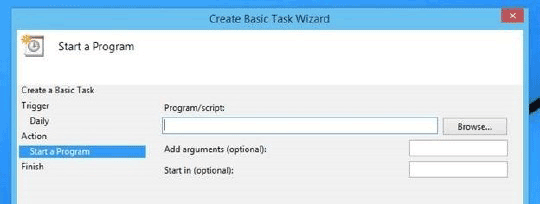Task Schedulerاین امکان را فراهم می آورد که که پردازشهای مختلف را زمان بندی کنید. مثلا تعیین کنید که یک Task به هنگام رخ دادن یک رویداد یا در زمان مشخصی اجرا شود.
در سالهای قبل، ویندوز یک برنامه سنگین داشت که همیشه در پس زمینه در حال اجرا بود و کارهایی نظیر بهینه سازی و نگهداری ویندوز را در مواقع مشخص انجام میداد. نسخه های جدیدتر ویندوز، این سرویس را تا جایی که میشد کنار گذاشتند و مدیریت Eventها به عهده Task Scheduler گذاشته شد که مشابه همان سرویس قدیمی است. با این تفاوت که دیگر این پردازش دائما در حال اجرا نیست و حافظه ما را هدر نمیدهد.
البته این بدین معنی نیست که دبگر در ویندوز سرویسهای دائما در حال اجرا وجود ندارد زیرا بسیاری از برنامه ها نیاز دارند در پس زمینه به طور مداوم در حال اجرا باشند. به این علت که هم نیاز به فعالیت پایدار دارند و هم احتیاج به ارتباط با پردازشهای دیگر دارند.
درمجموع منتقل کردن Taskها و فعالیتهای سیستم به Task Scheduler برای کاربران بسیار سودمند است.
شناخت رابط کاربری Task Scheduler
برای اجرای برنامه به مسیر All Programs -> Accessories -> System tools -> Task Scheduler بروید.
وقتی این برنامه را باز میکنید، سه پنل میبینید؛ پنل سمت چپ کتابخانه یا Task Scheduler Library است که به صورت درختی، نمایش داده شده است و برای سازماندهی Taskها استفاده میشود.پنل میانی، خلاصه از Taskها را نمایش میدهد و پنل Actions در سمت راست، دسترسی سریع به منوها را فراهم می آورد.
با دیدن تمام این موارد در رابط کاربری نترسید؛ همه اینها کاملا ساده هستند و گزینه های زیادی در این ظاهر شلوغ وجود ندارد.
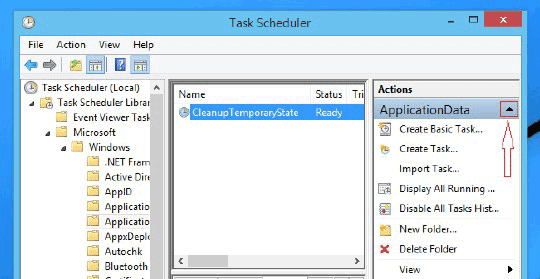
پنل سمت راست با کلیک روی مثلثی که در تصویر نمایش داده شده، مخفی میشود و شما میتوانید تمام گزینه های موجود در آن را در منوی Actions مشاهده کنید.وقتی شما هر Task را برنامه ریزی میکنید، در این منو، میتوانید وضعیت آن Task به وضعیتهایی مثل Run یا End در بیاورید. اما وقتی برای اولین بار این برنامه را باز کردید و هیچ Taskی را انتخاب نکردید، گزینه ای میبینید که به کمک آن میتوانید Task بسازید (Create Task) یا Taskهای در حال اجرا را نمایش دهید (DisplayRunningTasks) و … .
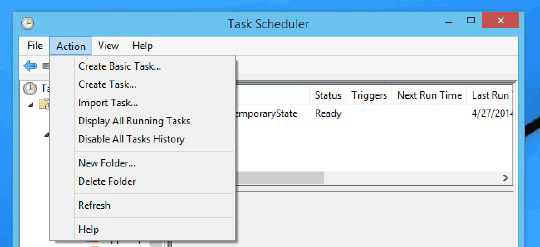
برای درک بهتر توضیح چگونگی ایجاد یک Task جدید در یک دقیقه، باید با تعدادی Option آشنا شوید.
- Create Basic Task:برای ساختن Taskهای Basic، یکWizard به شما ارائه میدهد.
- Create Task: با استفاده از این گزینه میتوانید یک Task با هر Option ای که میخواهید، بسازید.
- Import Task:به کمک این گزینه، Taskهایی که قبلا بیرون برده (Export) شده را میتوانید وارد (Import) کنید. این گزینه برای استفاده از تنظیمات یک کامپیوتر در کامپیوتر دیگر و یا کپی کردن تنظیمات قبل از نصب ویندوز جدید بسیار کاربرد دارد.
- Display All Running Tasks:نمایش تمام Taskهای در حال اجرا و فولدرهای موجود در هر Task.
- Enable / Disable All Tasks History: فعال یا غیر فعالسازی ثبت کردن کارهایی (Log) که Task Scheduler انجام میدهد.
- New Folder:ساخت یک فولدر جدید در پنل سمت چپ که برای سازماندهی دسته ای از Taskهای برنامه ریزی شده قابل استفاده است.
- Delete Folder: پاک کردن فولدرهای ساخته شده ای که به آنها نیازی ندارید.
همانطور که در تصویر زیر میبینید، با انتخاب گزینه Display All Running Tasks، یک لیست ساده از تمام Taskهای قابل اجرا نمایش داده میشود ولی متاسفانه این گزینه، زمان شروع اجرای یک Task و همچنین مدت زمان اجرایش را نمایش نمیدهد. در هر صورت برای نمایش Taskهای در حال اجرا، بسیار عالی میباشد.
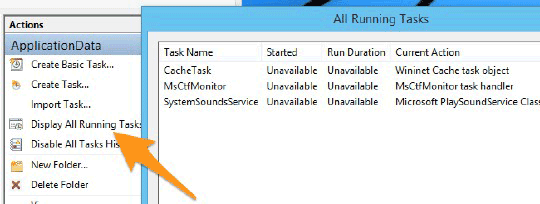
Enable / Disable All Tasks History بسیار کاربردی است، چرا که همه Eventهای اجرا شده، در تبHistory قابل نمایش است. اگر میخواهید یک برنامه را اشکال یابی کنید، بهتر است این برنامه را فعال کنید تا اطلاعات بیشتری برای این کار داشته باشید. فقط حواستان باشد هنگامی که کارتان تمام شد، آنرا دوباره غیر فعال کنید. چرا که ثبت Logهای غیر ضروری، ممکن است سرعت و کارایی را کم کند.
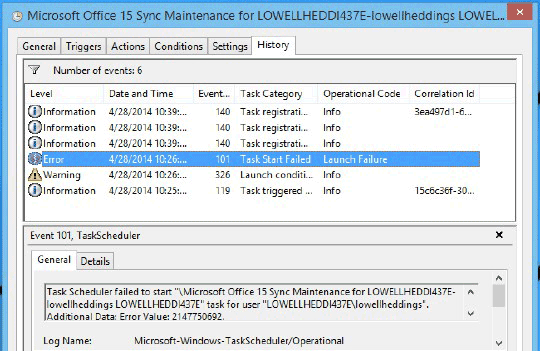
اگر به پنل سمت چپ دقت کنیم، تعداد زیادی فولدر مشاهده میکنیم. این فولدرها نشان دهنده همه کارهایی هستند که یک Task برنامه ریزی شده، توسط ویندوز یا هر نرم افزار دیگری میتواند انجام دهد.
برای نمونه، اگر مطابق تصویر زیر، به مسیر Microsoft -> Windows -> Defrag folder برویم، Taskهای ScheduledDefrag، قابل رویت میباشد. برای توضیح ScheduledDefrag باید بگوییم که ویندوز به صورت اتوماتیک هارددیسک را defragment می کند و صبر میکند تا زمانی که نیاز بود، این کار را انجام دهد. این کار، وظیفه این Task میباشد.
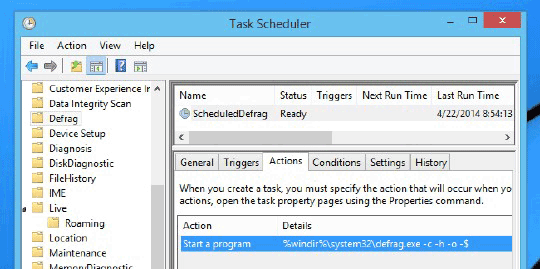
مثال دیگر، مراجعه به مسیر Microsoft -> Windows -> ApplicationData folder است که شامل CleanupTemporaryState Task میباشد. مشاهده تب Actions به ما نشان میدهد که این Command Line از مولفه rundll32.exe برای اجرای Windows.Storage.ApplicationData.dll استفاده میکند و تابع CleanupTemporaryState با استفاده از این DLL انجام میشود.
یعنی چه؟ برنامه های مبتنی بر .NET قابلیتی را فراهم میاورند که از توابع ApplicationData برای ساختن فایلهای موقت یا داده هایی که برای عملکرد فعلی نیاز است، استفاده میکند. ویندوز، تابع CleanupTemporaryState را برای پاک کردن این فایلهای موقت که در فولدر Temp قرار دارند، فراخوانی میکند.
- Action: Taskی است که وقتی یک Event رخ دهد، اجرا میشود. مثلا فرستادن ایمیل در زمان خاص
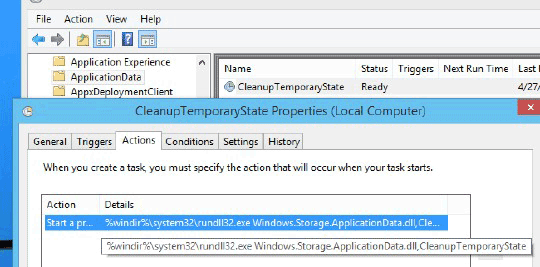
زیاد نگران نباشید، نیازی نیست که این Task را برای پاک کردن فایهای موقت، به صورت دستی راه اندازی کنید. اگر میخواهید که این فایلهای موقت را پاک کنید از Disk Cleanup یا چیزی مثل CCleaner استفاده کنید.
آیا میدانید که ویندوز وقتی که فضای هارد دیسکتان کم شده است، به طور اتوماتیک از Disk Cleanup استفاده میکند؟
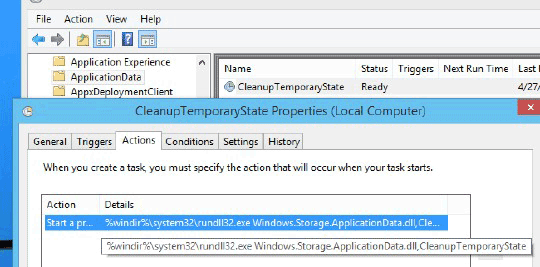
Command line این Task ، نشان دهنده چگونگی کارکرد این Task میباشد. با فرستادن آرگومانهای /autoclean و /D %systemdrive% به cleanmgr.exe، ویندوز درخواست میکند که Disk Cleanup به طور اتوماتیک انجام شود و درایوی که ویندوز روی آن نصب است، پاکسازی شود.
ساختن Basic Task به کمک Wizard
بسیاری از موارد رابط کاربری Task Scheduler را گفتیم. تنها چیزی که باقی میماند، آموزش ساختن Taskها به کمک wizard است.
Basic Tasks wizard برای ساختن یک Task، بدون نیاز به آشنایی با رابط کاربری کارایی دارد. کمک میکند که یک Trigger بسازید. این Trigger ممکن است که زمان یا تاریخ باشد، میتواند اجرا به صورت روزانه، ماهانه و یا هفتگی باشد یا اینکه مثلا در روز سه شنبه ساعت یک بعد از ظهر اتفاق بیفتد.
همچنین میتوانید انتخاب کنید که یک Task هنگامی که کامپیوتر روشن میشود، راه اندازی شود. وقتی که Log On میکنید و با وقتی که یک Event در Event Viewer نمایش داده میشود.
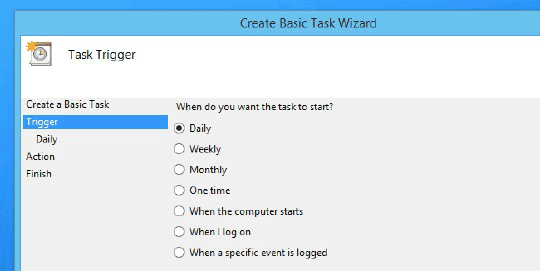
وقتی که تنظیمات Trigger پایان میپذیرد، ما باید کارهایی که میخواهیم انجام شود را مشخص کنیم و که میتواند شروع یک برنامه، فرستادن ایمیل و یا نمایش یک پیام باشد.(Action)
- Trigger: یک Event یا رویداد که وقتی حادث میشود، Task مربوط به آن اجرا میشود. مثلا اجرای روزانه یک رویداد**
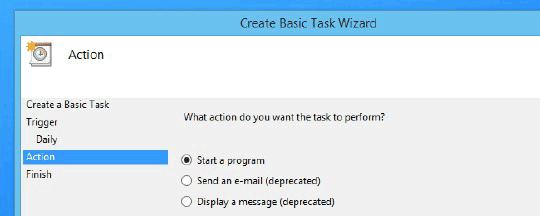
و در تصویر بعد میتوانید تا یک برنامه یا اسکریپت انتخاب و آرگومانهای آن اسکریپت را مشخص کرد. گزینه آخر Start in است که برای برنامه ها و اسکریپتهایی که نیاز به اجرای یک فایل هستند، کارایی دارد. شما میتوانید یک فولدر معمول برای پیدا کردن فایلهای خاص مشخص کنید.