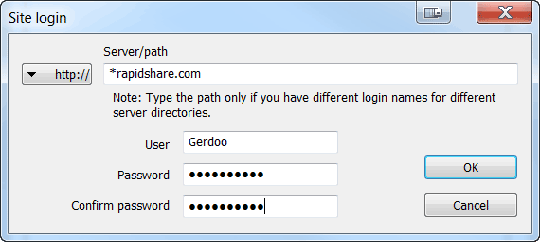برنامه مدیریت دانلود اینترنت یا به اختصار IDM ابزاری است کامل و قدرتمند برای مدیریت عملیات دانلود فایلهای مختلف با فرمتهای گوناگون از اینترنت. این ابزار یکی از پرطرفدارترین برنامههای مدیریت دانلود است که قابلیت ادامه دانلودهایی را که به هر دلیلی نیمهکاره متوقف شدهاند، دارد و به گفته تولیدکنندگانش سرعت دانلود را تا حد زیادی بهبود میبخشد و فایلهای دانلودشده را در دستهبندیهای کلی و مشخص در پوشه Downloads واقع در پوشه My Documents کاربر ذخیرهسازی میکند. این برنامه دارای قابلیتهای فراوانی است که در ادامه به چند عدد از کلیدیترین این قابلیتها میپردازیم.
اضافه و حذف مانیتور کردن مرورگرها در IDM
روند کار IDM به این صورت است که در پسزمینه ویندوز فعال میماند و به مانیتور کردن فعالیتهای شما در صفحات وب درون مرورگر اینترنت میپردازد و هرگاه روی لینک دانلود فایلی کلیک کنید، وارد عمل شده و مسئولیت عملیات دانلود آن فایل را بر عهده میگیرد.
میتوانید مانیتور کردن مرورگر خاصی را به IDM بیافزائید یا آن را از مانیتور کردن مرورگری منع کنید. برای اینکار، از نوار آیکونهای بالای پنجره برنامه روی آیکون Options کلیک کنید، در پنجره جدیدی که پیش رویتان باز میشود، در برگه General در قاب وسط پنجره فهرستی از برنامههای معروف مرورگر اینترنت وجود دارد که با تیک زدن در کنار هر یک از اسامی این مرورگرها یا برداشتن تیک کنارشان، IDM به مانیتور کردن یا نکردن آنها میپردازد. اگر از مرورگری استفاده میکنید که در این فهرست وجود ندارد، با استفاده از کلید Add Browser در زیر همین قاب میتوانید آن را به برنامه مانیتور کردن معرفی کنید.
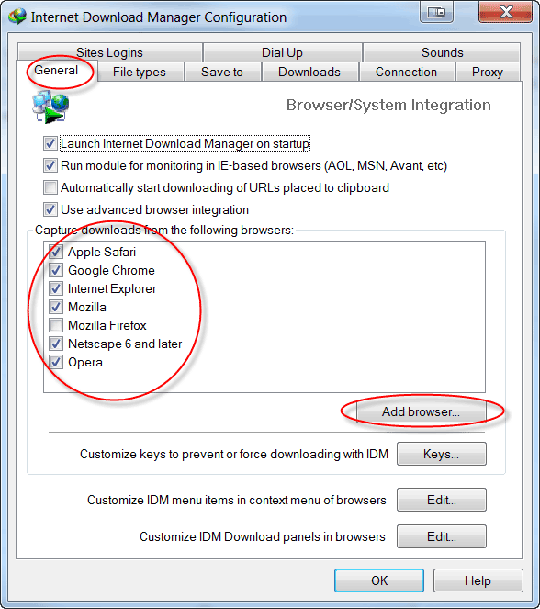
زمانبندی و برنامهریزی کردن دانلودها
فرض کنید قصد دانلود چند فایل را دارید اما میخواهید دانلود این فایلها چند ساعت دیگر که کامپیوترتان بیکار است، به صورت خودکار شروع شود. زمانبندی و برنامهریزی برای دانلود فایلها توسط IDM به سادگی امکانپذیر است و به این صورت عمل کنید:
1. روی لینک دانلود فایل یا فایلهای موردنظر کلیک کرده یا آدرس دانلود آنها را با استفاده از آیکون Add URL در نوار آیکونهای بالای پنجره برنامه به IDM بدهید تا پنجره شروع دانلود فایل در مقابل شما ظاهر شود.اینبار به جای کلیک روی دکمه Start Download، روی دکمه Download Later کلیک کنید.
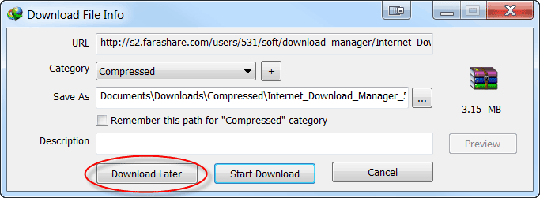
با کلیک روی این دکمه، پنجره دیگری پیش رویتان باز میشود که سؤال میکند، این فایل را در کدام صف دانلود قرار دهد، میتوانید از منوی موجود در این پنجره «Main Download Queue» یا «صف اصلی دانلود» را انتخاب کنید یا اگر قصد دارید فایل را در صف دیگری قرار دهید با استفاده از دکمه «+» کنار همین منو یک صف جدید ایجاد کرده و فایل موردنظر را در آن قرار دهید. سپس روی کلید Ok کلیک کنید. هر تعداد فایلی را که قصد دارید در آینده و با انجام زمانبندی دانلود کنید به همین روش در یک صف قرار دهید.
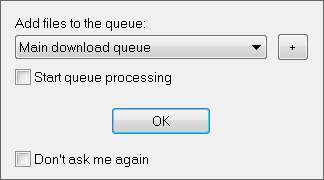
2. در پنجره اصلی برنامه از نوار آیکونهای بالای پنجره، روی آیکونی که به شکل یک ساعت است و زیر آن عبارت Scheduler نوشته شده، کلیک کنید تا پنجره جدیدی باز شود.

این پنجره دارای دو قاب اصلی است. در قاب سمت چپ، صف دانلودی که فایلها را پیشتر در آن قرار دادیم، انتخاب میکنیم و در قاب سمت راست در برگه Schedule ابتدا با تیک زدن گزینه Start download at و تنظیم ساعت و تقویم مقابل این گزینه، تاریخ و زمان شروع دانلود را تعیین کنید.
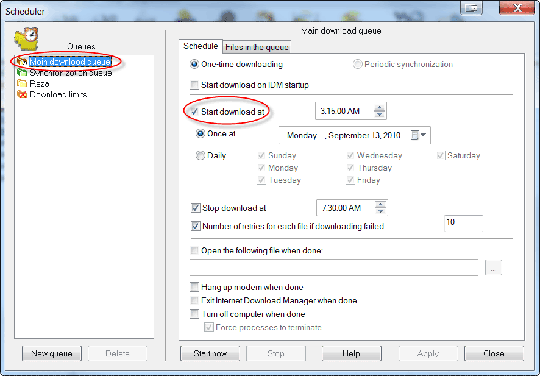
در همین برگه میتوانید با تیک زدن Stop download at و تنظیم ساعت مقابل این گزینه، زمان توقف دانلود را نیز تعیین کرده و با زدن تیک گزینه Number of retries، زیر گزینه قبلی و نوشتن یک عدد در مقابل آن، تعداد دفعاتی را که برنامه در صورت توقف دانلود به هر دلیلی باید تلاش کند تا دانلود از سرگیری شود، معین کنید.
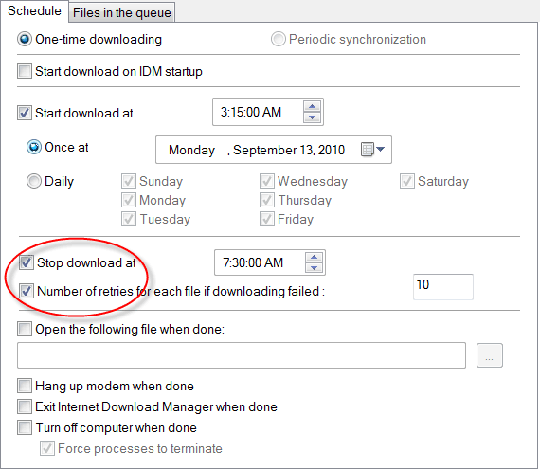
در صورتی که از اینترنت Dial up استفاده میکنید، با زدن تیک گزینه Hang up modem، پایین برگه Schedule پس از اتمام دانلود، برنامه ارتباط شما را با اینترنت قطع میکند. گزینه Exit internet download manager، پس از اتمام دانلود برنامه را خواهدبست و در آخر گزینه Turn off computer، همانطور که از نامش پیداست، به خاموش شدن کامپیوتر پس از اتمام دانلودها منجر میشود.
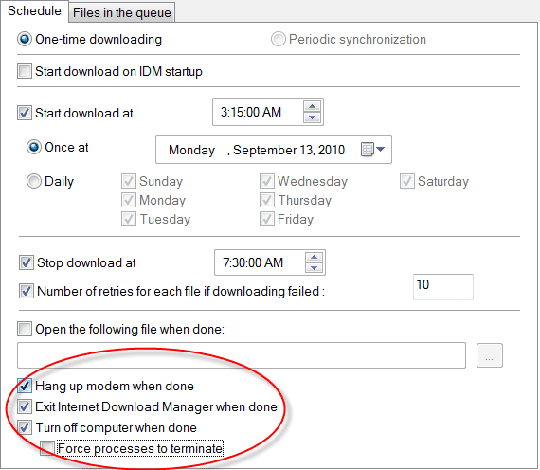
3. پس از اتمام تنظیمات در برگه Schedule، به برگه Files in the queue بروید. بالای این برگه میتوانید تعداد فایلهای موجود در صف را که برنامه اجازه دارد به صورت همزمان آنها را دانلود کند، تعیین کنید. همچنین فهرستی از فایلهای موجود در صف را نیز مشاهده و ترتیب آنها را مرتب و معین کنید.
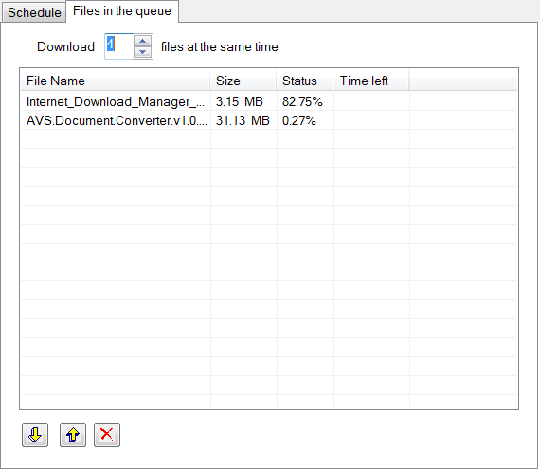
پس از انجام تنظیمات در این برگه، اگر میخواهید دانلود فایلها براساس زمانبندی که انجام دادهاید، شروع شود، روی دکمه Apply پایین پنجره کلیک کنید و این پنجره را ببندید اما اگر میخواهید دانلود در همان لحظه و براساس تنظیماتی که انجام دادهاید آغاز شود، روی دکمه Start now کلیک کرده، سپس از این پنجره خارج شوید.
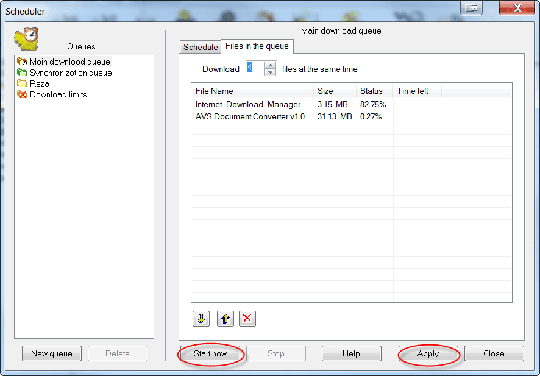
دانلود ویدئوهای یوتیوب و سایر ویدئوهای موجود در صفحات وب
نخست در پنجره مرورگر اینترنت خود صفحه وبی را که حاوی پلیر ویدئوی موردنظر است، باز کرده، سپس بر روی کلید Play کلیک کرده و کمی صبر کنید تا پخش ویدئو آغار شود.
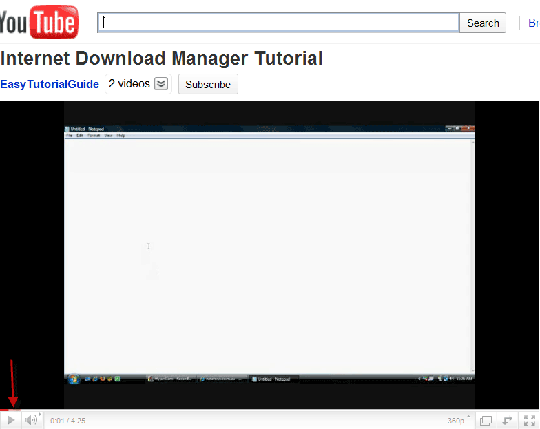
با آغاز پخش ویدئو، بالای پلیر آیکونی مطابق تصویر ظاهر میشود. با کلیک روی آن، دانلود ویدئو آغاز خواهدشد و میتوانید پنجره مرورگر را ببنید.
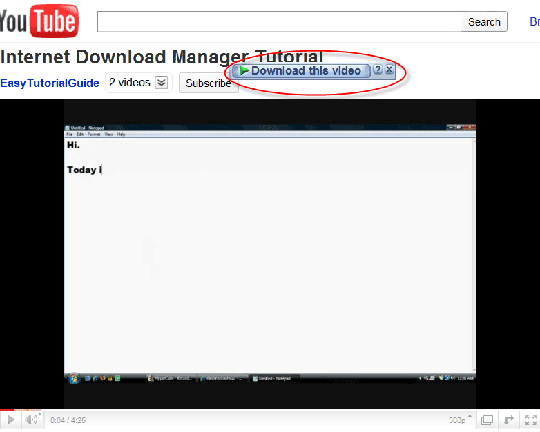
افزودن اشتراک دانلودسنترهای گوناگون به IDM
در صورتی که در دانلودسنترهای (مراکز دانلود) گوناگون مانند Rapidshare.com، Hotfiles.com و… اشتراک دارید، میتوانید نام کاربری و رمز عبور اشتراک خود را به IDM بدهید تا هر بار قصد دانلود لینک فایلی را روی هر یک از این دانلودسنترها داشتید، IDM به صورت خودکار به آنها لاگین کرده و دانلود را انجام دهد.
برای اینکار، نخست روی آیکون Options در نوار آیکونهای بالای پنجره برنامه کلیک کنید و در پنجرهای که پیش رویتان باز میشود، به سراغ تب Sites Logins بروید و در پایین این برگه، روی دکمه New کلیک کنید.
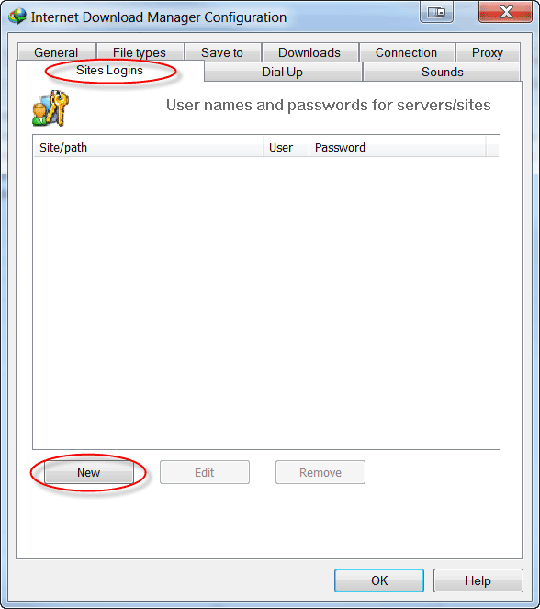
با کلیک روی دکمه New، پنجرهای جدید پیش روی شما باز میشود. در این پنجره در قسمت Server/Path آدرس سرور دانلود سنتر را با قرار دادن یک ستاره در ابتدای آن وارد کنید. آدرس سرور بیشتر دانلودسنترهای معروف با آدرس کلی آنها یکی است، برای مثال، این آدرس را برای Rapidshare.com به صورت *Rapidshare.com در این قسمت وارد کرده، سپس نام کاربری و رمز عبور اشتراک خود را در آن دانلودسنتر را وارد و روی Ok کلیک کنید تا کار به اتمام برسد.