ویرایش مؤثر ویدئو در کمتر از 60 دقیقه
در این نوشتار ما فرض را بر این گذاشتهایم که بعضی از خوانندگان با تاریخچهی Adobe Premiere آشنا نیستند. این نرمافزار در زمان انتشار در سال 1991 اولین برنامهی رایج و در دسترس برای ویرایش ویدئو بود. در آن زمان بهترین چیزی که میتوانستید از آن انتظار داشته باشید ویرایش ویدئوهایی با اندازهی یک تمبر پستی در ابعاد 120 x 160 پیکسل بود. ولی اکنون دیگر آن زمان گذشته است. Adobe Premiere اصلی (بدون Pro) سالها در همزمانی صدا و تصویر مشکل داشت. این عیب باعث کاهش استفادهی آن به صورت حرفهای شد و باعث شد در رقابت با Final Cut از شرکت اپل شکست بخورد.
نسخهی حرفهای (Pro) برنامهی Premiere که در سال 2003 منتشر شد، بازنویسی برنامهی قبلی بود و بسیاری ازاشکالات در آن اصلاح شده بود. این برنامه برای ویرایش آنلاین و آفلاین تصاویر متحرک، تجاری و تبلیغاتی، رسانههای عمومی و نمایشهای تلویزیونی به کار میرود. این برنامه همچنین به اندازهی کافی ساده است تا ما آماتورها بتوانیم از آن استفاده کنیم. از ویرایش فیلم جشن تولد 2 سالگی گرفته تا ویرایش فیلم مهمانیهای خانوادگی (فقط لطف کنید و این مورد دوم را در یوتیوب آپلود نکنید!)
در ادامه یک راهنما برای کسانی که علاقهمندند شاهکارهای دیجیتال خود را با یکدیگر ترکیب کنند، آمده است.
اجرای Adobe Premiere / شروع پروژهی جدید
شما صفحهی آشنای منوی آغازین Adobe را مشاهده میکنید. این منو شامل گزینههای فایلهای اخیر (recent files)، فایلهای جدید (new files) و گزینههای کاربردی دیگر است. برای شروع بر روی پروژهی جدید (New Project) کلیک کنید.
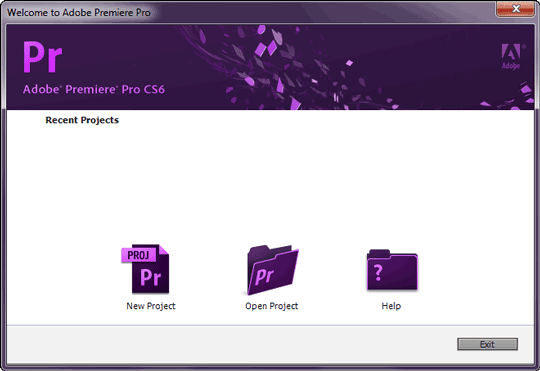
در این مرحله پنجرهی پروژهی جدید (New Project) باز میشود. در صورتی که بخواهید، میتوانید در اینجا فقط بر روی دکمهی تأیید (OK) کلیک کنید و تنظیمات را بعداً تغییر دهید. البته ممکن است بخواهید فیلد نام پروژه و محل ذخیرهی آن را پر کنید. سایر گزینهها اغلب مربوط به تنظیمات دلخواه و سلیقهای است که شما کافی است فقط یکبار تنظیم کنید. شما میتوانید در صورت نیاز، این تنظیمات را بعداً تغییر دهید.
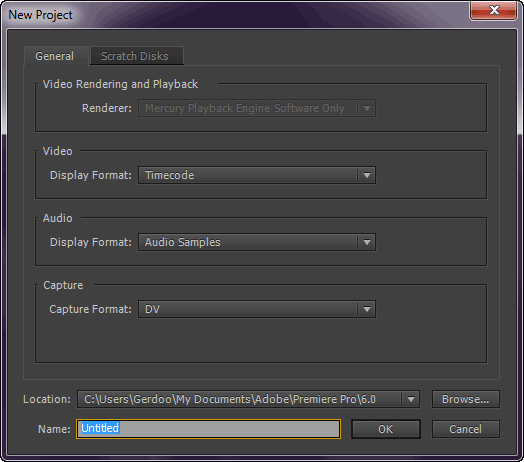
به صورت پیشفرض فضای کاری (workspace) در Premiere به چهار بخش حاوی پنجره/سربرگ تقسیم شده است. از گوشهی بالا سمت چپ به صورت ساعتگرد این بخشها عبارتند از:
- پنجرهی مبدا (Source) بالا سمت چپ: کلیپهای ورودی انتخاب شده در این بخش نمایش داده میشوند. مثلاً کلیپها و فیلمهای اصلی دوربین. حذف قسمتی از ویدئو و سایر کارها قبل از این که ویدئو در محور زمان (timeline) قرار گیرد، در این قسمت قابل انجام است.
- پنجرهی برنامه (Program) بالا سمت راست: ویدئوی ویرایش شده که بر روی آن برش (cut)، جلوههای ویژه (effect) و حرکات انتقالی (transition) اعمال شده است، نمایش داده میشود.
- محور زمان (Timeline) پایین سمت راست: این بخش، مکانی است که بخشهای مختلف بر اساس سِیر زمانی با یکدیگر ترکیب میشوند.
- پنجرهی پروژه (Project) پایین سمت چپ: در اینجا موارد ورودی مانند فیلمهای اصلی دوربین، کلیپهای صوتی و افزونههای هنری نمایش داده میشود. این پنجره بعضی مواقع سطل (bin) نیز نامیده میشود که اشاره به ویرایش ویدئو در زمانهای قدیم دارد.
توجه کنید که دو پنجرهی سمت چپ شامل سربرگ نیز هستند که اجازه میدهد، سایر دادهها و محتواها در این پنجرهها نمایش داده شود.
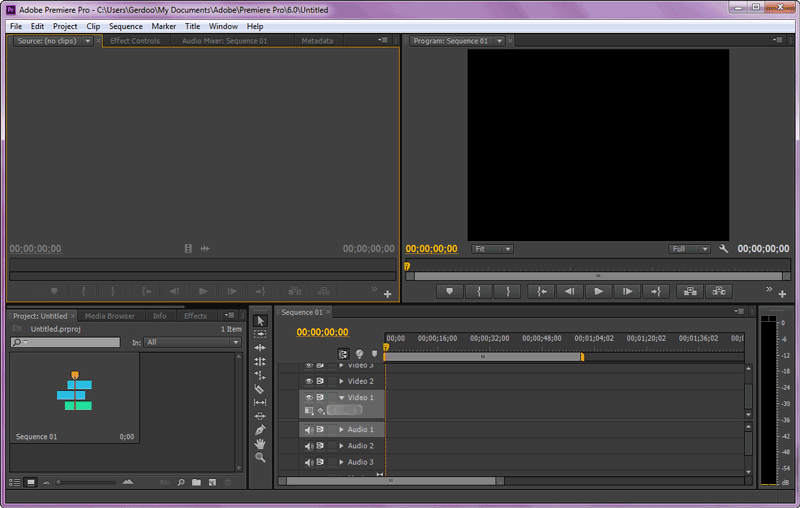
ورود محتوا
با ورود محتوای خود شروع کنید. در اینجا چند ویدئو کلیپ از ستارهی درخشان فیلمهای صامت باستر کیتون (Buster Keaton) (بحث کیتون در برابر چارلی چاپلین را به بعد موکول میکنیم!)، آهنگ کلاسیک “The Entertainer” اثر اسکات جوپلین (Scott Joplin) و یک اسلاید که در فتوشاپ ساخته شده است، اضافه میکنیم. راه سادهتر این است که با کشیدن و رها کردن فایلها از پوشهی آنها در پنجرهی پروژه، آنها را به پروژه اضافه کنیم. توجه کنید که استفاده از گزینهی “ورود مدیا برای شروع” (Import media to start) در پنجرهی نمایش، نسبت به روش بیان شده بهتر است. برای ورود محتوا میتوانید از گزینههای متنوع ورود در منوی فایل (File) استفاده کنید.
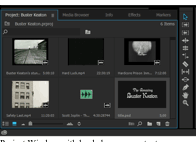
مقدمه
قبل از قرار دادن کلیپها در پنجرهی محور زمان (پایین سمت راست)، با حرکت ماوس بر روی ویدئو کلیپ در پنجرهی پروژه میتوانید جلو و عقب رفتن کلیپ را مشاهده کنید. پس از آن میتوانید با دابل کلیک بر روی کلیپ، آن را در پنجرهی مبدأ (بالا سمت چپ) باز کنید. در این پنجره میتوانید نشانگر زمان را جلو و عقب ببرید (scrub) و یا بر روی دکمهی پخش (play) کلیک کنید تا حرکت ویدئو و سِیر زمانبندی آن را مشاهده کنید و صدای آن را بشنوید.
شما همچنین میتوانید هنگامی که کلیپ را در محور زمان رها میکنید نشانگر شروع (Mark In)برای تعیین نقطهی شروع کلیپ و نشانگر پایان (Mark Out) برای تعیین نقطهی پایان کلیپ تنظیم کنید. برای انجام این کار نشانگر زمان را روی فِرِیم شروع دلخواه ببرید و دکمهی Mark In در پایین پنجره را کلیک کنید. پس از آن نشانگر زمان را بر روی فِرِیم پایان دلخواه ببرید و دکمهی Mark Out را کلیک کنید. مانند همهی کارهای دیگر در Premiere، این کار یک ویرایش غیر قطعی است و بعداً امکان تغییر آن وجود دارد. حالا وقتی کلیپ را از پنجرهی پروژه به محور زمان اصلی بکشید، در حالت پیش از ویرایش برای تعیین نقاط شروع و پایان قرار خواهد گرفت.
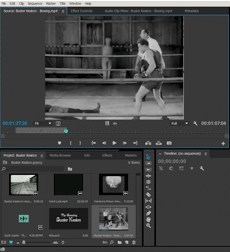
زمان آن رسیده است که نگاهی به سایر سربرگها در پنجرهی پروژه و پنجرهی مبدأ بیاندازیم و از ابزارهای موجود در آنها برای اعمال سایر تغییرات بر روی کلیپ استفاده کنیم. در حالت پیشفرض پنجرهی مبدأ شامل این سربرگهاست: مبدا (Source)، کنترل جلوههای ویژه (Effect Controls)، صدا (Audio) و فرادادهها (Metadata).
سربرگهای پنجرهی پروژه عبارتند از: پروژه، مرورگر مدیا، اطلاعات، جلوههای ویژه و نشانگرها. پس از سربرگ پروژه، مهمترین سربرگ در این پنجره، جلوههای ویژه است که در آن فیلترهای صوتی و جلوههای ویژه موجود است. علاوه بر این، جلوههای ویژهی انتقال که بعداً از آن در محور زمان اصلی استفاده میکنید در اینجا قرار دارد. هر یک جلوههای ویژهی مربوط به ویدئو و صدا میتوانند از این جا کشید شوند و بر روی کلیپ در پنجرهی مبدأ رها شوند. (بعداً نیز میتوان این جلوههای ویژه را بر روی کلیپها در محور زمان رها کرد). پس از این که یک جلوهی ویژه اعمال شد میتوانید از سربرگ کنترل جلوههای ویژه خصوصیات مختلف آن جلوه را تغییر دهید. به یاد داشته باشید که جلوههای ویژه ثابت نیستند و میتوانند در طول زمان تغییر کنند. مثلاً با استفاده از محور زمان کوچک (mini Timeline) در آن پنجره حرکت کنند.
جلوههای ویژهی متحرک در ابتدا با فعال کردن محور زمان کوچک ساخته میشوند. برای این کار میتوانید بر روی آیکون ساعت مربوط به هر یک از ویژگیها در سمت چپ پنجره کلیک کنید. پس از آن میتوانید فِرِیمهای کلیدی (keyframe) در طول مسیر بر حسب نیاز بسازید. این کار، مانند داشتن یک After Effect کوچک درون Premiere است و پس از کمی کار با آن به کاربردی بودن آن پی میبرید. فِرِیمهای کلیدی هر زمان که یک ویژگی را ویرایش میکنید، در فِرِیمی که در آن لحظه نشانگر زمان بر روی آن قرار دارد، به صورت خودکار ساخته میشود.
برای دیدن این که تاکنون تغییرات چگونه اعمال شده است، باید سربرگ کنترل جلوههای ویژه را گرفته به بیرون از محل اصلی آن بکشید. در این جا، ما آن را در پنجرهی برنامه سمت راست قرار میدهیم. امکان ویرایش جلوههای ویژهی اعمال شده بعداً در محور زمان اصلی نیز وجود دارد.
مثلاً اگر نشانگر زمان بر روی فِرِیم 00:01:05:11باشد، آیکون ساعت نیز فعال شده باشد و شما مقدار یک ویژگی را تغییر دهید، یک فِرِیم کلیدی به صورت خودکار ساخته شده و به شکل یک الماس بر روی محور زمان کوچک نشان داده میشود.
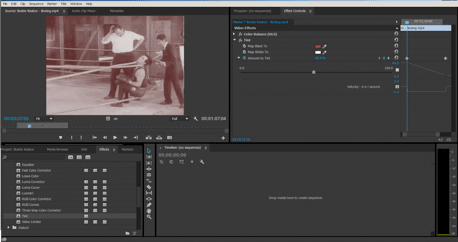
جلوههای ویژه میتوانند بر روی یکدیگر اعمال شوند. بنابراین شما میتوانید چند جلوهی ویژهی مختلف را بر روی یک کلیپ اعمال کنید. عواملی از جمله سرعت رایانه، کارا بودن طراحی نرمافزار و کارت گرافیکهای مخصوص کارهای گرافیکی (Adobe از موتور Mercury استفاده میکند) برکیفیت نمایش زندهی تغییرات اعمال شده بر روی کلیپها اثر میگذارند. مخصوصاً در زمانی که جلوههای ویژهی زیادی اعمال شوند، ممکن است کارایی پخش کلیپ به صورت زنده در هنگام اعمال تغییرات کاهش یابد. شما میتوانید با کاهش کیفیت پخش پیشنمایش این عدم کارایی را جبران کنید. برای این کار در پنجرهی نمایش از منوی رزولوشن و بزرگنمایی استفاده کنید. کاهش اندازهی تصویر پیشنمایش و یا کاهش رزولوشن باعث افزایش کیفیت پخش کلیپ خواهد شد.
در کنار هم قرار دادن قطعات مختلف
حالا نوبت به بخش جالب کار میرسد. رها کردن کلیپها و دیگر مؤلفهها در پنجرهی محور زمان اصلی. برای این کار یک یا چند مورد را در پنجرهی برنامه گرفته و در پنجرهی محور زمان رها کنید. کشیدن و رها کردن یک مورد در هر بار به شما کنترل بیشتری بر روی محل قرار گیری آن میدهد. در صورتی که چند کلیپ را به صورت همزمان در داخل محور زمان رها کنید، آنها به ترتیب پشت سر یکدیگر قرار میگیرند. همچنین میتوانید کلیپ جاری را که در پنجرهی مبداً باز است، کشیده و در محور زمان رها کنید.
قبل از این که کشیدن و رها کردن کلیپها را شروع کنید، دقت کنید که اگر شما به صورت ساده یک کلیپ را در محور زمان رها کنید، Premier به صورت خودکار یک سکانس میسازد. هر پروژهی Premiere میتواند چند سکانس داشته باشد که برای کارهای پیشرفته مناسب است. (هرچند ما در اینجا مباحث پیشرفته را پوشش نمیدهیم). این رفتار Premiere باعث میشود نام و مشخصات سکانس، مشابه اولین کلیپی که در محور زمان رها شده است، بشود. ممکن است این رفتار مطابق نظر شما نباشد. برای جلوگیری از این کار با استفاده از منوی File > New > Sequence و یا فشردن کلیدهای Ctrl + N مشخصات دلخواه خود را برای سکانس وارد کنید. سکانس ساخته شدهی جدید در پنجرهی پروژه در کنار سایر موارد محتوا ظاهر خواهد شد.
در اینجا سکانس ساخته شده شامل این تنظیمات است: progressiveHDV 30frps. پس از تنظیم مشخصات در صورتی که شما کلیپی را وارد سکانس کنید که مشخصات متفاوتی دارد. برنامه از شما میپرسد که آیا میخواهید مشخصات سکانس را تغییر دهید تا با کلیپ هماهنگ شود یا نه. معمولاً ما بر عکس، ترجیح میدهیم که مشخصات کلیپ تغییر کرده و با سکانس هماهنگ شود.
هنگامی که شروع به کشیدن و رها کردن مؤلفهها در محور زمان کنید، خواهید دید که Premiere این مؤلفهها را حول یک خط افقی مرکزی قرار میدهد. ویدئوها و مؤلفههای صوتی در بالای خط و مؤلفههای صوتی در پایین خط قرار میگیرند. کلیپهای که شامل صدا نیز هستند، به صورت دو مؤلفه در محور زمان نمایش داده میشوند یکی برای محتوای تصویری و دیگری برای محتوای صوتی. مثلاً ممکن است این دو مؤلفه با نامهای V1 و A1 و یا V2 و A2 یا… در محور زمان قرار گیرند. اگرچه در ابتدا به یکدیگر چسبیدهاند ولی پس از قرار گیری میتوان با هر یک از مؤلفهها به صورت مستقل برخورد کرد و آن را حرکت داد تا برای نتیجهی دلخواه به دست آید. همچنین میتوان اتصال دو مؤلفه را به صورت کامل حذف کرد. در این صورت میتوان یکی از مؤلفهها را حذف و دیگری را نگه داشت. (برای حذف اتصال دو مؤلفه راست کلیک کنید و یا از منوی Clip گزینهی Unlink را انتخاب کنید.
مانند هر محور زمانی، این محور زمانی نیز از صفر در منتها الیه سمت چپ شروع شده و با رفتن به سمت راست، زمان به جلو میرود. پس از رها کردن مؤلفهها، میتوان رنگ برچسب هر یک را تغییر داد تا به راحتی از مؤلفههای مجاور تشخیص داده شود. (برای این کار راست کلیک کنید و یا در منوی Edit گزینهی Label را انتخاب کنید)
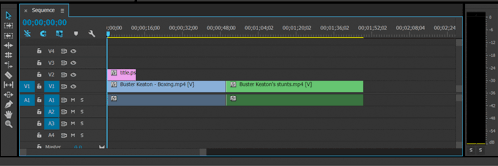
همان طور که در تصویر نشان داده شده است، میتوان مؤلفهها را به صورت افقی (از چپ به راست) در کنار یکدیگر قرار داد. علاوه بر آن میتوان به صورت عمودی روی هم قرار داد تا شفافیت و جلوههای ویژهی مختلف ایجاد شود. در اینجا با مؤلفههای سادهی موجود میخواهیم یک فیلم بسازیم که ارزش نگاه کردن داشته باشد!
کار خود را با عنوان هنری شروع میکنیم. دقت کنید که میتوانید عنوان را در فتوشاپ طراحی کرده و به پروژه در Premiere اضافه کنید. علاوه بر این کار میتوانید در Premiere Pro با رفتن به منوی Title طراحی منو را داخل برنامه انجام دهید. عنوان میتواند ثابت و یا متحرک باشد. بدیهی است بر اساس نیاز از گزینهی مناسب استفاده میکنیم. در فتوشاپ امکان طراحی دامنهی گستردهتری از تصاویر و جلوههای ویژه وجود دارد. همچنین متن طراحی شده در فتوشاپ نیز زیباتر خواهد شد. هنگامی که میخواهید در فتوشاپ یک مؤلفه را برای استفاده در کلیپ طراحی کنید، میتوانید پروژهی خود را از میان تنظیمات از پیش تعیین شدهی Film & Video در فتوشاپ در پنجرهی New انتخاب کرده و شروع کنید.
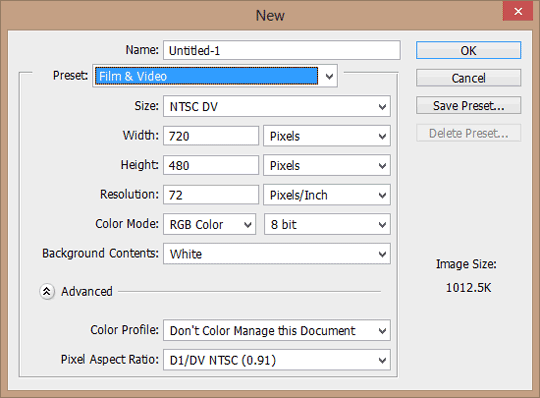
در پنجرهی محور زمان این امکان وجود دارد که نقطهی شروع و پایان یک مؤلفه را تعیین کنیم هرچند روش آن در مقایسه با پنجرهی مبدأ اندکی متفاوت است. پنجرهی محور زمان 12 گزینهی ابزار دارد که در یک نوار عمودی سمت چپ محور زمان قرار گرفته است. در اینجا ما فقط با ابزار پیشفرض انتخاب (Selection) کار خواهیم کرد.
هنگامی که نشانگر ماوس را بر روی لبهی مؤلفهها در محور زمان میبرید، شکل نشانگر به یک براکت قرمز (به طرف چپ یا راست. بسته به لبهی ابتدایی و انتهایی) به همراه یک پیکان تبدیل میشود. با گرفتن و کشیدن این لبهها نقطهی شروع و پایان کلیپ تغییر میکند.
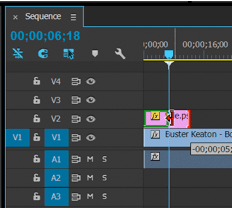
برای عنوان، میخواهیم نقطهی شروع در ابتدای سمت چپ محور زمان و نقطهی پایان 5 ثانیه بعد باشد. مرحلهی بعدی تنظیم میزان شفافیت آن است تا در ابتدا از حالت محو به وجود آید و در انتها نیز محو شود. برای انجام این کار راههای مختلفی در Premiere وجود دارد. در اینجا ما از کنترلهای جلوههای ویژه استفاده میکنیم. با دوبار کلیک بر روی کلیپ در محور زمان، کلیپ در پنجرهی مبدأ فعال میشود.
در داخل سربرگ کنترل جلوههای ویژه، شما حرکت (Motion)، شفافیت (Opacity) و تنظیم مجدد زمانبندی (Time Re-Mapping) را مشاهده میکنید. همهی اینها جلوههای ویژهی پیشفرض برای کلیپهای با محتوای تصویری هستند، بنابراین نیازی نیست جلوهی ویژهی دیگری اضافه کنیم. ما نیاز داریم مراحل زیر را انجام دهیم:
- پیکان مقابل Opacity را میچرخانیم، تا ویژگیهای آن باز شود.
- بر روی آیکون ساعت کلیک میکنیم تا انیمیشن فعال شود.
- در زمان صفر و با شفافیت صفر یک الماس (فِرِیم کلیدی) ظاهر خواهد شود.
- زمان را چند فِرِیم به جلو میبریم. مثلاً 10 فِرِیم (نکته: برای افزایش دقت جلو بردن فِرِیم از کلیدهای عقب و جلو بر روی صفحه کلید استفاده کنید)
- حال میزان شفافیت را در یک ثانیه به 100% تغییر میدهیم. یک فِرِیم کلیدی دیگر ظاهر خواهد شد.
- زمان را حدود 4.5 ثانیه به جلو میبریم، جایی که میخواهیم یک فِرِیم کلیدی دیگر با شفافیت 100% قرار گیرد. به دلیل این که این فِرِیم کلیدی هیچ چیزی را تغییر نمیدهد، به آن فِرِیم کلیدی انتظار میگویند و به دلیل این که ما هیچ چیز را تغییر ندادهایم باید برای ساخت این فِرِیم کلیدی بر روی Add/Remove Keyframe در سمت راست که به شکل یک الماس است و بین یک پیکان راست و چپ قرار دارد، کلیک کنیم.
- حالا نشانگر زمان را حدود 15 فِرِیم به جلو میبریم و شفافیت را تا صفر کاهش میدهیم.
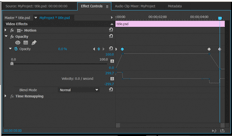
شما میتوانید با حرکت نشانگر زمان یا پخش این قسمت نتیجه را ببینید: یک ظاهر شدن سریع، کمی انتظار و سپس یک محو شدن آهسته. احتمالاً مشاهده میکنید که کلیپ اصلی در زیر قسمتی است که تازه ساختهایم. برای اصلاح میتوان کلیپ را کشید و در انتهای بخش عنوان قرار داد. همچنین میتوان با کلیک بر روی لبهی شروع کلیپ، فِرِیم شروع آن را بعد فِرِیم پایان عنوان تنظیم کنیم.
در حالت پیشفرض ظاهر محور زمان چندان خوشایند نیست. بهتر است آن را به گونهای تنظیم کنیم که اطلاعات و کنترلهای بیشتری را نمایش دهد. برای این کار میتوان بر روی آیکون Wrench که یکی از 5 آیکون سمت چپ محور زمان است، کلیک کرد. گزینهی Expand All Tracks را انتخاب کنید و مشاهده میکنید که محور زمان تغییر کرده است.
حالا نوبت اضافه کردن صداست. با توجه به این که نمیخواهیم صدای ویدئو در خروجی باشد، میتوانیم به سادگی بر روی آیکون M (Mute) در سمت چپ محور زمان کلیک کنیم تا ویدئو بیصدا شود. برای این کار همچنین میتوانیم بخش تصویری را از بخش صوتی در محور زمان جدا کنیم و بخش صوتی را حذف کنیم. هر دو روش کار میکند ولی حذف نکردن صدا به ما اجازه میدهد بعداً در صورت نیاز از صداهای موجود در این فایل استفاده کنیم.
در مرحلهی بعد، کلیپ “The Entertainer” را میکشیم و در محور زمان قرار میدهیم. افزایش کیفیت همیشه امکانپذیر است. فیلترهای زیادی وجود دارد که میتواند کیفیت این فایل صوتی را افزایش دهد. ما این مراحل را به شما واگذار میکنیم تا با آنها کرده و آشنا شوید.
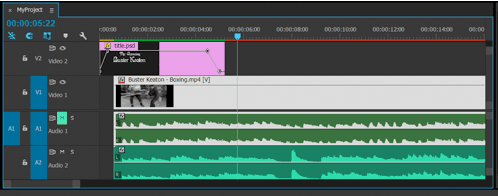
حالا برای دو مرحلهی آخر تنظیم آمادهایم. مرحلهی اول میخواهیم پس از عنوان یک تصادف خلّاق (Creative Accident) ایجاد شود. تصادف خلّاق به این معنی است که وقتی شما صحنهی بعدی هستید، اتفاقی که میافتد خلاقانهتر و جذابتر از انتظار شماست. رمز خلق چنین صحنهای این است که هر جا امکان وقوع داشت، از آن استقبال کنیم.
بنابر بعضی دلایل، فِرِیم کلیپ اول ما اندازهی بسیار کوچکی دارد. در ابتدا میخواستیم آن را تا یک اندازهی منطقی بزرگ کنیم. ولی بعداً فکر کردیم ممکن از نظر بصری جذابتر شود؛ اگر اجازه بدهیم ابتدا اندازهاش کوچک باشد و بعد با استفاده از بزرگنمایی به تدریج بزرگ شود.
بعد از یک بار پخش کلیپ همراه با موزیک، دریافتیم که بهترین مکان برای اعمال جلوهی بزرگنمایی را جایی است که تُن آهنگ تغییر میکند. (حدود 8 ثانیه بعد از شروع). بزرگنمایی در بخش جلوهی Motion و با استفاده از فِرِیم کلیدی، مانند قبل ولی این بار در ویژگی نسبت (Scale) قابل انجام است.
برای انجام بخشی از تصادف خلاق خود نیاز داشتیم که کل فِرِیم HD را پر کنیم. این کار نیازمند برش بعضی از قسمتهای تصویر با نسبت اصلی 4:3 بود. در بعضی موارد برش، قسمتی از محتوا را حذف میکند که خوشبختانه در اینجا این اتفاق نیفتاد.
مرحلهی آخر ویرایش و اضافه کردن کلیپ انتهایی به آخر پروژه است. این کلیپ در پنجرهی مبداً جداسازی نشده است بنابراین فقط آن را به محور زمانی اضافه میکنیم و بخش مناسب برای شروع آن را پیدا میکنیم. در نوار عمودی ابزار تیغ (Razor Tool) را انتخاب میکنیم. این ابزار برای برش یک کلیپ به دو قسمت استفاده میشود. این کار به سادگی و با کلیک بر روی محل دلخواه برای برش انجام میشود (یک کلیک هم ویدئو و هم صدا را برش میدهد).
حالا ابزار انتخاب (Selection) را انتخاب میکنیم و در قسمت سمت چپ کلیپ برش داده شده را انتخاب و حذف میکنیم. حالا قسمت باقیمانده را انتخاب میکنیم و آن را کشیده و به ویدئوی اول میرسانیم. در اینجا اتفاقی که میافتد یک انتقال سخت است بدون هیچ جلوهی ویژهای.
بسیاری از ویدئوهای تجاری از انتقال سخت استفاده میکنند ولی در اینجا ما از جلوهی ظاهر شدن و محو شدن به آرامی استفاده میکنیم. برای این کار سربرگ Effects را باز میکنیم و بعد پوشهی انتقالهای ویدئو را باز میکنیم. جلوههای ویژهی زیادی در اینجا وجود دارد. ما جلوهی محو شدن را از پوشهی Dissolve انتخاب میکنیم. آن را کلیک کرده و در بین کلیپ اول و دوم رها میکنیم. در هنگام رها کردن سه گزینه وجود دارد: اعمال جلوه بر روی کلیپ اول، اعمال جلوه بر روی کلیپ دوم و اعمال جلوه بر روی هر دو کلیپ. ما گزینهی آخر را انتخاب میکنیم.
سایز فِرِیم کلیپ انتهایی نیز از سایز فِرِیم کلیپ قبلی کوچکتر است. ولی این بار بر خلاف کلیپ عنوان بزرگنمایی محتوا به منظور پر کردن کل صفحه امکان پذیر نیست. بنابراین به سادگی کلیپ را تا اندازهی ممکن بزرگ میکنیم و دو نوار مشکی در سمت چپ و راست را نیز تحمل میکنیم!
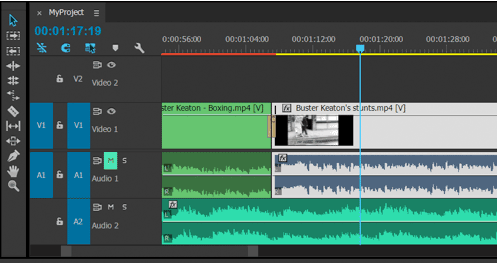
بدیهی است که کلیپهای بیشتر و نیز جلوههای ویژهی اضافهتری نیز میتوان افزود و دامنهی وسیعی از کارها را انجام داد. برای شروع و توقف پخش پیشنمایش در پنجرهی برنامه میتوان دکمهی space بر روی صفحه کلید را فشار داد و یا میتوان کلید Enter را فشار داد تا پیشنمایش قبل از پخش، رِندر نیز شود. در بسیاری از موارد این گزینهی بهتری است هرچند بیشتر طول میکشد.
رِندر کردن
آخرین مرحلهی ساخت یک فیلم، رِندر کردن آن است. این کار به دو صورت میتواند انجام گیرد. رِندر کردن یک سکانس خارج از Premiere و یا ارسال پروژه به Adobe Media Encoder. هر دو روش از منوی File > Export > Media … قابل انجام است. جزئیات فشردهسازی و رمزگذاری از حوصلهی این نوشتار خارج است و میتوان چندین کتاب در این زمینه نوشت. استفاده از روش دوم یعنی ارسال پروژه به Media Encoder با انتخاب دکمهی صف (Queue) کار را کمی آسانتر میکند، چرا که بعضی از گزینهها از قبل تنظیم شده است هرچند این همیشه به معنای سادگی نیست چون با وجود این همه گزینهی از پیش تنظیم شده معمولاً تصمیمگیری ساده نیست.
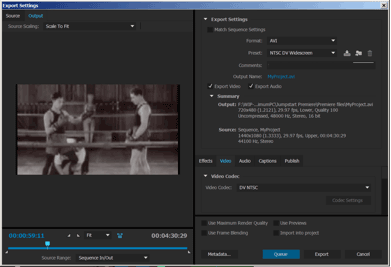
رِندر کردن، حتی بر روی یک رایانهی سریع، یک عملیات وقتگیر است. هر چه قدر جلوههای ویژهی بیشتری اضافه شود، مدت زمان رِندر کردن بیشتر طول میکشد. رزولوشن بالا نیز باعث افزایش بسیار زیاد زمان رِندر کردن خواهد شد. بنابراین در صورتی واقعاً به رزولوشن 1080 نیاز ندارید، با این کیفیت رِندر نکنید.
این برنامه یک بستهی کامل و پیچیده است
در Adobe Premiere برخلاف بعضی از برنامههای سادهی ویرایش ویدئو، نمیتوان فقط با کلیک بر روی چند دکمه عملیات ویرایش را انجام داد. اما با اندکی تلاش، هر کسی میتواند نحوهی استفاده از آن را بیاموزد. لازم نیست همهی گزینهها و جزئیات را یاد بگیرید، فعلاً فقط آن چیزی را بیاموزید که به آن نیاز دارید. میتوانید کلیپهای خود را ویرایش کنید و در طول زمان نیز بر مهارت خود بیفزایید.
