انواع زیرنویس
بهطور معمول، زیرنویسهای موجود برای فیلم و سریال، به دو دسته تقسیم میشوند: فایلهای با پسوند Srt و فایلهای با پسوند Subکه در کنار Sub، فایل ضمیمهای به نام idx نیز وجود دارد.
شاید این سؤال برایتان پیش بیاید که تفاوت فایلهای Srt و Sub/idx چیست و انتخاب کدامیک بهتر است؟
فایلهای Srt متنی هستند، در صورتیکه Sub/idx به صورت تصویر است؛ یعنی عکس زیرنویس در آنها ذخیره شدهاست. شاید بارها برای شما نیز پیش آمده باشد که به جای حروف زیرنویس، مجموعهای از کلمات درهم و برهم را مشاهده کنید که چیزی از آن متوجه نمیشوید. به این دلیل که فایل Srt با Encoding ویندوز شما تنظیم نیست. در صورتیکه شما از فایل Sub/idx استفاده کنید؛ چنین مشکلی هرگز پیش نخواهد آمد چون تصویر گرفتهشده از حروف برای شما نمایش داده میشود و Encoding سیستم بر نحوه نمایش آنها تأثیری نخواهد گذاشت. اما موردی که میتواند سبب برتری فایلهای srt شود، حجم بسیار کم و قابلیت تغییرپذیری بهتر آنهاست. بهطور مثال، برای یک فیلم نود دقیقهای، اگر حجم فایل Srt برابر با هشتاد کیلوبایت باشد، برای Sub/idx نزدیک به یک مگابایت خواهد بود. همچنین شما میتوانید رنگ، اندازه و نوع فونت فایل Srt را تغییر دهید، در صورتیکه Sub/idx چنین قابلیتی ندارد.
چگونه زیرنویس Srt را با فیلم خود هماهنگ کنیم
برای آنکه زیرنویس یک فیلم به نمایش دربیاید، نخستین کاری که باید انجام داد، یکسانسازی نام است. حال ممکن است، زیرنویس شما هماهنگی با متن فیلم نداشته باشد، قسمتهای فیلم از زیرنویس بیشتر باشد یا پس از گذشت چند دقیقه از پخش، زیرنویس سریعتر حرکت کند. برای تصحیح عملکرد زیرنویس، از برنامه Subtitle Workshop استفاده کنید. امکانات بالا و سهولت عملیات، کاربر را قادر میسازد، به خوبی از عهده تصحیح زمانبندی زیرنویس و فیلم بربیاید.
تصحیح تأخیر زمانی
تأخیر زمانی بر اثر دو حالت به وجود میآید. اول اینکه، ممکن است زیرنویس با یک زمان ثابت، جلوتر یا عقبتر باشد یا به دلیل تفاوت در سرعت فریم فیلم و زیرنویس، با گذشت زمان فاصله زیرنویس و فیلم به صورت منظم زیادتر شده و از یکدیگر دور شوند. در حالت اول، نخست گزینه Mode را روی Time قرار میدهیم.
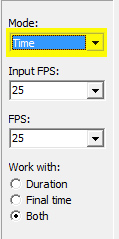
سپس در زبانه بالای برنامه، روی Edit کلیک کرده و Timing را انتخاب میکنیم و در زبانه جدید ظاهرشده، گزینه Set Delay را فشار میدهیم.
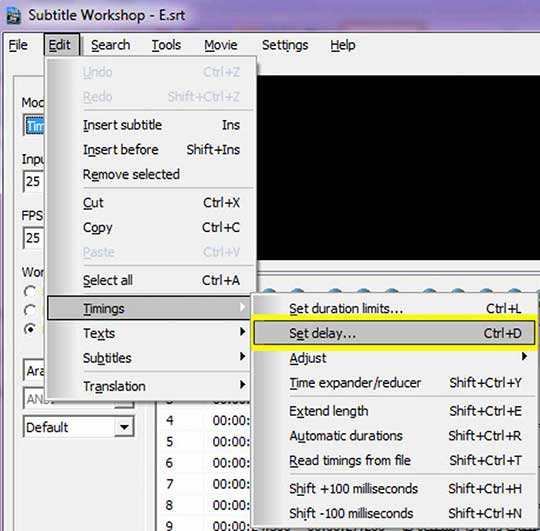
در اینجا میتوان میزان عقب یا جلو کردن زیرنویس را تنظیم کرد. مقدار «+» برای زمانی است که زیرنویس از فیلم عقبتر و «–» برای هنگامی که زیرنویس جلوتر است. همچنین قابلیت تنظیم این تغییر زمان، برای قسمتی محدود از زیرنویس یا برای تمام آن وجود دارد.
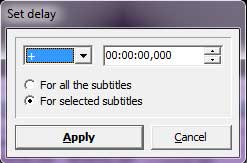
در صورتیکه اختلاف فیلم و زیرنویس به دلیل تفاوت در فریم آنها باشد، میتوان از دو روش استفاده کرد.
در روش نخست، باید بفهمیم FPS فیلم ما چقدر است. بیشتر فیلمهای موجود، فریم بر ثانیهای معادل 97/23، 25 یا 97/29 دارند. ما در اینجا فرض میکنیم، FPS فیلم 25 فریم در هر ثانیه است، سپس فیلم و زیرنویس را با هم اجرا کرده و پیشروی زیرنویس را نسبت به فیلم میسنجیم. اگر پیشروی زیرنویس کندتر بود، 97/23 فریم بر ثانیه و اگر پیشروی زیرنویس تندتر بود، 97/29 فریم بر ثانیه است. البته شما هر سرعتی را که موردنظرتان است، میتوانید وارد کنید یا از سرعتهای پیشفرض دیگر استفاده کنید. برای این منظور، گزینه Mode را روی FPS قرار داده و تعداد فریم را تنظیم میکنید.
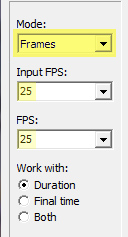
روش دوم، استفاده از حالت تقارن (Synchronization) است. در اینجا باید اولین مکالمه را انتخاب و فیلم را در برنامه Subtitle Workshop اجرا کنیم. قبل از اینکه مکالمه موردنظر به صورت کامل اجرا شود، دکمه توقف لحظهای و سپس دکمه S شکل Add subtitle/video synchronization را فشار داده و در پنجره بازشده، دکمه لغو را میزنیم.
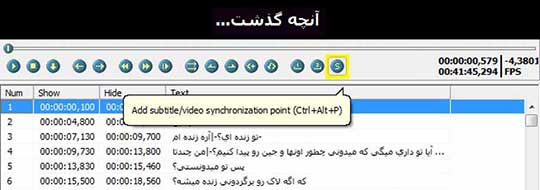
سپس آخرین مکالمه زیرنویس را انتخاب میکنیم و قبل از اینکه بهطور کامل اجرا شود، فیلم را متوقف کرده و دوباره کلید Add subtitle/video synchronization را فشار میدهیم. در پنجره بازشده دکمه Adjust را میزنیم.
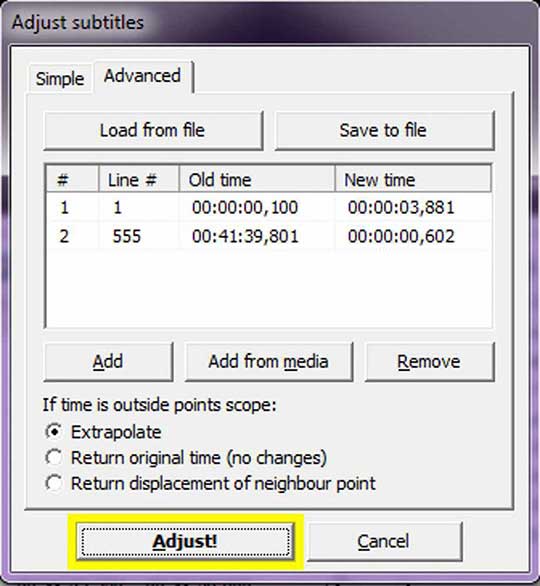
به این ترتیب، تمامی مکالمههای زیرنویس میان جمله اول و آخر قرار گرفته و متناسب با مدت زمان فیلم مرتب میشوند.
فیلم یک قسمتی و زیرنویس چند قسمتی
در اینجا شما باید زیرنویسهای موجود را نیز به یک بخش کلی تبدیل کنید. برای این منظور از روی نوار ابزار، روی Tools کلیک کرده و گزینه Join Subtitles را انتخاب کنید. به یاد داشته باشید، در پنجره جدید بازشده باید گزینه Load file after joining abd saving را تیک بزنید. در پایان نیز دکمه Join را فشاردهید.
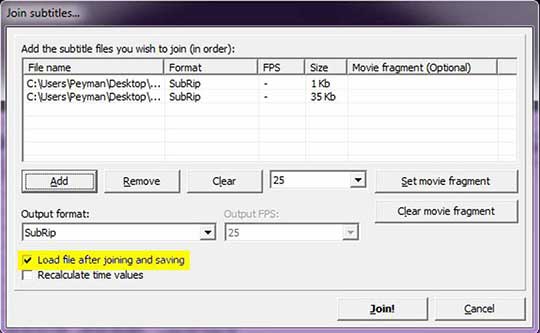
فیلم چند قسمتی و زیرنویس یک قسمتی
در این بخش باید زیرنویس را به تعداد فایلهای فیلم تقسیم کنید. از روی نوار ابزار، روی Tools کلیک کرده و گزینه Split Subtitles را انتخاب کنید. در این مرحله، میتوانید زیرنویس را براساس ترتیب، زمان و فریم از یکدیگر جدا کنید. همچنین فرمت خروجی و محل ذخیره شدن را نیز از همین قسمت باید تنظیم کرد.
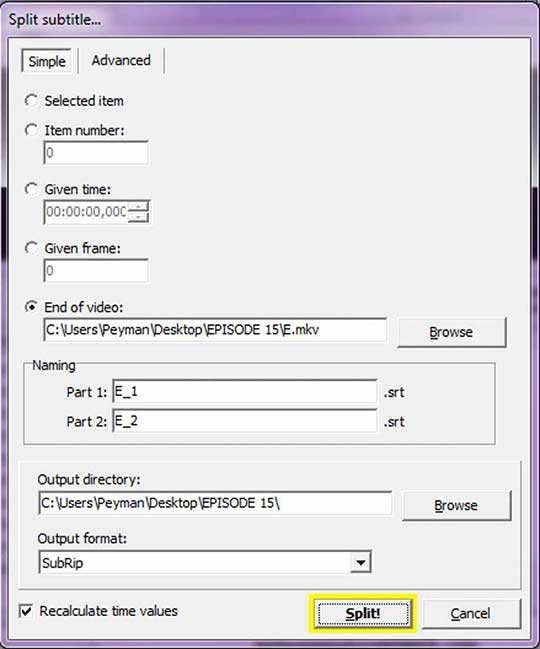
ویرایش زیرنویس
به کمک Subtitle Workshop شما قادر خواهید بود متن زیرنویس و زمانبندی هر بخش را نیز بهطور مجزا تغییر دهید. به همین منظور باید از پنل پایینی برنامه استفاده کنید. متن را در قسمت Text، زمان آغازین را در کادر Show و زمان پایانی را در کادر Hide و مدت زمان نمایش زیرنویس را نیز در کادر Duration وارد کنید.
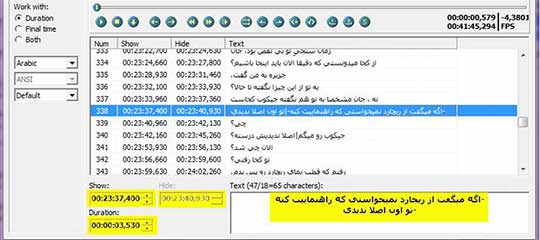
هماهنگی زیرنویس فارسی با استفاده از زیرنویس انگلیسی
میتوانید با استفاده از زیرنویس انگلیسی هماهنگ با فیلم (یا هر زبان دیگری که تسلط نسبی به آن دارید)، زیرنویس فارسی را تنظیم کنید.
برای اینکار، نخست در برنامه Subtitle Workshop گزینه Edit را انتخاب کرده و روی Translation و سپس Translator Mode کلیک کنید. حال فیلم و زیرنویس انگلیسی را اجرا کنید (برای اجرای فیلم و زیرنویس با هم کافیست زیرنویس همنام با فیلم را که در پوشه فیلم موجود است، با موس به داخل برنامه بیاندازید تا هر دو اجرا شوند)، سپس زیرنویس فارسی را تحت عنوان زیرنویس ترجمهشده، باز کرده و زیرنویسها را با یکدیگر مقایسه کنید تا تفاوتهای احتمالی را مشاهده کنید.
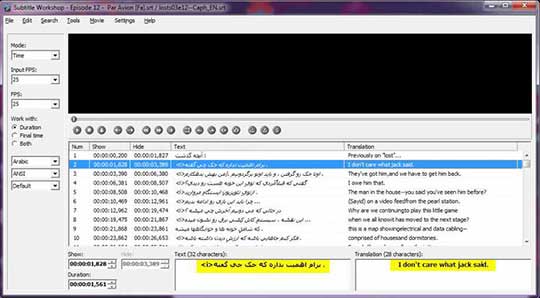
در صورتی که دو زیرنویس دارای تعداد خطوط برابر باشند، باید بدون هیچ کار اضافهای، زیرنویس ترجمهشده (فارسی) را ذخیره کنید. به همین سادگی کار به پایان میرسد و زیرنویس فارسی شما براساس زمانبندی زیرنویس انگلیسی، مرتب میشود. اما در صورتی که تعداد خطوط برابر نباشند، شما باید تفاوتها را پیدا کنید (بهعنوان مثال، اگر خطی کمتر است باید به زیرنویس فارسی اضافه کنید) تا زیرنویسها همسان شوند و بتوانید زیرنویس فارسی را براساس زمانبندی زیرنویس انگلیسی ذخیره کنید.
