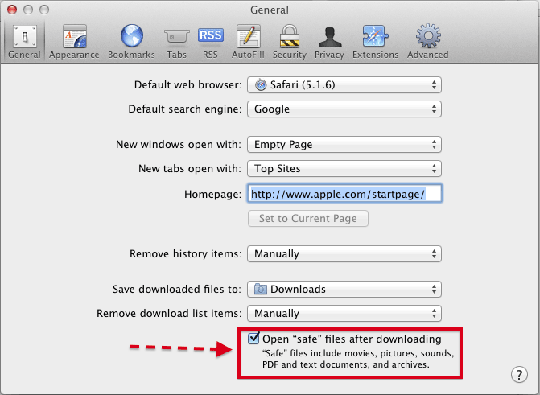آنچه که پیش رو دارید مجموعه ای از نکات مفید و کاربردی جهت استفاده از سیستم عامل قدرتمند مکینتاش میباشد؛ نکاتی که دانستن آنها برای تمامی کاربران، از مبتدی تا پیشرفته واجب و ارزشمند بوده و میتواند آنها را دراستفاده راحتتر، بهتر و سریعتر از Mac یاری رساند.
چنانچه از کاربرانی بودهاید که مدت زیادی با ویندوز کار کردهاید و به تازگی به مک مهاجرت نمودهاید، با فراگیری نکات زیر که به صورت گلچینی از نکات ساده تا حرفه ای جمعآوری شدهاند، به کاربری حرفه ای تبدیل خواهید شد.
و اگر از کاربران قدیمی Mac بودهاید یادگیری این نکات به شما در استفاده بهتر از سیستم عامل محبوب خود کمک میکند چرا که همیشه حجم انبوهی از نکات برای کشف و یادگیری وجد دارد.
لازم به ذکر است که این دستورالعمل ها به صورت نکته به نکته توضیح داده شده اند و در صورت نیاز به استفاده از ترفندی دیگر درحین توضیح یک مطلب، بسته به نیاز، تنها به ذکر خلاصهای از نکته جدید پرداخته و توضیح بیشتر آن را به قسمت مربوطه به همان موضوع موکول کردهایم.
نحوه نصب برنامهها در Mac:
برنامهها در مک در قالب 2 فرمت dmg و pkg ارائه میشوند، فایلهای dmg مشابه فایلهای ISO در ویندوز و فایلهای pkg مشابه فایلهای exe هستند. با کلیک بر روی یک فایل pkg مستقیما وارد مراحل نصب برنامه می شوید اما با کلیک بر روی یک فایل dmg یکی از حالتهای زیر اتفاق می افتد :
- صفحه ای به همراه فایل pkg برنامه نمایش داده می شود، که در اینصورت تنها کافیست بر روی فایل pkg کلیک کرده و مراحل نصب را طی نمایید.
- صفحه ای به همراه آیکون برنامه نمایش داده میشود، که در اینصورت میبایست آیکون برنامه را به سمت پوشه Applicationsها در Mac، Drag نمایید.
- در این حالت با کلیک بر روی فایل dmg مستقیما وارد مراحل نصب برنامه می شوید و هارد درایو یا فایلی هم بر روی دسکتاپ شما ظاهر نمیشود.
در نهایت پس از اتمام مراحل نصب برنامه، بر روی هارد درایو برنامه که در دسکتاپ ظاهر شده کلیک راست کرده و گزینه Eject را انتخاب نمایید و یا بر روی اسم فایل dmg که در قسمت Devices از بخش Sidebar هر پنجره یک بار کلیک نمایید.
مرورگر Safari:
مرورگر Safari، مرورگری قدرتمند با امکانات قابل قبولیست که در سیستم عامل Mac به طور پیشفرض تعبیه شده است، البته همانطور که می دانید با توجه به نوع و ورژن سیستم عامل شما، ورژن برنامه Safari نیز متفاوت خواهد بود اما در صورت پایینتر بودن ورژن Safari از ورژن 4 به راحتی میتوانید آن را به آخرین ورژن ارتقا دهید.
در مرورگر سافاری با کلیک بر روی منوی History در نوار منو و انتخاب گزینه Show Top Sites و یا فشار دادن کلیدهای ترکیبی Cmd+Alt+1 ،
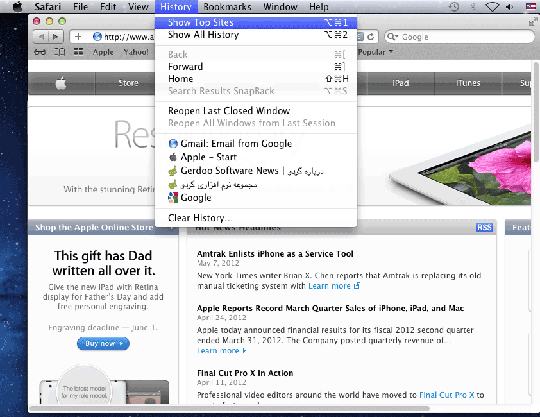
لیستی از سایتهایی که بیشترین میزان بازدید را توسط شما داشته اند نمایش داده می شود و شما با کلیک بر روی دکمه Edit موجود در سمت چپ پایین صفحه میتوانید آنها را از لیست حذف و یا در لیست ثابت نمایید.
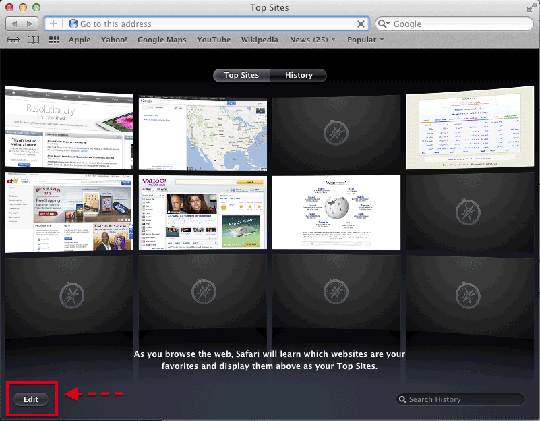
در این حالت ابعاد آیتم های موجود نیز قابل تغییر میباشند.
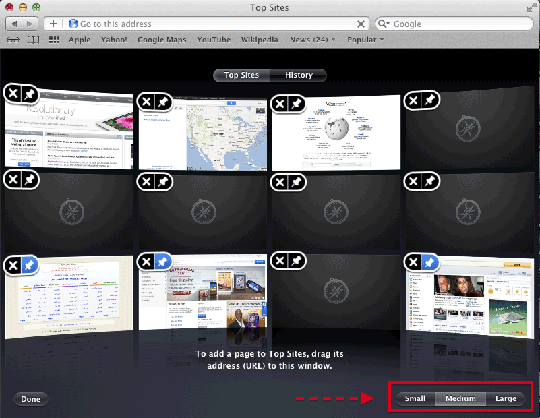
چنانچه در کنار سایتی علامت ستاره وجود داشته باشد بدین معنا است که سایت مذکور از زمانی که آنرا برای آخرین بار مشاهده نموده اید تغییر کرده است.
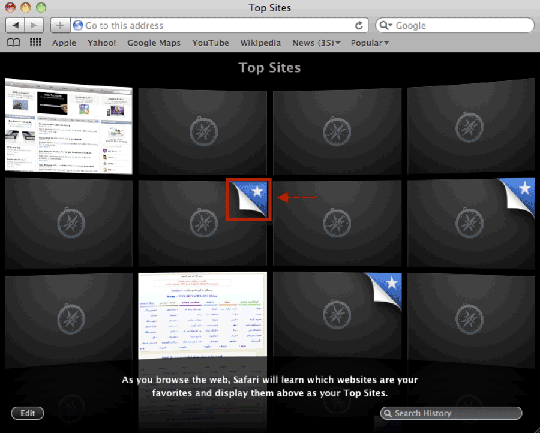
با رفتن به منوی History و کلیک بر روی گزینه Show All History لیستی از History و bookmark های شما به حالت Cover Flow نمایش داده می شود.
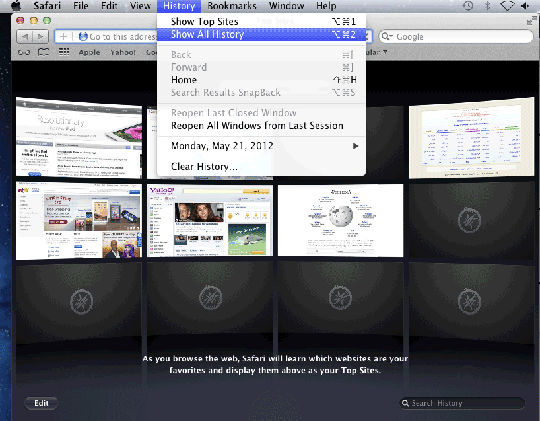
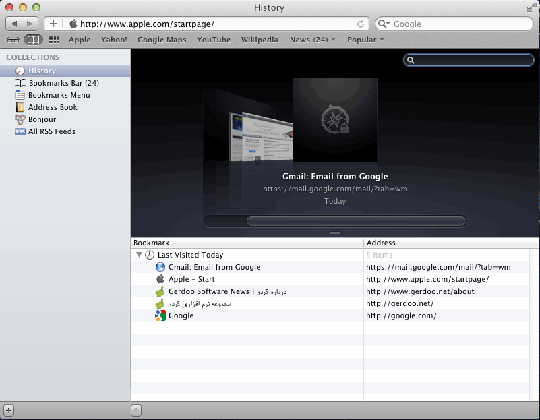
کلید های میانبر برنامه Safari :
جهت سهولت کار با مرورگر Safari میتوانید برای پاره ای امور بجای استفاده از ماوس از Shortcutها استفاده نمایید که در زیر به معرفی آنها می پردازیم :
- Cmd به همراه کلیدهای + و – صفحه کلید: جهت بالا و پایین رفتن در پنجره مرورگر.
- Cmd به همراه کلید shift و کلیدهای ] یا [ : جهت جابجای بین زبانه ( Tab ) های ایجاد شده در صفحه مرورگر.
- Cmd به همراه کلید ~ : برای جابجایی بین پنجرههای جستجوگر باز شده.
History Preference:
در برنامه Safari با رفتن به منوی Preferences و انتخاب زبانه General
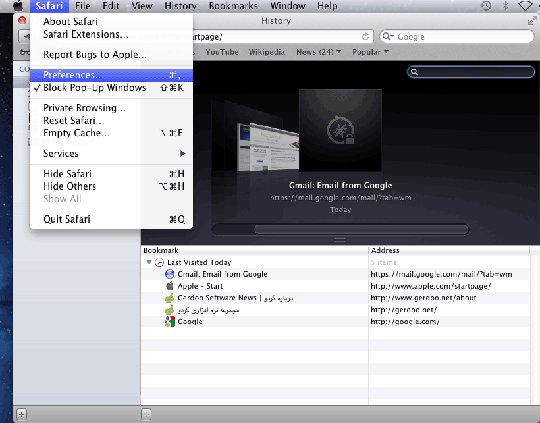
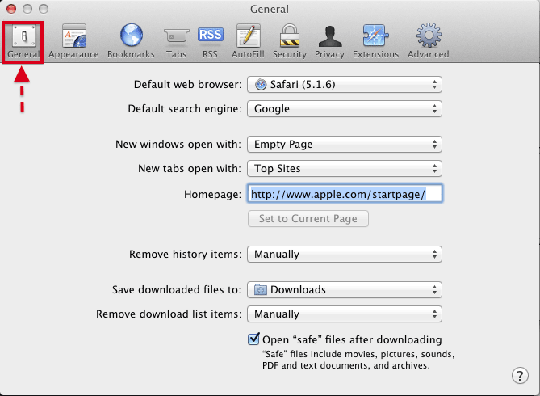
میتوانید تغییرات لازم را در ارتباط با مدت نگهداری اطلاعات History و فایلهای Download شده، محل ذخیرهسازی این فایلها، نوع نمایش صفحههای باز شدهی سایتها، انتخاب HomePage برنامه Safari و… را ایجاد نمایید که در زیر به توضیح هریک از موارد ذکر شده خواهیم پرداخت:
توجه : چنانچه پیش از این کاربر ویندوز بوده اید میتوان گفت که این بخش مشابه Internet Options در ویندوز میباشد.
- Default web browser : مشخص نمودن مرورگر پیش فرض.
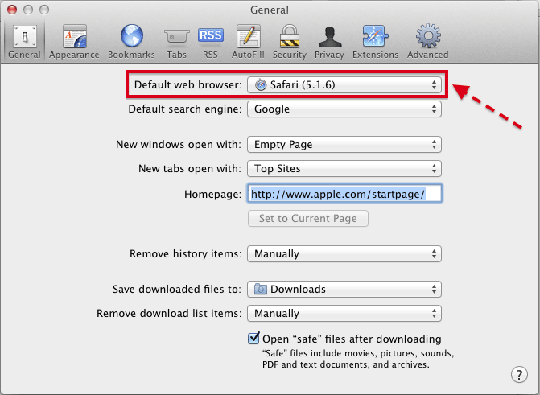
- Default search engine: انتخاب موتور جستجوی پیش فرض
- New windows open with : انتخاب آدرس پیش فرض پنجره جدید باز شده. به طور مثال با انتخاب حالت Empty Page ، هر گاه پنجره ای جدید را باز مینمایید محتویات پنجره یک صفحه سفید و خالی میباشد.
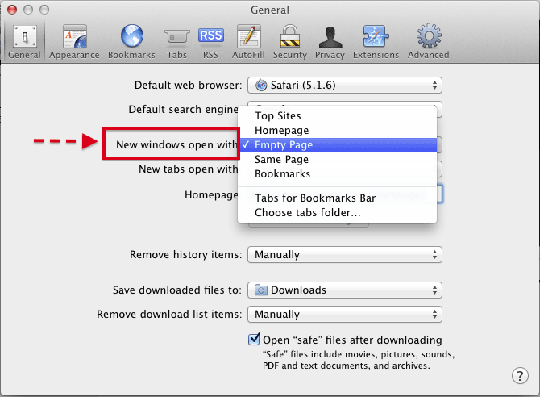
- New tabs open with : انتخاب آدرس پیش فرض زبانه (Tab) جدید باز شده ، به طور مثال با انتخاب حالت Empty Page، هر گاه زبانه ای جدید را باز نمایید محتویات این زبانه یک صفحه سفید و خالی خواهد بود.
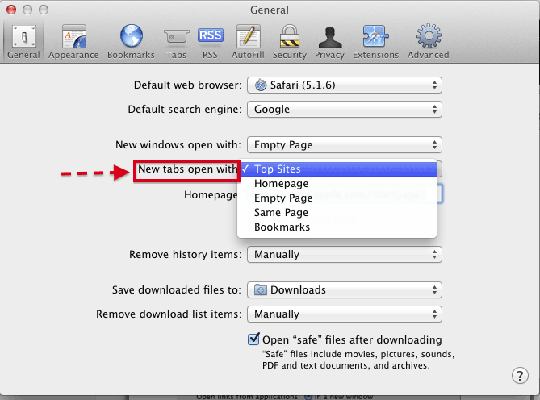
- Home Page: وارد نمودن آدرس سایت انتخابی خود به عنوان آدرس پیشفرض در هنگام باز شدن مرورگر.
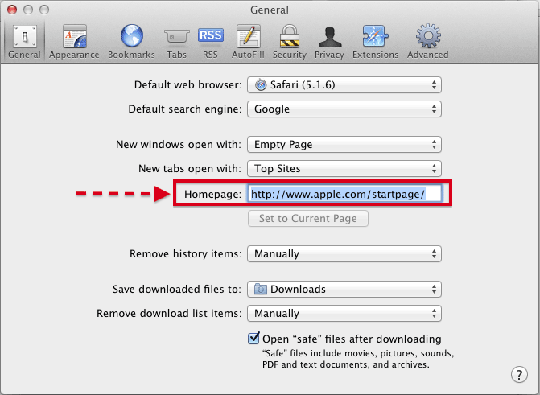
- Remove history items : مشخص نمودن مدت زمان نگهداری آیتمهای ذخیره شده در بخش History توسط مرورگر. با انتخاب گزینه Manually میتوانید History خود را برای همیشه نگهدارید.
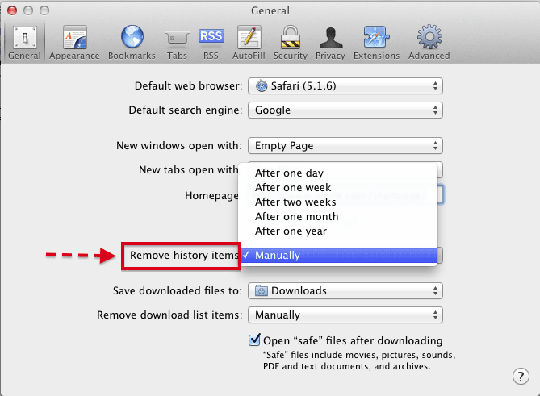
- Save downloaded files to : مشخص نمودن مکانی جهت ذخیره شدن فایلهای دانلود شده.
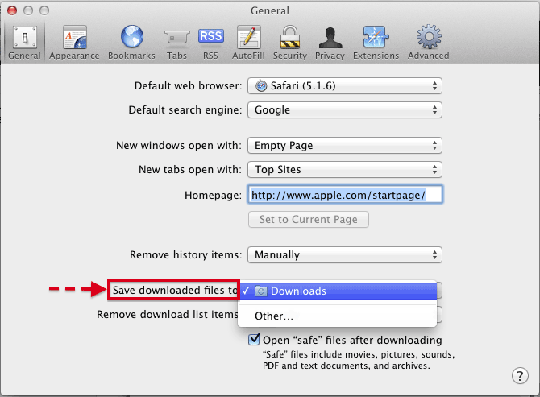
- Remove downloade list items : مشخص نمودن مدت زمان نگهداری لیست فایلهای دانلود شده.
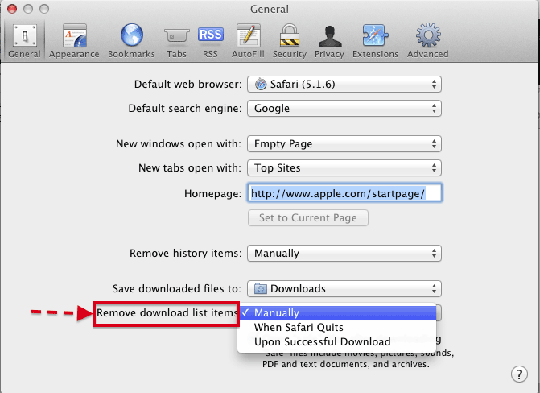
- Open “Safe” files after downloading : با انتخاب این گزینه فایلهای Safe که شامل فیلم، عکس، موزیک، پی دی اف، فایل متن و … هستند به محض اتمام فرایند دانلودشان اجرا میشوند.