برای تهیه عکس از بخشهای مختلف یک منو، پنجره، دسکتاپ ویندوز یا مراحل آموزش یک برنامه، نرمافزاری بهتر از SnagIt نخواهید یافت. استفاده از این نرمافزار بسیار آسان است و قابلیتها و امکانات مختلف آن انعطافپذیری شما را برای عکسبرداری از هر چیز بالا میبرد. پشتیبانی از فرمتهای مختلف تصویری، استفاده از ویرایشگر تصویر ساده و زمانبندی، آن را محبوب کاربران کرده است. فیلمبرداری، ابزارهای پیشرفته ویرایشگر تصاویر، تبدیل تصاویر به فرمتهای دیگر مانند PDF و سازگاری با دیگر نرمافزارها از قابلیتهای جدید نسخه ده SnagIt هستند.
عکسبرداری سفارشی
اگر دوست دارید فقط از یک بخش یا قسمتی از صفحهنمایش عکسبرداری کنید، از منوی اصلی این نرمافزار گزینه All-in-One را انتخاب و کلید Capture را بزنید.
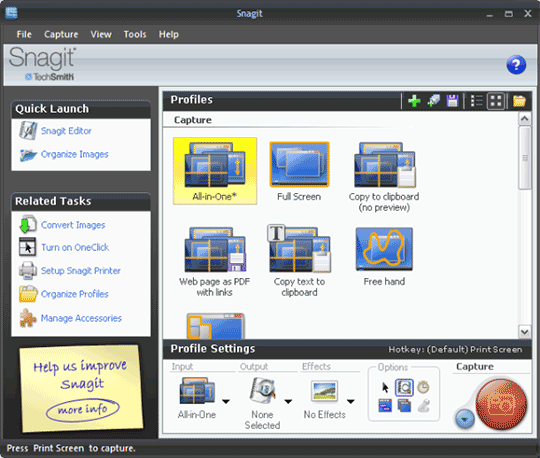
اکنون میتوانید با حرکت دادن ماوس محل عکسبرداری را تعیین و کلیک کنید تا عکس آن بخش درون ویرایشگر کپی شود. برای انتخاب بهتر میتوانید کلید سمت چپ ماوس را نگه داشته و با حرکت ماوس بخش موردنظر خود را انتخاب کنید.
عکسبرداری از دسکتاپ
برای گرفتن عکس از تمام دسکتاپ یا یک نرمافزار، روی این ابزار کلیک کنید و از پنجره اصلی گزینه Full Screen را انتخاب و کلید قرمز رنگ Capture را بزنید. عکس تمامصفحهای که در مانیتور میبینید بهطور خودکار در ابزار ویرایشگر عکس Snagit Editor کپی میشود.
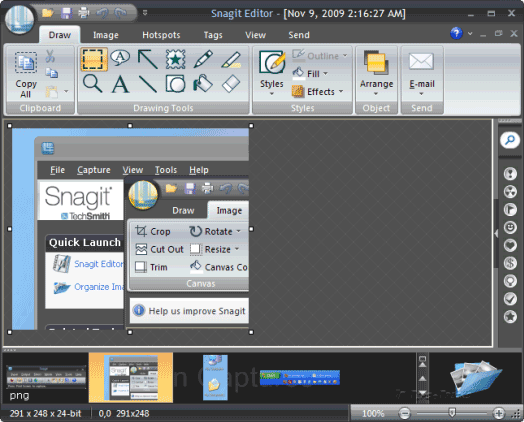
از منوی بالای این ابزار میتوانید این عکس را با هر فرمتی و در هر کجا که دوست دارید با ویرایش و تغییرات لازمی که روی آن انجام میدهید، ذخیره کنید.
عکسبرداری با تأخیر
ممکن است بخواهید منوی را باز کرده یا کلیدی را فشار دهید، سپس از آن عکسبرداری کنید. ابتدا از پنجره اصلی و بخش Options روی آیکون ساعت کلیک و زمان انتظار را تعریف کنید. بهترین حالت پنج ثانیه و حداکثر ده ثانیه پیشنهاد میشود. از منوی اصلی، گزینه Menu with time delay را انتخاب و کلید Capture را کلیک کنید. به سراغ کارهایی که میخواهید انجام دهید (مانند انتخاب یک گزینه یا کلیک روی یک منو) بروید و با حرکت ماوس محل عکسبرداری را انتخاب و منتظر بمانید تا عکس، درون ویرایشگر کپی شود.
عکسبرداری آزاد
قابلیت ویژه و جدید نرمافزار SnagIt عکسبرداری آزاد است. در این روش نیاز نیست عکس در یک قاب یا چارچوب تعریف شود شما میتوانید با حرکت دست یک عکس کاملاً آزاد از هر چیزی تهیه کنید. برای استفاده از این روش از منوی اصلی گزینه Free Hand را انتخاب و کلید Capture را بزنید. نشانگر ماوس به حالت قیچی در میآید. این قیچی را روی هر قسمتی ببرید، وضعیت آن از حالت تیره به حالت روشن درخواهد آمد و عکس آن درون ویرایشگر کپی میشود.
ساخت PDF از هر چیزی
قابلیت جدید دیگر این نرمافزار عکسبردای و تبدیل آن به فرمت PDF تنها با یک کلیک است. از منوی اصلی گزینه Web Pages as PDF with Link را انتخاب و کلید Capture را کلیک کنید. با حرکت ماوس محل عکس موردنظر را انتخاب و کلیک کنید. پنجره جدیدی گشوده خواهد شد که محل ذخیره شدن فایل PDF را نشان میدهد.
فیلمبرداری از هر چیزی
با SnagIt میتوانید فیلم هم تهیه کنید. روی منوی پایینرونده کنار کلید Capture کلیک و گزینه Video Capture را انتخاب کنید. از منوی اصلی یکی از روشهای انتخاب عکس را کلیک و با حرکت ماوس قسمتی را که برای تهیه فیلم در نظر گرفتهاید، انتخاب کنید. میتوانید تمام صفحهنمایش را انتخاب کنید. از پنجره ظاهرشده، گزینه Start را کلیک کنید تا فیلمبرداری شروع شود. برای توقف فیلمبرداری روی آیکون SnagIt در System Tray دوبار کلیک کنید و گزینه Stop را فشار دهید. فیلم درون ویرایشگر کپی و با فرمت AVI ذخیره میشود.
