بهتر است تمامی آن ویدئوهای خانگی را به هدر ندهید. با صرف کمی وقت و کار با نرمافزار iMovie میتوانید نتایج فوقالعادهای بهدست بیاورید. ما درادامه به آموزش کار با این نرمافزار خواهیم پرداخت و حتی چند نکته برای بهتر شدن ساختههایتان هم داریم.
باید گفت نرمافزارهای تدوین حرفهای ویدئو گران هستند. این در حالیست که میتوانید برنامه iMovie را تقریبا بر روی اکثر دستگاههای شرکت اپل به صورت مجانی داشته باشید.
iMovie نرمافزار پایه تدوینگری به شمار میرود اما با این حال کار با آن ساده است و میتواند نتایج خارقالعادهای هم به همراه داشته باشد که دوستان و آشنایانتان را مجذوب کند. همچنین به اشتراک گذاشتن ساختههایتان هم بسیار ساده است و میتوانید آنها را در تمامی شبکههای اجتماعی، در کمترین زمان به اشتراک بگذارید. پس به ادامه مطلب و آموزش کار با این نرمافزار توجه کنید.
البته این قضیه شخصی است اما احتمال زیادی هست که اغلب ویدئوهای شما بر روی iPhone تان باشد. شما میتوانید بر روی iPhone هم برنامه را اجرا کنید اما کار بر روی صفحه بزرگتر iPad بسیار راحتتراست. برای انتقال ویدئوها بین این دو از برنامه AirDrop استفاده کنید. اگر این برنامه را ندارید از سایر برنامههای مستقل برای انتقال فایل هم میتوانید استفاده کنید. همچنین میتوانید نسخه مربوط به سیستم عامل مک را نیز از سایت ما دریافت کنید.
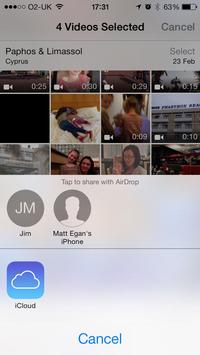
برنامه iMovie را اجرا کنید و علامت + را بزنید تا پروژه تازهای شروع کنید. حالا شما میتوانید بین گزینههای Trailer و فیلم یکی را انتخاب کنید. البته که Trailerها جالب هستند اما بهتر است ما برروی بخش فیلم تمرکز کنیم. پس فیلم را انتخاب کنید و تمی برایش انتخاب کنید. میتوانید با رفتن بر روی هرکدام چشمهای از تاثیراتشان را ببینید.
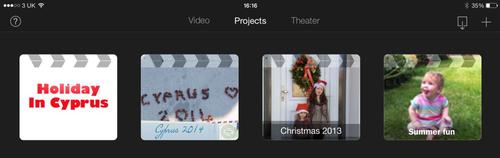
شما میتوانید این تم را بعدها هم تغییر دهید. پس زیاد نگران نباشید. یکی را انتخاب کنید و گزینه Create Movie را در گوشه بالا سمت راست بزنید. حالا شما صفحه تدوین را میبینید؛ ویدئوهای شما درسمت راست، امکان دیدن ساخته در سمت چپ و در پایین timeline یا همان سیر فیلم را میبینید.
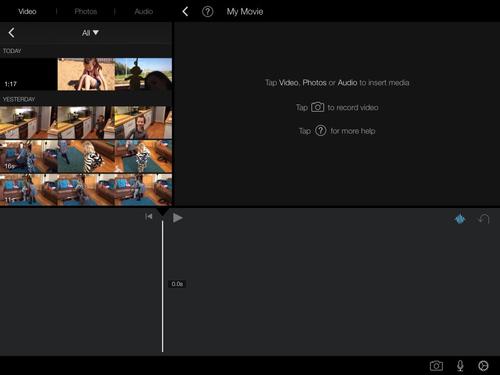
اگر بر روی ویدئو ضربه بزنید با رنگ زرد انتخاب میشود و شما میتوانید با کشیدن طرفین تصویر اندازهاش را تغییر داده به ویدئوی ساختگیتان اضافهاش کنید. و یا تمامی آنرا با زدن فلش رو به پایین به فیلم اضافه کنید و بعد کم و زیادش کنید.
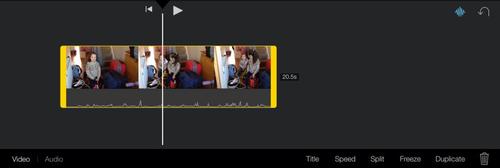
شما میتوانید timeline را بزرگ و کوچکتر کنید، اینکار مشابه زوم کردن در عکسها است و برای انجام تدوینهای دقیق بسیار مناسب است. حالا بر روی ویدئو کلیپتان ضربه بزنید تا تنظیمات بیشتری ببینید.
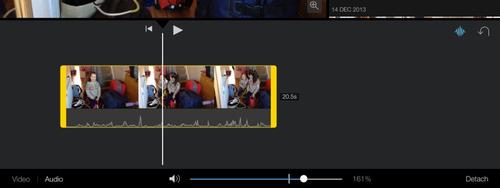
با ضربه زدن روی audio میتوانید صدای ویدئو را کم یا زیاد کنید. دیدن خط صدا خیلی مهم است و شما میتوانید با زدن خط پیچدار کنار فلش Undo این خط را ببینید. مهمتر از آن امکان Detach یا جداسازی است که بعدا از آن استفاده خواهیم کرد.
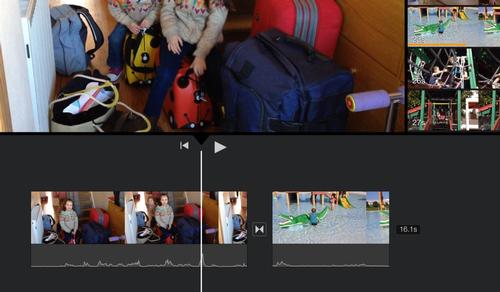
بر دکمه play ضربه بزنید تا فیلمتان را نمایش دهد. میتوانید با کشیدن انگشت روی timeline ویدئو را جلو عقب کنید. خط سفید عمودی هم محلی است که ویدئو تازه انتخابیتان در محلاش اضافه میشود و نشانگر playback نام دارد. پس قبل از اضافه کردن قطعات تازه آنرا حتما در سمت راست timeline قرار دهید.
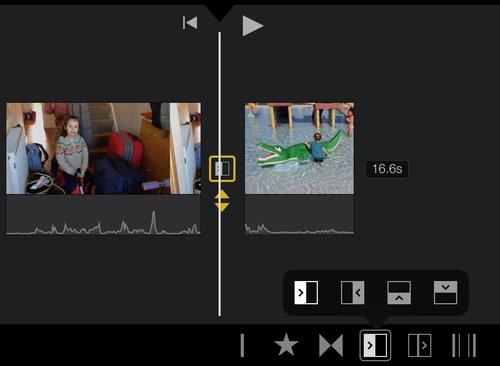
با اضافه کردن ویدئوی دیگر بین ویدئوها گزینه تغییر حالت را خواهید دید. با لمسش تنظیمات مختلف نمایش داده میشوند که حالت پیشفرضش “محو شدن” است. اما حالتهای دیگر کات مستقیم، حالت مخصوص تم، اسلاید هستند که پس از انتخاب تنظیمات اضافه دیگری هم در خود دارند.
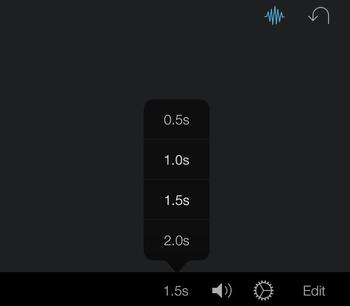
شما میتوانید مدت زمان این تغییر حالت را با لمس “1.0s” در پایین سمت راست و تغییر مقدارش، تغییر دهید. بعضی از اینها صدای مخصوص به خود را هم دارند که با لمس آیکون بلندگو میتوانید فعالش کنید.
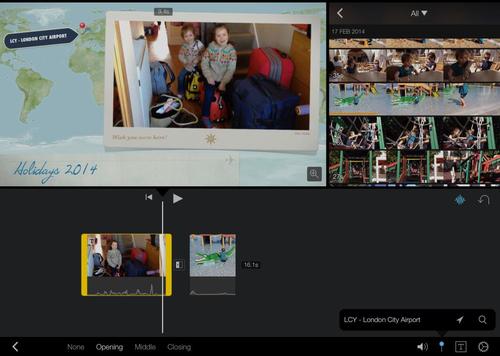
بر روی اولین ویدئو موجود در timeline ضربه بزنید و گزینه Title option را در گوشه راست پایین را انتخاب کنید. حالا فضای ایجاد شده در سمت راست را لمس کنید تا نام تم به کلیپ شما انتقال پیدا کند. بعد از آن بر روی نوشته موجود در سمت چپ ضربه زده و نوشتهاش را به دلخواهتان تغییر دهید. با این نامگذاریها میتوانید خیلی سریع و با وارد کردن نام مورد نظرتان در بخش سنجاق پایینی سریعا به آن موقعیت از کلیپ بروید.
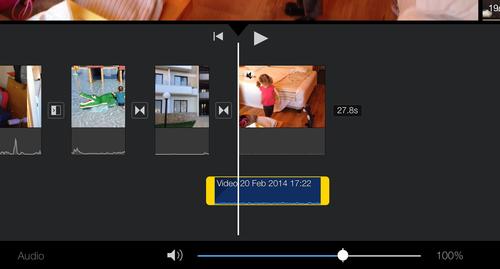
ما ابتدا نمایی از ساختمان هتل را وارد کلیپ کردهایم و بعد از آن کلیپ مربوط به اتفاقات هتل را قرار دادهایم تا احساس حرفهای به کار بدهد. شما میتوانید صدای ویدئو را بر روی این تصویر قراردهید. برای اینکار روی ویدئوی داخل هتل را لمس میکنیم، بعد روی Audio و بعد روی گزینه Detach. حالا صدای ویدئو به صورت نواری آبی زیرش نشانداده میشود.
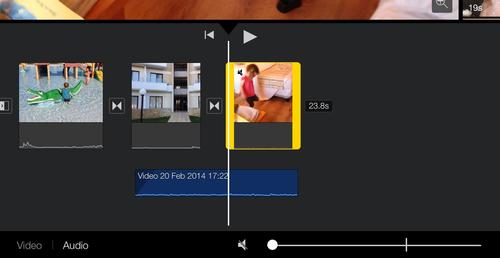
دقیقا مثل ویدئو کلیپها شما میتوانید صداهایشان را هم با نگهداشتن انگشت رویشان در timeline جابهجا کنید. اما بهتر است اینکار را نکنید چون هماهنگیاش با خود ویدئو بههم میخورد. بجای اینکار محدود زرد کنار کلیپ را گرفته و بر روی تصویر بیاندازید تا صدایش همزمان با دیدن تصویر نمای بیرونی پخش شود.
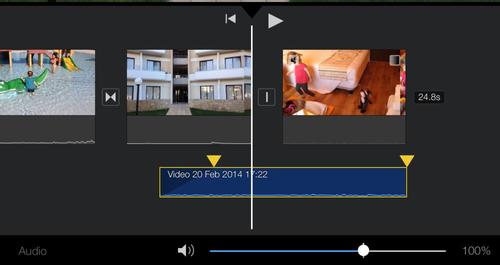
به صورت پیشفرض صدایهای Detach یا جداشده از کلیپها رفته رفته زیادتر میشوند. شما میتوانید این روند را با تنظیم دو فلش زرد رنگ تغییر دهید و مقدار زمان تا رسیدن سطح صدا به حالت عادی را تعیین کنید. اگر این فلشها دقیقا در آخر یا اول محدوده قرار بگیرند، آنموقع صدا از ابتدا بلند بوده و در آخر هم بدون محو شدن یکباره قطع میشود.
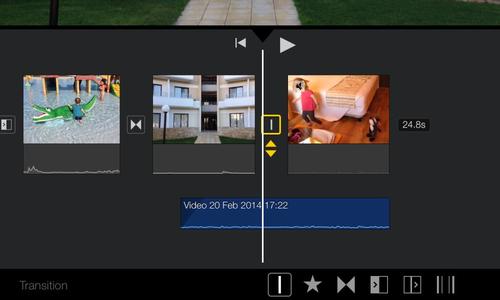
برای پایان تدوین این دو کلیپ و تصویر بر تنظیمات بینشان ضربه بزنید و آنرا از حالت (محو شدن) dissolve به حالت کات مستقیم تغییر بدهید. پس از نمایش ویدئو کلیپ خواهید دید که تغییر حالت بینشان بهخوبی انجام میگیرد و صدای پخششده برروی تصویر احساس یکپارچه بودن به تصویر میدهد. این تکنیکی است که تقریبا در همه برنامههای تلویزیونی امروز از آن استفاده میشود.
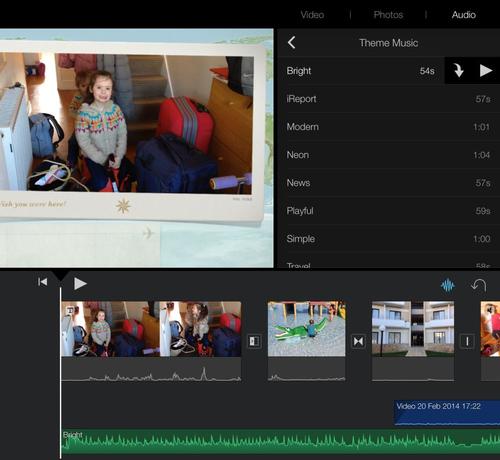
اگر کمی موسیقی متن هم میخواهید، دکمه Audio در گوشه سمت راست بالا را لمس کنید. در اینجا میتوانید از موسیقیهای خود برنامه استفاده کنید یا هر موسیقی دیگری که بر روی iPad تان دارید. پس یکی را انتخاب کنید و با زدن فلش رو به پایین آنرا به ویدئویتان اضافه کنید.
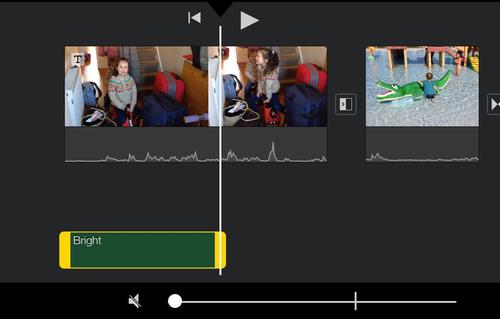
برنامه iMovie هیچ شکافی را تحمل نمیکند به همین دلیل موسیقی انتخابیتان از همان ابتدا شروع به پخش خواهدکرد. پس اگر این حالت را نمیخواهید و یا میخواهید بین موسیقیها شکاف باشد پس بخشی از ویدئو را که میخواهید موسیقی از آنجا شروع شود را انتخاب کنید و با کم کردن صدای آهنگ تا آن نقطه تا حد صفر، محل آغاز اهنگ را تعیین کنید.
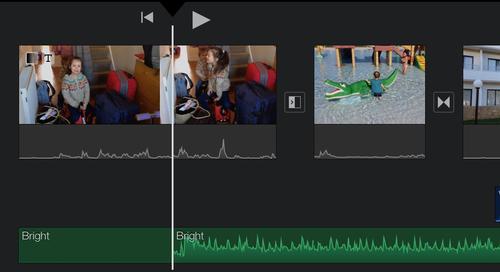
حالا شما میتوانید قدم 15 را یکبار دیگر هم انجام دهید و آهنگ دیگری را هم اضافه کنید. تنظیمات محوشدن مثل قبل برای این آهنگها هم وجود دارد و شما میتوانید صدای آهنگها را انتخاب کنید. اما دقت کنید که برنامه به صورت خودکار صدای آهنگ را در حین پخش ویدئوهایی که خود صدا دارند کم میکند اما غیر از این مورد میتوانید تنظیمات خودتان را اعمال کنید.
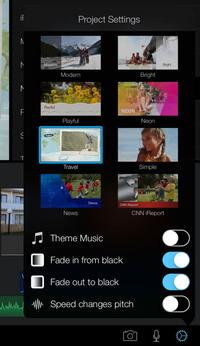
بهاضافه کردن کلیپهای مختلف ادامه بدهید. حتی میتوانید کارهای قدم 10ام را برای کلیپپایانی هم انجامدهید. با لمس قسمتهای خاکستری هر کلیپ میتوانید آنرا را از حالت انتخاب در بیاورید. بعد از آن با لمس آیکون دندانهدار میتوانید کلیپتان را به صفحهای سیاه محو کنید یا از محو در بیاورید و یا تمتان را تغییر بدهید. اما دقت داشته باشید که تغییر تم بیشتر تنظیمات قبلیتان را تغییر خواهد داد.
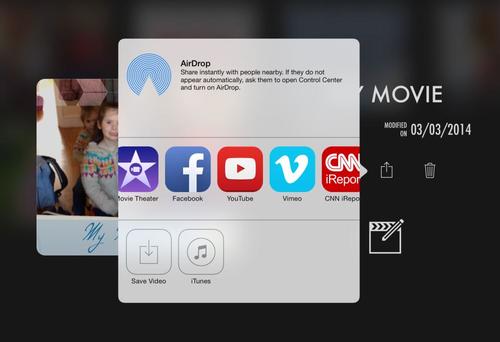
پس از اتمام کار تدوینتان فلش رو بهعقب گوشه بالا سمت چپ را لمس کنید و باانتخاب عنوان تغییرش دهید. بعد ازآن میتوانید با لمس دکمه play ویدئو کلیپتان را به صورت تمام صفحه تماشا کنید. از اینجا میتوانید به محیط تدوین هم برگردید. با لمس فلش روبه بالا ویدئوتان را به اشتراک بگذارید. اگر میخواهید ویدئو را در دستگاهتان ذخیره کنید گزینه Save video را انتخاب کرده و بالاترین کیفیت، یعنی 1080p را انتخاب کنید.
