معروفترین فرمت اسناد در اینترنت است و کاربران روزانه با آن سروکار داشته و برای تبدیل فایلهای خود از این فرمت استفاده میکنند. قویترین و بهترین نرمافزار برای کار با PDF، نرمافزار خود شرکت ادوبی یعنی Adobe Acrobat Pro است. این برنامه تقریباً هر آنچه را یک کاربر حرفهای PDF نیاز دارد، در خود گنجانده؛ بهطوری که هیچ محدودیتی در این زمینه نداشته و هر کاری را که موردنظرتان باشد، میتوانید با این برنامه انجام دهید. برخی از مهمترین ابزارها و قابلیتهای این برنامه را به صورت عملی مرور میکنیم:
ساخت PDF
اولین ابزاری که هر کاربر نیاز دارد، ساخت PDF است. یک عکس، فایل متنی، فایل اکسل، یک فرمت گرافیکی، فروم اینترنتی، ایمیل و هر چیزی که فکر کنید، قابلیت تبدیل شدن به یک فایل PDF را دارد؛ اگر بخواهید! وقتی Acrobat Pro را بهطور کامل روی ویندوز نصب میکنید، یک پنل در نرمافزارهای معروفی مانند آفیس مایکروسافت ساخته میشود که امکان تبدیل یک فایل به PDF را فراهم میکند.
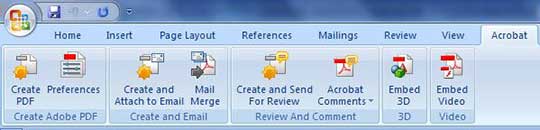
در این پنل کافیست روی گزینه Create PDF کلیک کنید و مراحل کار را ادامه دهید تا PDF ساخته شود. در خود نرمافزار Acrobat Pro از ابزار Create PDF در منوی File و همچنین در نوار ابزار اصلی میتوانید هر چیزی را به PDF تبدیل کنید. یک نگاه به فرمتهای پشتیبانی این نرمافزار
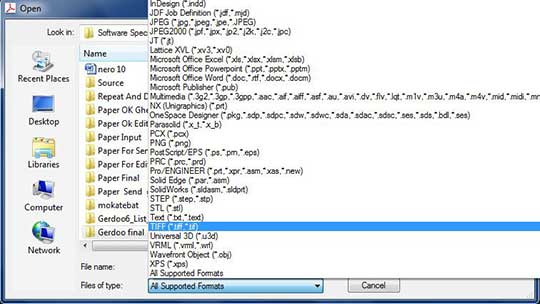
این موضوع را ثابت میکند. بسته به اینکه چه چیزی را میخواهید به PDF تبدیل کنید، میتوانید یکی از گزینههای این بخش را انتخاب کنید. برای مثال، اگر میخواهید یک وبسایت را PDF کنید، گزینه PDF form Web Page را انتخاب و آدرس سایت را وارد کنید.
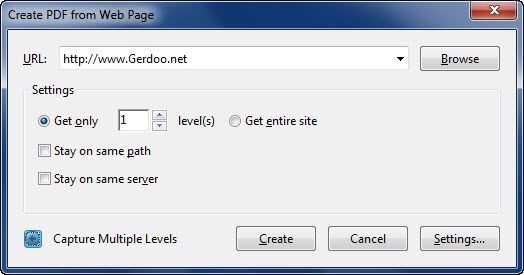
با گزینه Capture Multiple Levels نیز میتوانید تا چندین شاخه و زیرسایت را در این فایل PDF بگنجانید. همانطور که میبینید، سایت اصلی و چندین زیرشاخهای که تعیین کردهاید، بهطور خودکار به فرمت PDF تبدیل میشوند.

برای تبدیل عکس یا مجموعهای از عکسها، با انتخاب گزینه PDF form Files، وارد مسیر عکسها شده و آنها را با هم انتخاب کنید. برای هر عکس یک PDF ساخته میشود.
ادغام چندین PDF
ممکن است بخواهید چندین فایل PDF را به یکدیگر بچسبانید. اینکار با گزینه Combine امکانپذیر است. روی این ابزار کلیک کرده و گزینه Merge File را انتخاب کنید. در مرحله بعد با گزینه Add File، فایلهای PDF موردنظر را انتخاب و وارد برنامه کنید. با Move Up و Move Down میتوانید ترتیب پشت سر هم قرار گرفتن فایلها را مشخص کنید و در پایان کلید Combine Files را فشار دهید. یادتان نرود، فایل نهایی را ذخیره کنید.
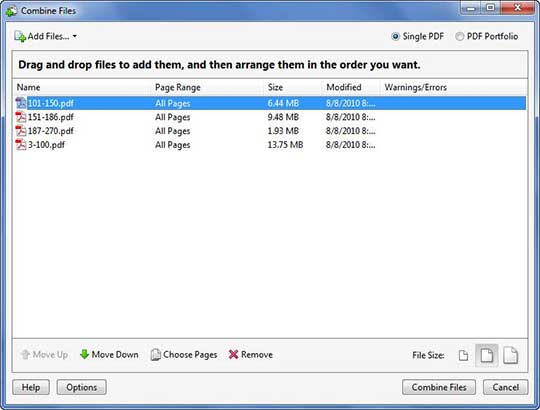
افزودن یا حذف
کار بعدی، افزودن یا حذف یک صفحه به یک فایل PDF است. فایل موردنظر را با گزینه Open باز کرده و از نوار کناری سمت چپ برنامه، روی بخش Pages کلیک کنید.

اکنون تمام صفحات PDF را میبینید. صفحه موردنظر را انتخاب کرده و راستکلیک کنید. از انواع گزینهها مانند Insert، Delete، Extract، Replace، Rotate و… را میتوانید استفاده کنید. برای درج یک صفحه، گزینه Insert را انتخاب و فایل یا صفحه موردنظر را کلیک کنید. با Extract میتوانید یک یا چندین صفحه PDF را از فایل اصلی جدا و با نام دیگری ذخیره کنید. با Replace میتوان یک صفحه را با صفحه دیگری از PDF جایگزین کرد. با گزینهای به نام Crop نیز میتوانید بخشهایی از یک صفحه یا تمام صفحات PDF را حذف کنید.
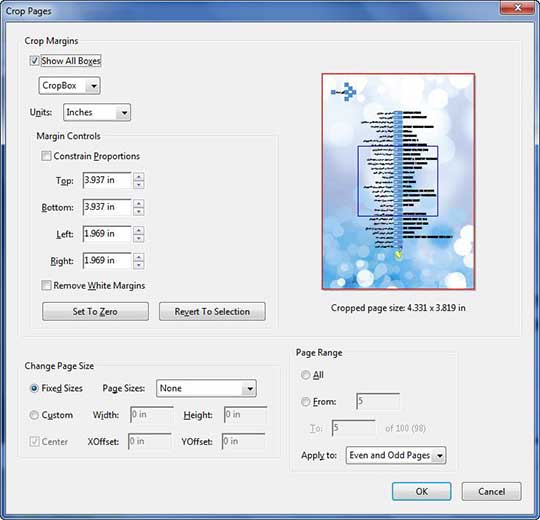
فقط یادتان نرود، پس از هر تغییری، باید فایل را دوباره ذخیره کنید.
کامنتگذاری
گاهی نیاز دارید روی یک صفحه یا تمام صفحات یک PDF، کامنت یا یادداشت بگذارید یا چیزی را علامتگذاری کنید. اینکار میان دانشجویان و منشیها بسیار رایج است و زیاد بهکار میآید. فایل موردنظر را باز و ابزار Comment را انتخاب کنید. نوار Comment & Markup را فعال کنید تا راحتتر کامنت و علامتگذاری روی PDF را انجام دهید.

با این نوار ابزار میتوانید کارهای متنوعی انجام دهید. با Sticky Note میتوانید برای هر بخشی از PDF یک کامنت بگذارید. کافیست روی این آیکون کلیک کرده و آن را روی بخش موردنظر قرار دهید و متن خود را درون باکس بنویسید.
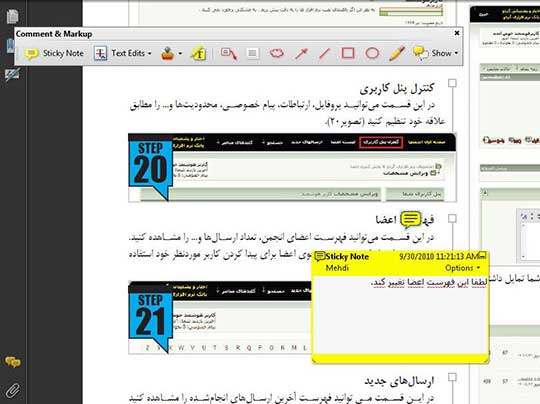
میتوانید حالت باکس را از مربعی به هر شکل دیگری با کلیک روی Options در باکس و سپس Properties تغییر دهید.
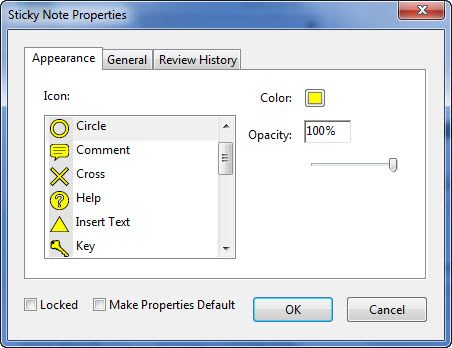
با گزینههای دیگر این ابزار میتوانید هر کاری که میخواهید روی PDF انجام دهید و این کارها را برای تمام صفحات PDF بهطور خودکار تکرار کنید.
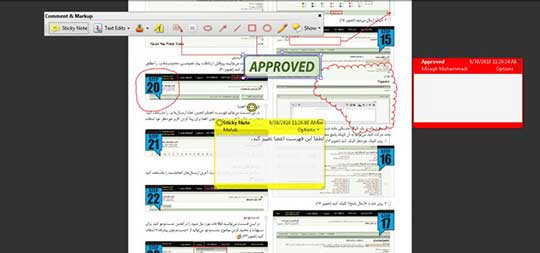
قفلگذاری
برنامه Acrobat Pro قابلیتهای امنیتی زیادی را برای کاربران فراهم میکند. بهطوری که میتوانید از فرمت PDF برای رمزنگاری یک فایل متنی و از کلیدهای 128 بیتی برای رمزگشایی استفاده کنید اما مهمترین کاری که میتوان روی یک فایل PDF انجام داد، قفل کردن آن با یک رمز عبور ساده است. فایل PDF را باز کنید و روی آن راستکلیک کرده و گزینه Document Properties را انتخاب کنید. وارد برگه Security شود و گزینه Security Method را روی Password Security قرار دهید. پنجرهای باز میشود که میتوانید رمز عبور، مجوز تغییر در PDF یا پرینت آن را تنظیم کنید.
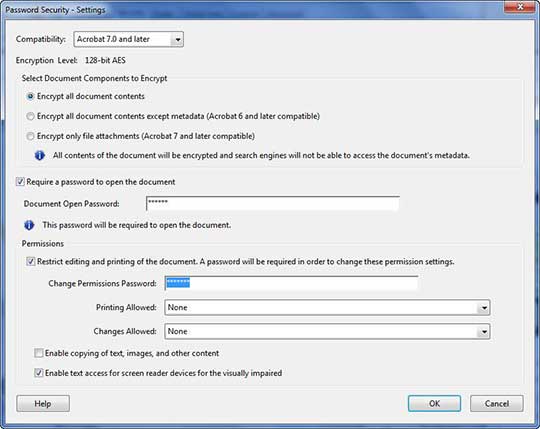
در پایان OK کرده و دوباره رمز عبور را وارد کنید. اکنون برای هر بار باز کردن فایل PDF یا هر کار دیگری به رمز عبور نیاز است.
فارسینویسی در PDF
این ابزار برایتان بسیار جالب و کاربردی خواهد بود. اینکه بتوانید در یک فایل PDF، فارسی بنویسید. این قابلیت برای پر کردن فرمهای استخدامی یا فرمهای قرارداد با فرمت PDF بسیار کاربرد دارد. PDF را باز کنید و از منوی Tools، ابزارTool Typewrite را انتخاب کنید. این ابزار به برنامه افزوده میشود.
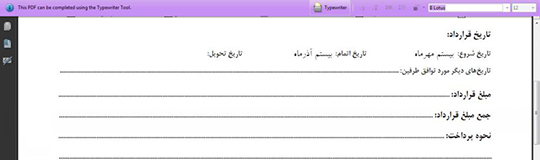
روی قسمتی که میخواهید متن را وارد کنید، کلیک کرده، فونت و اندازه آن و همچنین رنگ فونت را انتخاب و شروع به تایپ کنید. جالب است بدانید، PDF تمام فونتهای فارسی را میشناسد. اگر متن تایپی شما درست در باکس موردنظر تایپ نشد، نگران نباشید، چون میتوانید با ابزار «دست» باکسهای متن را به راحتی جابهجا کنید. البته ابتدا با کلیک روی گزینه Typewrite باید این ابزار را غیرفعال کنید. برای وارد کردن متون انگلیسی کاری به مراتب راحتتر پیشرو دارید.
فشردهسازی و تبدیل فرمت
یکی از ویژگیهای PDF، کیفیت بالای نمایش اسناد و تصاویر است اما همین موضوع حجم فایلها را نیز افزایش داده و گاهی یک صفحه PDF چندین مگابایت حجم دارد که نمیتوان از طریق ایمیل یا وب آن را منتقل کرد. برای کاهش حجم و کیفیت PDF، فایل را باز کرده و از منوی File گزینه Save As را انتخاب کرده، سپس از گزینه Save As type، فرمت Optimized PDF را انتخاب و Save کنید.
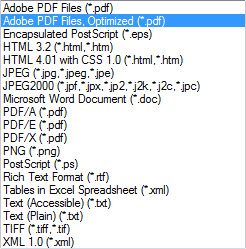
حجم فایل به شدت کاهش مییابد و اکنون میتوانید به راحتی آن را ایمیل یا روی فلش کپی کنید. اگر دقت کنید، در همین بخش میتوان PDF را به فرمتهای دیگری مانند فرمتهای تصویری، متنی، وب و بانک اطلاعاتی تبدیل کرد که برخی مواقع به آنها بسیار نیاز دارید.
افزودن سر/پاصفحه
کار جالب دیگری که میتوانید روی فایلهای PDF انجام دهید، افزودن سر/پاصفحه است. از منوی Document وارد Header & Footer شده و برای ساخت سر/پاصفحه جدید گزینه Add، برای بهروزرسانی گزینه Update و برای پاک کردن Remove را کلیک کنید. با گزینه Add پنجرهای مانند تصویر 15 گشوده میشود. در این پنجره میتوانید فونت و اندازه آن، اندازه حاشیهها و بخشهای مختلف سر/پاصفحه را تعریف کنید. شماره صفحه، تاریخ، تعیین فرمتهای تاریخ و شماره صفحه و پیشنمایشی از آنها را میتوانید در این بخش ببینید و در نهایت OK کنید.
مشاهده صفحات زوج و فرد
یکی دیگر از مشکلات رایج میان کاربران، مشاهده صفحات فرد و زوج و توأم و در کل مشاهده PDFهای خاص است. Acrobat Pro در منوی View گزینهها و تنظیمات بسیار جالبی دارد که برخی از آنها را سریع اشاره میکنیم. برای مشاهده صفحات دوتایی یا زوج و فرد از بخش Page Display گزینه Two-Up را تیک بزنید.
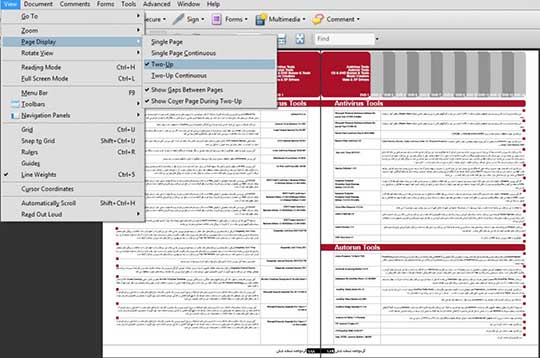
دو گزینه دیگر پایین همین بخش را هم تیک بزنید تا بتوانید صفحات PDF را درست ببینید. برای چرخاندن صفحات نیز از گزینه Rotate View استفاده کنید. برای نمایش صفحات و حذف تمام ابزارها و نوارها گزینه Reading More و برای نمایش سطر و ستون PDF، گزینه Curser Coordinate را تیک بزنید.
مهر کردن PDF
اگر جزوهای نوشتهاید و دوست دارید دیگران از آن استفاده کنند اما نگران کپی غیرمجاز آن هستید، باید از قابلیت Watermark استفاده کنید و نام یا ایمیل یا حق کپیرایت خودتان را روی تمام صفحات جزوه PDF شده مهر کنید. از منوی Documents، گزینه Watermark را انتخاب کنید. در محل Text، متن خود را بنویسید، رنگ، فونت، اندازه، اندازه سایه/روشن، درصد بزرگنمایی، زاویه و محل قرارگیری مهر و دیگر تنظیمات را انجام داده و OK کنید.
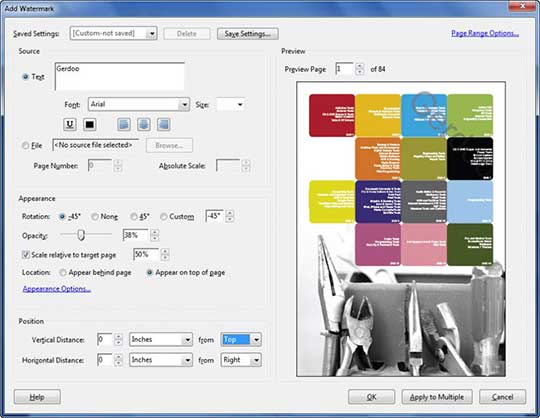
پرینت چندین صفحهای در یک صفحه
این ترفند نیز برای دانشجویان بسیار کاربردی است. اینکه بتوانید چندین صفحه PDF را در یک صفحه چاپ کرده و در کاغذ و هزینه صرفهجویی کنید. از مسیر Setup File > Print وارد Properties شده و از بخش Layout Options، گزینه Multiple Pages Per Side را انتخاب و تعداد صفحات در هر صفحه را تعیین کنید.
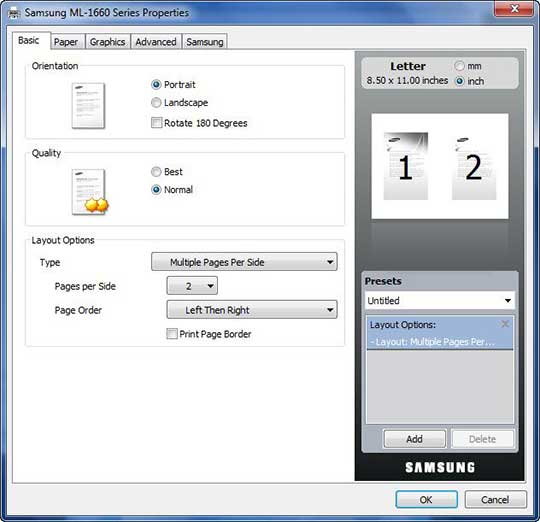
همچنین میتوانید ترتیب این صفحات را تنظیم کنید. OK کرده و برای چاپ PDF اقدام کنید.
افزودن فونت و عکس
ممکن است برای شما هم اتفاق افتاده باشد که یک فایل PDF را باز کرده باشید و ببینید مشکل فونت دارد و خوانا نیست. چون فونتی استفاده شدهاست که شما آن را روی سیستم ندارید. این اتفاق میتواند برای عکس، فایلهای مالتیمدیا و فرمتهای دیگر هم رخ دهد. Acrobat Pro قابلیتی دارد که میتواند سورس فونت، عکس و چیزهایی را که در ساخت PDF استفاده شدهاست، به خود فایل PDF اضافه کند تا برای باز کردن PDF هیچ مشکلی وجود نداشته باشد. اگر با خود نرمافزار Acrobat Pro فایل را بسازید، بهطور خودکار به افزودن سورسها اقدام میکند. برای مثال، پس از ساختن یک فایل، آن را باز کرده و با راستکلیک گزینه Document Properties را انتخاب کرده و وارد برگه Fonts شوید تا فونتهای استفادهشده در این PDF را ببینید.
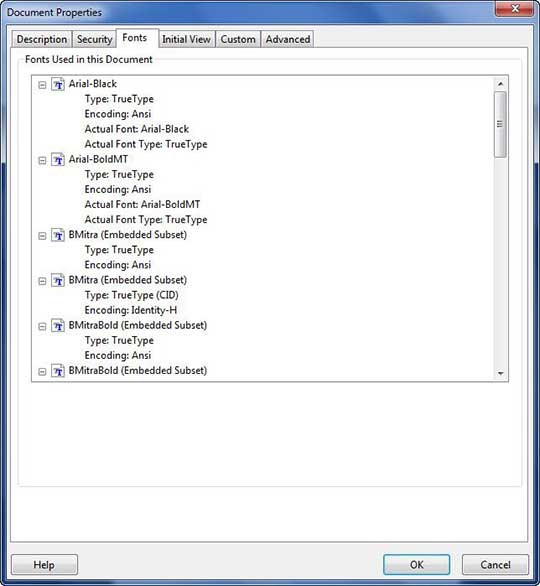
اما اگر میخواهید با نرمافزاری مانند آفیس یک فایل PDF بسازید، وارد منوی Acrobat شده و گزینه Preferences را انتخاب کرده و از برگه Settings تیک Attached Source files را بزنید
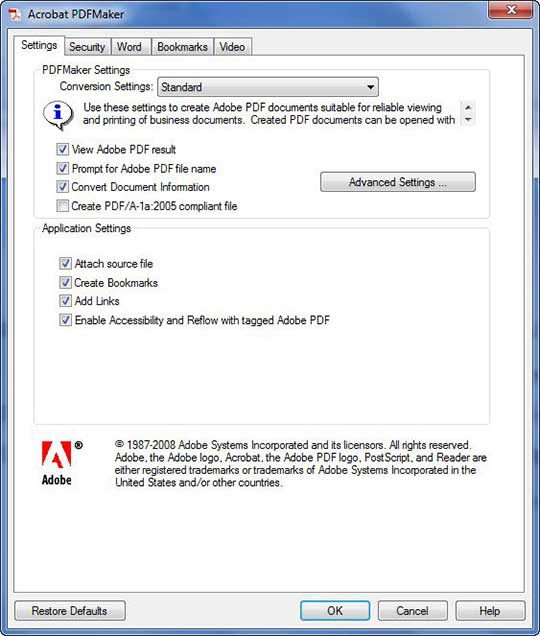
تا هنگام ساخت PDF، تمام فایلها نیز ضمیمه شده و دیگر خیالتان برای باز شدن آن روی هر سیستمی راحت باشد. در همین بخش، با گزینه Advanced Settings میتوانید تنظیمات دیگری مانند اندازه، کیفیت و دقت، فرمت تصاویر و… را مشخص کنید.
