میتوانید آن قدر به رابط کاربری گرافیکی تکیه کنید تا جایی که همه چیز درهم و برهم شود، اینجاست که خط فرمان به کار میآید و میتوانید کارهای جالبی با ترمینال مک انجام بدهید.
پس از اینکه دستورات ابتدایی ترمینال را فرا گرفتید و تعداد قابلیت مخفی ترمینال را کشف کردید، ممکن است فکر کنید که این برنامه چه قابلیتهای دیگری دارد.
۱. زمان راهاندازی مجدد سیستم را کاهش دهید
احتمالا متوجه شدهاید که گاهی راهاندازی مجدد مکبوک از حالت Sleep زمان زیادی طول میکشد، بخصوص وقتی زمان زیادی در این حالت بوده باشد. این به خاطر حالت استند بای Mac OS X است، که وقتی از مدت زمانی مشخصی بیشتر غیرفعال باشد، به حالت عمیقتری فرو میرود.
حالت آماده به کار یا Standby قابلیت مفیدی است که به میزان قابل توجهی در مصرف باتری صرفهجویی ایجاد میکند؛ و بخشی از علت دوام بالای باتری مکبوک است. با این حال ممکن است بخواهید مدت زمانی که بعد از ان مکبوک به حالت Standby میرود را تغییر دهید، و فرصتی که طی آن میتوانید یک آغاز به کار سریع داشته باشید را افزایش دهید. در لپتاپهای ساخته شده پس از ۲۰۱۳ این زمان ۳ ساعت است و در قدیمیترها ۱ساعت.
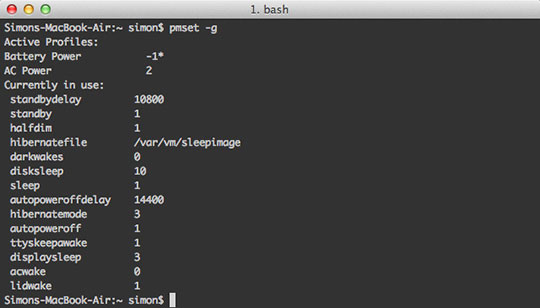
زمان رفتن به استندبای را با دستور زیر پیدا کنید:
pmset -g
زمان فعلی رفتن به استندبای برحسب ثانیه نمایش داده میشود (مثلا۱۰۸۰۰ ثانیه، معادل ۳ ساعت). شاید بد نباشد این مقدار را جایی یادداشت کنید.
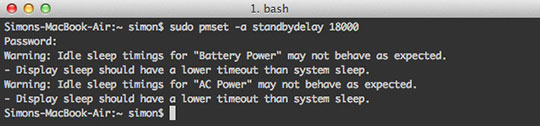
با دستور زیر میتوانید این زمان را تغییر دهید. به جای NEW_VALUE باید زمان مورد نظر را بر حسب ثانیه وارد کنید.
sudo pmset -a standbydelay NEW_VALUE
به این نکته توجه کنید که زیاد کردن این زمان تاثیر منفی روی دوام باتری خواهد داشت. این معاملهای است که برای آغاز به کار سریعتر مکبوک انجام میدهید. اگر میخواهید این زمان را به حالیت اولیه برگردانید کافی است همین دستور را با زمان پیشفرضش دوباره اجرا کنید.
۲. خاموش کردن داشبورد
بسیاری از کاربران از داشبورد Max OS X استفاده نمیکنند. اگر یک دستگاه پر قدرت دارید مشکلی احساس نمیکنید، و فقط بی خیال آن میشوید. اما در مکبوکهای قدیمیتر باید با محدودیتهای حافظه دست و پنجه نرم کنید.

این دستور، داشبورد را به طور کامل خاموش میکند:
defaults write com.apple.dashboard mcx-disabled -boolean YES
سپس Dock را مجددا راهاندازی کنید تا تنظیمات اعمال شوند.
Killall Dock
اگر میخواهید دوباره داشبورد را فعال کنید، کافی است همین دو دستور را مجددا اجرا کنید و فقط به جای YES در دستور اول NO قرار دهید.
۳. از ترمینال فایلها را به شکل سریع مشاهده کنید
Quick Look یکی از سریعترین روشها برای مشاهده فایلها بدون باز کردنشان از طریق برنامه مربوطه است. دکمه فاصله (Space) را بزنید تا محتویات فایل نشان داده شود، و برای خاتمه دوباره فاصله را بزنید. چیزی که اغلب افراد نمیدانند این است که میتوانید Quick Look را از داخل ترمینال هم باز کنید.

برای باز کردن یک فایل توسط Auick Look در ترمینال از دستور زیر استفاده کنید و آدرس فایل را با FILE_PATH جایگزین کنید:
qlmanage -p FILE_PATH
۴. انتخاب متن در Quick Lookرا فعال کنید
حالا که درباره Quick Look صحبت میکنیم، اجازه دهید به یکی از بزرگترین کاستیهای آن هم اشاره کنیم. در این برنامه نمیتوانید متنها را انتخاب کنید. جالب است که یک دستور ترمینال برای برطرف کردن این مشکل کفایت میکند، اما در مورد فایلهای بازشده با Quick Look از طریق خود ترمینال عمل نمیکند.

دستور زیر را اجرا کنید تا قابلیت انتخاب متون در Quick Look فعال شود:
defaults write com.apple.finder QLEnableTextSelection -bool TRUE
سپس Finder را دوباره اجرا کنید تا تنظیمات اعمال شوند:
killall Finder
اگر میخواهید Quick Look را به تنظیمات اولیه برگردانید، دو دستور بالا را اجرا کنید، فقط True را با False عوض کنید.
۵. کاری کنید که Dockسریعتر ظاهر شود

اگر قابلیت مخفی شدن را برای داک فعال کردهاید، میدانید که از زمانی که نشانگر موس را به لبه آن میبرید تا زمانی که ظاهر میشود، تاخیر کوتاهی وجود دارد. میتوانید این تاخیر را با دستور زیر حذف کنید:
defaults write com.apple.dock autohide-delay -float 0
killall Dock
حتی میتوانید بجای 0 مقدار دیگری برحسب ثانیه قرار دهید تا داک با سرعت دلخواه ظاهر شود. اگر میخواهید این تنظیمات را به حالت اولیه برگردانید، دستورات زیر را اجرا کنید:
defaults delete com.apple.dock autohide-delay
killall Dock

اگرچه دستور قبلی باعث میشود که داک سریعتر شروع به ظاهر شدن بکند، اما خواهید دید که سرعت حرکت آن همچنان مشابه حالت اولیه است. با دستور زیر میتوانید سرعت این انیمیشن را تغییر دهید، به جای MODIFIER باید مضربی تغییر سرعت را قرار دهید. به عبارت دیگر عدد 0 باعث نمایش ناگهانی داک میشود، عدد 5.0 سرعت انیمیشن را دو برابر میکند و عدد 1 سرعت را به همان مقدار پیشفرض نگه میدارد.
defaults write com.apple.dock autohide-time-modifier -float MODIFIER
killall Dock
اگر میخواهید انیمیشن به سرعت اولیه خود برگردد، دستورات زیر را اجرا کنید:
defaults delete com.apple.dock autohide-time-modifier
killall Dock
۶. غیرفعال کردن بازیابی خودکار در Previewو QuickTime
در Mac OS X نسخه ۷/۱۰ و جدیدتر، بعضی برنامهها در هنگام بسته شدن، فایلی را که توسط برنامه باز بوده را ثبت میکنند. این بدان معناست که ممکن است پس از باز کردن مجدد Preview چندین فایل باز شوند، فقط به این دلیل که قبل از ترک برنامه هر یک از پنجرهها را تک تک نبسته بودید.

دستر زیر قابلیت بازیابی خودکار در Preview را غیرفعال میکند:
defaults write com.apple.Preview NSQuitAlwaysKeepsWindows -bool FALSE
همین دستور را میتوانید در مورد QuickTime هم بکار بگیرید. کافی است در این دستور Preview را با QuickTimePlayerX عوض کنید. اگر خواستید که تنظیمات را به حالت اولیه برگردانید و بازیابی خودکار را فعال کنید همین دستورات را اجرا کنید، فقط به جای FALSE، از TRUE استفاده کنید.
