
معمولا بعد از نصب یک سیستم عامل جدید بیشتر افراد شروع به استفاده از برنامهها و بازیهای مورد علاقه خود میکنند. مشکل اینجاست که بیشتر افراد هرگز زمان کافی برای تنظیم و آماده کردن سیستم عامل، گشتن در بین منوها و تنظیمات مختلف صرف نمی کنند. و وقتی تنظیمات و امکانات بیشتری برای شخصیسازی ارئه میدهد، کاربران کنجکاو و مشتاق بیشترین استفاده را برده و سیستم عاملی باب میل خود به دست میآورند.
در این مقاله با مهمترین تنظیمات ویندوز 7 آشنا میشوید.
میانبرهای صفحه کلید به جای ماوس
هر کاربر مشتاق هنگام یادگیری یک سیستم عامل جدید باید میانبرهای صفحه کلید را به خاطر بسپارد. مطمئنا میانبرهایی که در ادامه میبینید باعث صرفهجویی در زمان شما و استفاده کمتر از ماوس خواهد شد.
Alt + P
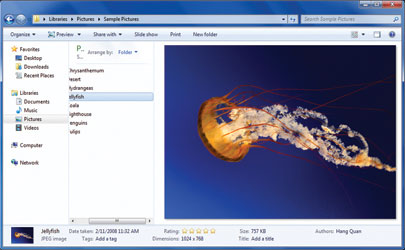
این میانبر در ویندوز اکسپلورر برای عکسها، فایلهای صوتی و فایلهای ویدئویی پنل پیشنمایش را فعال میکند. این پنل برای نمایش پیشنمایش عکسها عالی است و نیاز شما برای استفاده از برنامههای دیگر را مرتفع میکند.
Windows + Up و Windows + Down
اگر یک پنجره در حالت maximized (تمام صفحه) نباشد فشار دادن همزمان کلیدهای ویندوز و بالا، آن را به حالت maximized در خواهد آورد. کلید ویندوز و پایین هم پنجره فعال را minimize خواهد کرد.
Windows + Shift + Up و Windows + Shift + Down
زدن این سه کلید پنجره فعال را به صورت عمودی به اندازه ارتفاع صفحه نمایش بزرگتر خواهد کرد (ولی عرض پنجره ثابت خواهد ماند). فشار دادن Windows + Shift + Downپنجره را به حال قبلی باز خواهد گرداند.
کلید ویندوز و کلیدهای + و –
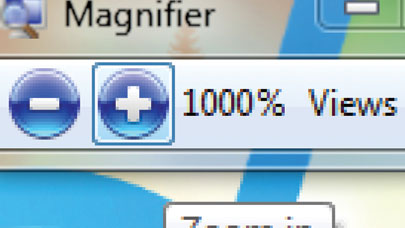
فشار دادن کلید ویندوز با هر کدام از کلیدهای – یا + باعث فعال شدن ذرهبین خواهد شد، که به شما این امکان را میدهد که کل دسکتاپ را بزرگنمایی کرده یا از لنز مستطیلی استفاده کرده و روی بخش دلخواه صفحه بزرگن1مایی انجام دهید. همچنین میتوانید ذرهبین را طوری تنظیم کنید که اشارهگر ماوس را تعقیب کند.
Windows + Home
این میانبر همه پنجرهها به غیر از پنجره فعال را minimizes میکند. فشردن دوباره این کلیدها همه پنجرهها را به حالت قبلیشان برمیگرداند.
Windows + T
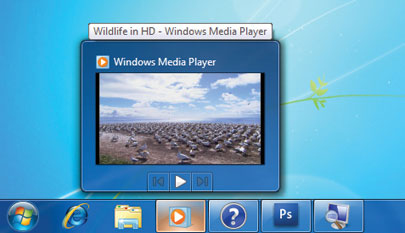
این میانبر شبیه Alt + Tab عمل میکند، با فشردن این دو کلید بین تصاویر بندانگشتی برنامههای باز در Taskbar حرکت کنید.
Windows + E
به طور خودکار یک پنجره جدید ویندوز اکسپلورر باز میکند.
Windows + P

با این میانبر میتوانید به خوبی استفاده از دو صفحه نمایش را مدیریت کنید. این میانبر یک جایگذار کوچک باز میکند که امکان پیکربندی صفحه نمایش دوم یا پروژکتور را میدهد. میتوانید صفحه نمایش را از حالت یک مانیتور به به حالت دو مانیتور (mirror یا extend-desktop) تغییر دهید.
Windows + Shift + Left و Windows + Shift + Right
اگر از دو یا تعداد بیشتری نمایشگر استفاده میکنید،این میانبر را به یاد داشته باشید تا به راحتی یک پنجره را از یک نمایشگر به نمایشگر دیگری منتقل کنید. پنجره اندازه و مکانش را در نمایشگر جدید حفظ خواهد کرد که زمانی که با برنامهها و اسناد زیادی کار میکنید بسیار مفید خواهد بود.
Windows + [Number]
برنامههایی که به تسک بار Pin شدهاند را میتوان با این میانبر اجرا کرد. برای مثال فشردن کلید ویندوز و 1 اولین برنامه را اجرا خواهد کرد، یا مثلا کلید ویندوز و 4، چهارمین برنامه را اجرا خواهد کرد.
Windows + Space
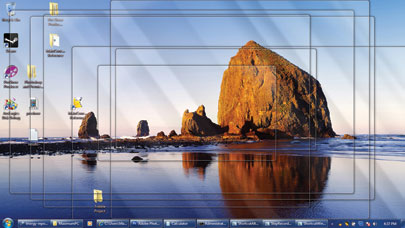
این میانبر همهی پنجرههای فعال را شفاف میکند (حاشیه نازکی را نگه میدارد) به این ترتیب میتوانید دسکتاپ را ببینید. به جای این میانبر میتوانید ماوس را به گوشه پایین سمت راست ببرید.
Problem Step Recorder
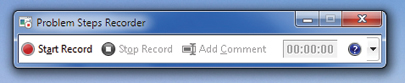
برای کمک به توسعه نسخهی بتای ویندوز 7،مهندسان مایکروسافت برنامه عیبیابی را ساختهاند که ترکیبی از ثبت تصاویر صفحه نمایش و دنبال کردن اشارهگر ماوس است. شما میتوانید این برنامه را با تایپ عبارت psr.exe در قسمت جست و جوی منو استارت اجرا کنید. با زدن دکمه Record، این برنامه ماوس و ورودیهای صفحه کلید را دنبال میکند و همزمان عکسهایی از کارهایی که میکنید میگیرد. وقتی ظبط کردن را متوقف کنید، کارهایی که انجام دادهاید در یک فایل HTML به صورت اسلایدهایی از کارهایی که انجام دادهاید ذخیره میشوند. شما میتوانید روی هر بخش توضیحات و یادداشت اضافه کنید که برای ساخت یک فایل آموزشی بسیار مفید است.
مدیریت فونتها
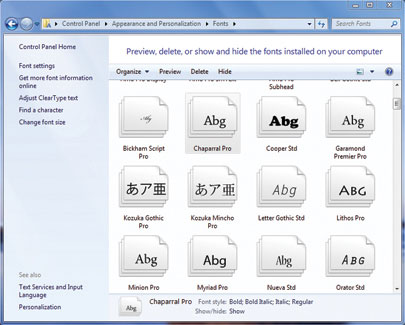
مدیریت فونتها در ویندوز 7 بسیار ارتقا یافته است.اول از همه میتوانید پیشنمایشی از فونت را ببینید (فقط زمانی که از بخش view، Large یا Extra Large را انتخاب کنید امکانپذیر است.). دوم اینکه فونتهایی که از یک مجموعه باشند دیگر به صورت جداگانه نمایش داده نمیشوند بلکه به صورت یک خانواده ترکیبشده نشان داده میشوند که با دو بار کلیک کردن روی آنها میتوانید فونتها را ببینید. تغییر سوم اینکه میتوانید فونتها را فعال یا غیرفعال کنید. برای انجام اینکار کافیست روی فونت راست کلیک کرده و گزینه Hide را انتخاب کنید. حالا دیگر فونت در برنامهها نمایش داده نمیشود ولی در پوشه Fonts باقی میماند. تغییر آخر اضافه شدن فونت Gabriola است که امکان تنظیمات پیشرفته antialiasing، text rendering و stylistic alternate را به کمک DirectWrite و OpenType میدهد.
اجرای بازیها با صفحه کلید
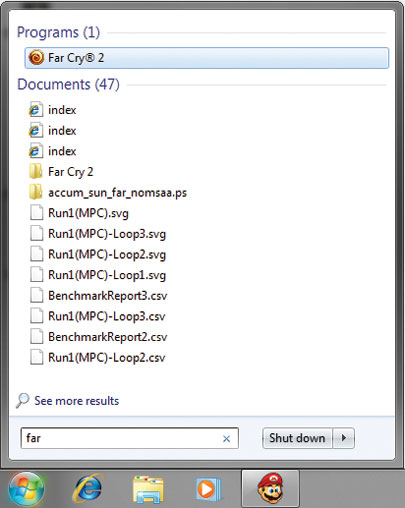
یکی از آزاردهندهترین بخشهای ویندوز Vista پوشه Games بود. میانبرهای بازیهایی که نصب میشدند به این پوشه میرفتند که باعث میشدند نتوانید بازیها را از طریق جستوجوی نام آنها در قسمت جستوجوی منو استارت پیدا کنید. ولی این امکان برای سایر برنامهها فراهم بود. خوشبختانه این مشکل در ویندوز 7 حل شده است.
رایت کردن image با ویندوز 7
برنامههای آلوده به بدافزار و ظاهرا رایگان رایت CD و DVD را فراموش کنید چون ویندوز 7 دارای برنامهای برای این کار است. کافی است روی فایل image دو بار کلیک کنید تا ویندوز برنامه کوچکی را اجرا کند تا به شما کمک کند دیسکتان را رایت کنید. برنامه سادهای است ولی کار میکند!
تصاویر پسزمینه مخفی
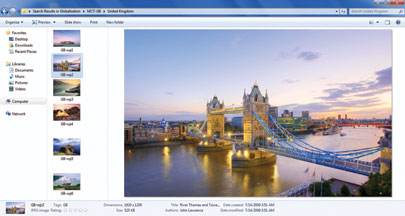
علاوه بر تصاویر پسزمینه پیش فرض، ویندوز 7 شامل تصاویر پسزمینه دیگری هم هست که برای ناحیه بومی شما (که هنگام نصب ویندوز مشخص میشود) ساخته شدهاند. برای مثال برای آمریکاییها ۶ عکس از پارکهای ملی و سواحل وجود دارد. اگر میخواهید تصاویر نواحی دیگر را نیز داشته باشید نگران نباشید میتوانید آنها را در یک پوشه مخفی پیدا کنید. Globalization را در جست و جوی درایو C: تایپ کنید. نتیجه باید پوشهای به نام directory در پوشه اصلی ویندوز باشد و شما احتمالا فقط دو پوشه به نامهای ELS و Sorting داخل آن خواهید دید. حالا در بخش جست و جو MCT را تایپ کنید. اکنون باید ۵ پوشه مربوط به نواحی مختلف ببینید. داخل این پوشهها میتوانید تمها و تصاویر پس زمینه اضافی مربوط به نواحی مختلف مثل استرالیا، بریتانیا و کانادا را پیدا کنید.
تنظیمات UAC
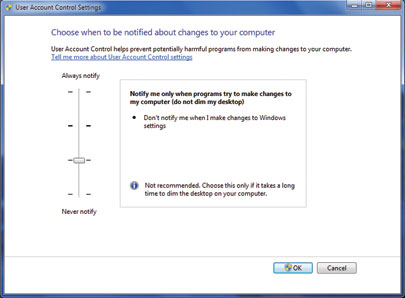
با وجود خوبیها، پاپآپهای UAC (User Account Control pop-ups) یکی از آزاردهندهترین بخشهای ویندوز ویستا بودند و اکثر کاربران پس از نصب ویندوز بلافاصله آن را غیرفعال میکردند. UAC در ویندوز 7 اخطارهای کمتری میدهد با این همه میتوانید با استفاده از UAC Settings اعلانات آن را بهتر کنترل کنید. کافی است در بخش جست و جوی منو استارت UAC را تایپ کرده و روی نتیجه کلیک کنید. انتخاب گزینه Never notify مناسب خواهد بود.
ماشین حساب
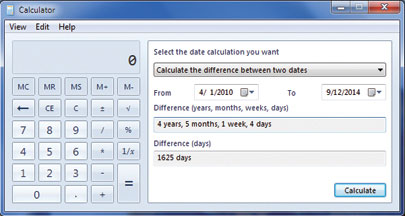
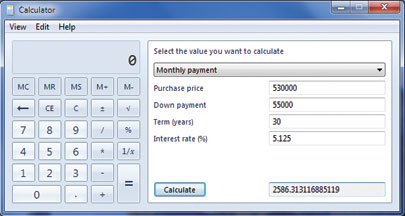
برنامه ماشین حساب به خوبی تقویت شده است تا کارهای بیشتر از محاسبات ساده را انجام دهد. میتوانید یکی از حالتهای Standard (استاندارد)، Scientific (مهندسی)، Programmer (برنامه نویسی) و Statistics (آماری) را انتخاب کنید. علاوه بر این میتوانید از قسمت Options کارهای دیگری مثل تبدیل انواع واحدها (زاویه، دما، سرعت و حجم) و یا محاسبه تاریخ (مثلا محاسبه اختلاف بین دو تاریخ) را انجام دهید. همچنین امکان محاسبه مصرف خودرو، مقدار اجاره و… را دارید.
نمایش همه درایوها
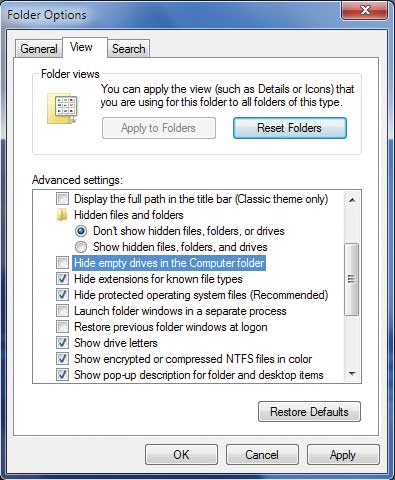
ویندوز به صورت پیش فرض درایوهای خالی کارت حافظه را مخفی میکند. برای نمایش آنها My Computer را باز کرده و از منو Tools، Folder Optionsرا انتخاب کنید. تب View را کلیک کرده و تیک گزینه “Hide empty drives in the Computer folder” را بردارید.
استفاده از Devices and Printers برای مدیریت و پیکربندی سختافزار
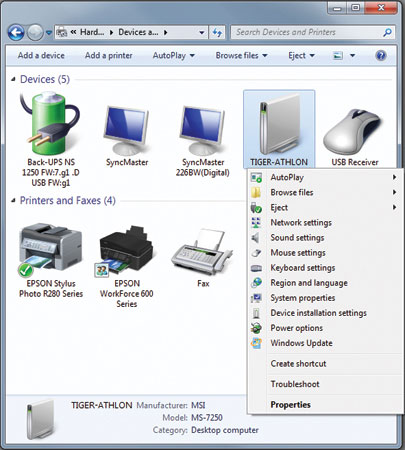
از حرکت بین Device Manager و منو Start برای مدیریت سختافزار خود خسته شدهاید؟ چاره کار شما Devices and Printers dialog است. Control Panel را باز کرده و وارد Devices and Printers از بخش Hardware and Sound شوید. با راست کلیک کردن روی یکی از iconها امکان پیکربندی، ایجاد میانبر، رفع عیب، مشاهده properties و اجرای برنامهها را خواهید داشت. Devices and Printers میتواند باعث صرفهجویی در وقت شما شود. مثلا وقتی از آن برای مدیریت کامپیوترتان استفاده میکنید، دسترسی سریع به ۱۲ واسط از Control Panel و Explorer خواهید داشت. یا اگر درایور دستگاه از Device Stage پشتیبانی کند، Devices and Printers تصاویر بندانگشتی دستگاه واقعی را نمایش میدهد.
تنظیم نوشتهها و رنگهای نوتبوک
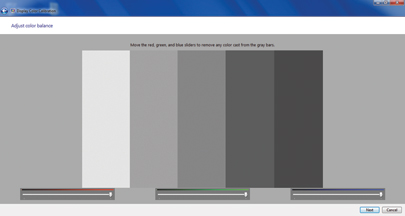
پس از نصب ویندوز 7 روی یک نوتبوک اولین کاری که باید انجام دهید تنظیم متن و رنگ است. خود ویندوز 7 دو ویزارد (wizard) برای این کار دارد که کار تنظیم را به آسانی برای شما انجام خواد داد. با تایپ cttune در جست و جوی منوی استارت میتوانید ClearType Text Tuning را اجرا کنید. با طی چند مرحله کوتاه میتوانید بهترین حالت نمایش متن را انتخاب کنید. برای Display Color Calibration (که هنگام استفاده از پروژکتور یا صفحه نمایش بزرگ دیگری بسیار مفید است) در منو استارت dccw را جست و جو و اجرا کنید. به کمک آن میتوانید میزان گاما، روشنایی، کنتراست و رنگها را تغییر دهید تا عکسها به بهترین شکل ممکن نمایش داده شوند.
تنظیمات Auto Play
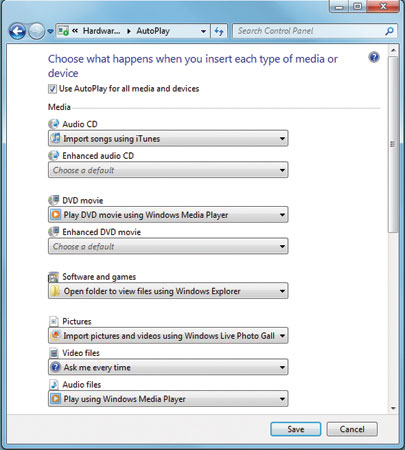
بخش AutoPlay ویندوز 7 هم مثل نسخههای قبلی این امکان را به شما میدهد تا کاری را که هنگام متصل کردن یک درایو اکسترنال یا قرار دادن یک دیسک در سیستم باید انجام بگیرد را مشخص کنید. ممکن است از بخش Autoplay ویندوز XP متنفر باشید ولی این بخش در ویندوز 7 متفاوت است. مانند ویندوز ویستا در ویندوز 7 هم این امکان را به شما میدهد تا تنظیمات Autoplay را بر اساس فرمت فایلها انجام دهید ولی امکان انجام تنظیمات بیشتر را هم دارید. Control Panel را باز کرده و Hardware and Sound و سپس AutoPlay را انتخاب کنید. به صورت پیشفرض ویندوز 7 از AutoPlay برای تمام فرمتها و وسایل استفاده میکند که میتوانید آن را غیرفعال کنید و از همین بخش میتوانید شخصیسازی AutoPlay را انجام دهید. توجه داشته باشید که برای همه موارد ویندوز علاوه بر برنامههای دیگر، برنامههای ویندوز را هم پیشنهاد میدهد. برنامه مورد علاقه خود را برای هر مورد انتخاب کنید. با انتخاب Ask Me Every Time، ویندوز هر بار از شما سؤال خواهد کرد.
حل مشکلات هارد اکسترنال با Convert.exe

ویندوز 7 هارد دیسکهایی را که از فایل سیستم NTFS استفاده میکنند را ترجیح میدهد و نمیتواند روی هاردهایی با فایل سیستم FAT32، پشتیبانگیری کند. بنابراین اگر برای پشتیبان گرفتن از یک هارد با سیستم FAT32 استفاده کنید، ویندوز 7 پیغام خطا نمایش خواهد داد. FAT32 از زمان ویندوز 98 باقی مانده است و هم با ویندوز و هم با Mac سازگار است (به همین دلیل اکثر هاردهای اکسترنال از همین فایل سیستم استفاده میکنند) ولی همه ویژگیهای لازم برای پشتیبانی کامل از پشتیبان گرفتن از ویندوز 7 را ندارد. برای حل این مشکل میتوانید از Convert.exe استفاده کنید. command-prompt را باز کرده و دستور convert x: /fs:ntfs را وارد کنید (به جای x نام درایوی را که میخواهید فایل سیستم آن را عوض کنید قرار دهید). Convert.exe ابتدا خطاها و فضای خالی مورد نیاز برای تبدیل را بررسی کرده و سپس تبدیل را انجام خواهد داد. پیشنهاد میکنیم برای احتیاط قبل از این کار از اطلاعاتتان پشتیبان تهیه کنید.
تبدیل فایلهای Windows Media Center برای استفاده در ویندوز XP و Vista
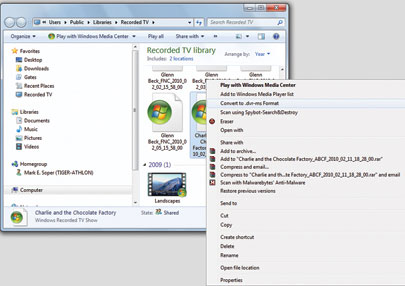
Windows Media Center در ویندوز 7 نسبت به ویندوز ویستا بهبود یافته است. واسط کاربری تغییر یافته، صفحات عریض بهتر پشتیبانی میشوند و تغییرات دیگر. ولی اگر بخواهید فایلهایتان را با کاربران ویندوز XP یا Vista به اشتراک بگذارید مجبورید از نرمافزارهای تبدیل فرمت استفاده کنید چون ویندوز 7 از فرمت DVR-MS استفاده نمیکند. به جای آن از فرمت WTV (Windows TV)استفاده میکند و نسخههای قبلی WMC یا Windows Media Player از این فرمت پشتیبانی نمیکنند.
برای تبدیل فرمت WTV به DVR-MS میتوانید از برنامهای که در ویندوز 7 ارائه شده است استفاده کنید.
Public Recorded TV library را باز کنید. روی فایل مورد نظر راست کلیک کرده و Convert to DVR-MS Format را انتخاب کنید. پس از پایان عملیات تبدیل، هر دو فایل .wtv و .dvr-ms را در اختیار خواهید داشت. فایل .dvr-ms را میتوانید در Windows Media Player یا Windows Media Center ویندوز XP و Vista پخش کنید.
ایجاد Energy Report با استفاده از ویندوز 7
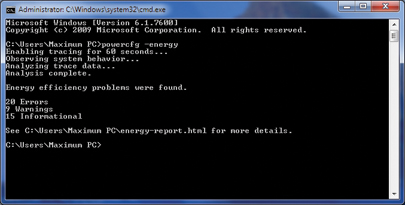
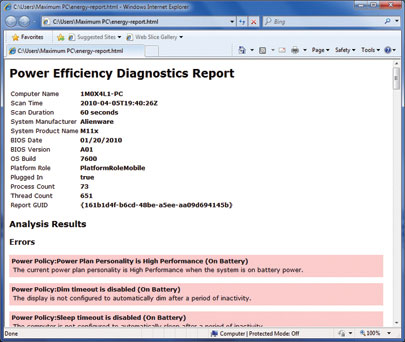
اگر نگران مصرف انرژی سیستم خود هستید میتوانید از powercfg.exe استفاده کنید. برای اینکه گزارشی از مصرف انرژی سیستمتان داشته باشید، روی Start کلیک کرده و در قسمت جست و جو cmd را تایپ کنید. روی CMD راست کلیک کرده و Run as Administrator را انتخاب کنید. در پنجره باز شده powercfg –energy را تایپ کرده و enter را بزنید. Powercfg تقریبا برای ۶۰ ثانیه اجرا شده و سپس گزارشی به نام energy-report.html در آدرس C:\Windows\system32 ایجاد خواهد کرد. این گزارش برنامههایی که باعث کارکرد CPU و مصرف انرژی شده و یا باعث خالی شدن باتری نوت بوک میشوند به شما نشان میدهد. همچنین این کزارش دستگاههای USB را که همیشه در حال فعالیت هستند را نشان میدهد. ممکن است فکر کنید یک دستگاه USB مصرف انرژی چندانی نداشته باشد، ولی اگر این وسیله باعث شود فعالیت مداوم CPU متوقف نشود انرژی زیادی را مصرف میکند.
تبدیل Taskbar به شکل Taskbar ویندوز Vista
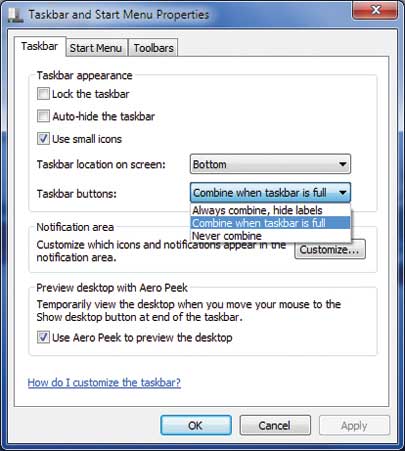
ویندوز 7 امکان استفاده از Taskbar قدیمی خاکستری (مثل ویندوز 2000) را به شما نمیدهد. همچنین مجبور به استفاده از نسخه جدید منو استارت هستید. ولی میتوانید کاری کنید که مثل ویندوز Vista به جای icon برنامهها، اسم برنامههای در حال اجرا در Taskbar نشان داده شود. برای این کار روی Taskbar راست کلیک کرده و Properties را انتخاب کنید. تیک Use small icons را بزنید و از بخش Taskbar buttons، گزینه Combine when Taskbar is full را انتخاب کنید. نمایش تصاویر بندانگشتی در Taskbar هنوز فعال خواهد بود و برنامههای غیرفعال به صورت یک icon نمایش داده میشوند، ولی نام کامل برنامههای باز نمایش داده خواهد شد.
فرستادن برنامهها به System Tray
تمام پنجرههای فعال به صورت icon در task bar نشان داده میشوند. با اینکه این امکان هنگام مرور وب مفید است، ولی ممکن است taskbar با تعداد زیادی icon (مثلا icon مربوط به Steam یا برنامههای چت) که انتظار دارید در حالت عادی مخفی باشند به هم بریزد. شما میتوانید با راست کلیک کردن روی میانبر برنامه و رفتن به تب Compatibility و انتخاب Windows Vista از بخش Compatibility Mode این برنامهها را به قسمت System Tray منتقل کنید. به خاطر داشته باشید که این کار فقط زمانی امکانپذیر است که برنامهها در ویندوز Vista در قسمت Taskbar نشان داده نشوند (icon برنامهها در ویندوز Vista در System Tray باشد).
مدیریت Jump List
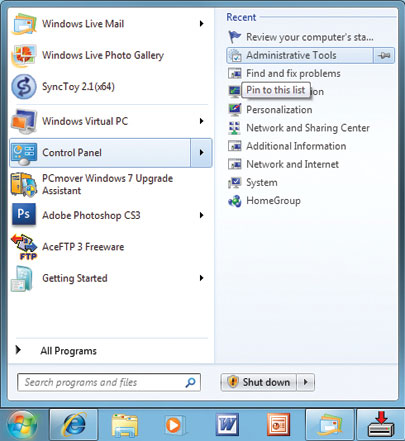
Jump List لیستی از میانبرها یا کارها برای اجزا منو استارت یا نوار وظیفه (Taskbar) است. Jump List یکی از پیشرفتهای مهم ویندوز 7 محسوب میشود. هر بار که فایل یا وبسایتی را باز میکنید یا کاری را با برنامهای انجام میدهید که از Jump List پشتیبانی میکند، ویندوز 7 میانبری از فایل، وبسایت یا کاری که انجام دادید برای استفادههای بعدی ذخیره میکند. برخلاف ویندوز XP، ویندوز 7 این میانبرها را گروهبندی نمیکند. به جای آن این میانبرها را در لیستی به نام Jump List ذخیره میکند. برای دیدن Jump List یک برنامه در منو استارت کافیست روی فلش سمت راست icon برنامه کلیک کنید. برای دیدن Jump List در Taskbar روی icon برنامه راست کلیک کنید. در صورتی که حافظه پر شده باشد، ویندوز Jump List را پاک میکند اما شما میتوانید مانع از این کار شوید. برای اینکه مانع از پاک شدن یک Jump List شوید آن را highlight کرده و icon سنجاق را انتخاب کنید. در صورتی که بخواهید Jump List را به کلی غیر فعال کنید روی منو استارت راست کلیک کرده و Properties را انتخاب کنید. سپس در بخش Privacy تیک دو گزینه را بردارید.
مرتب کردن Taskbar و System Tray
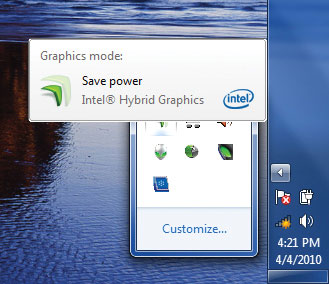
برنامههایی که به Taskbar سنجاق می کنید میتوانند با هر ترتیبی که شما بخواهید قرار بگیرند. خود Taskbar هم اگر قفل نباشد میتواند در سمت راست، چپ و یا حتی بالا قرار بگیرد. در ویندوز 7 قرارگیری Taskbar در سمت چپ و راست بهبود یافته است و اگر از یک مانیتور widescreen استفاده کنید بسیار خوب عمل خواهد کرد. مثل iconهای Taskbar، iconهای System Tray هم میتوانند در ترتیب دلخواه قرار گیرند. Iconهایی که مخفی شدهاند با درگ و دراپ کردن میتوانند دوباره نمایش داده شوند و میتوانید با کشیدن iconها داخل مستطیل سفید آنها را مخفی کنید. درگ و دراپ کردن iconها بسیار ساده تر از کار کردن با Customization menu است.
سریعتر کردن منو Start
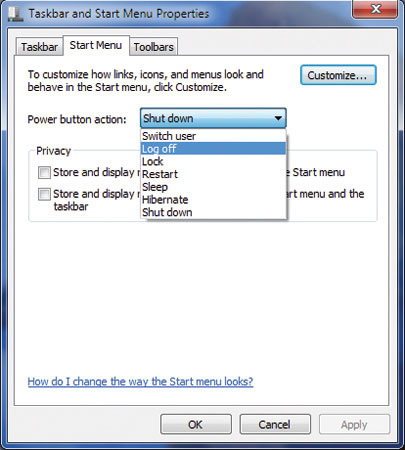
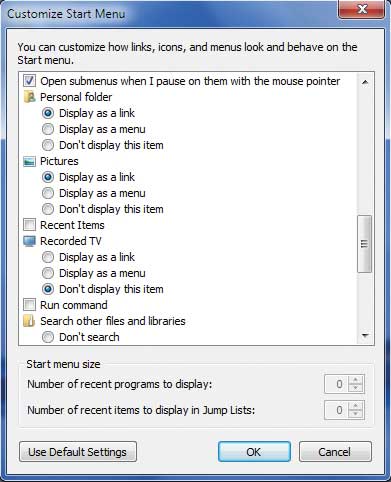
منو استارت نسبت به ویندوز Vista زیاد تغییر نکرده است ولی چند پیشرفت خوب داشته است. عملکرد دکمه Power به Shut down تغییر کرده است. اما میتوانید عملکرد پیشفرض این دکمه را تغییر دهید. روی منو استارت راست کلیک کرده و Properties را انتخاب کنید. از بخش Power Button Action میتوانید عملکرد پیشفض را تغییر دهید. اگر Customize button را انتخاب کنید گزینههای بسیاری برای نمایش در منو استارت خواهید داشت. بیشتر گزینهها خاموش هستند ولی ممکن است بخواهید بعضی از آنها را روشن کنید. به خاطر داشته باشید برای استفاده از قابلیت Jump List باید گزینه Display as a link را انتخاب کنید.
مرتب کردن فایلها بر اساس نوع، ماه، هنرمند و…
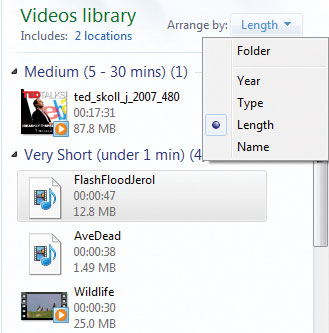
ویندوز Vista روش گروهبندی فایلها بر اساس نام، تاریخ آخرین تغییرات، نوع، اندازه و… را معرفی کرد. این امکان در ویندوز 7 هم با راست کلیک کردن در پوشه و انتخاب این گزینهها امکانپذیر است. ولی ویندوز 7 به دلیل شکل جدید Libraryها این کار را بهتر از ویندوز Vista انجام میدهد. شما میتوانید محتویات چندین پوشه را در یک پوشه مشاهده کنید. برای هر پوشه امکان مرتب کردن فایلها بر اساس نوع فایلها امکانپذیر است. برای مثال برای عکسها امکان مرتب کردن بر اساس روز، امتیاز، تگ و ماه فراهم است. یا برای فایلهای ویدئویی میتوانید مرتبسازی بر اساس طول ویدئوها انجام دهید (مثل تصویر بالا).
سنجاق کردن پوشهها به Favorites و منو استارت
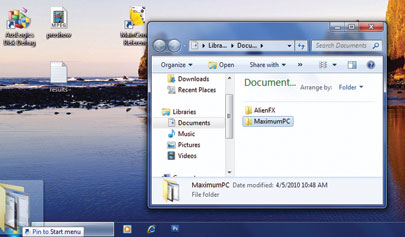
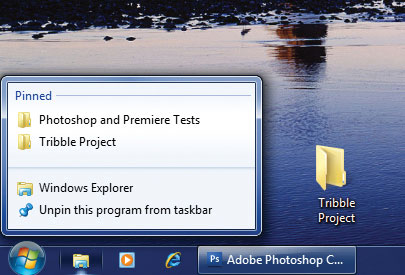
Jump List مربوط به Windows Explorer هفت پوشهای که بیشتر از بقیه مشاهده کردهاید را نشان میدهد،ولی شما میتوانید پوشههای دیگری هم به بالای این لیست اضافه کنید. برای این کار روی هر پوشهای که میخواهید راست کلیک کرده و آن را روی icon مربوط به Explorer در Taskbar، درگ و دراپ (Drag & Drop) کنید. قبل از اینکه دکمه ماوس را رها کنید پیغام Pin to Windows Explorer را مشاهده خواهید کرد. برای برداشتن پوشه از این لیست کافیست روی Unpin from this list در سمت راست پنل کلیک کنید. برای سنجاق کردن یک برنامه به منو استارت میتوانید آن را با راست کلیک کردن روی دکمه استارت درگ و دراپ کنید.
