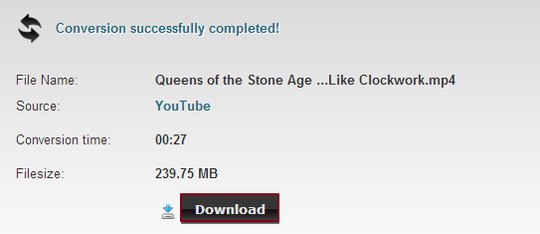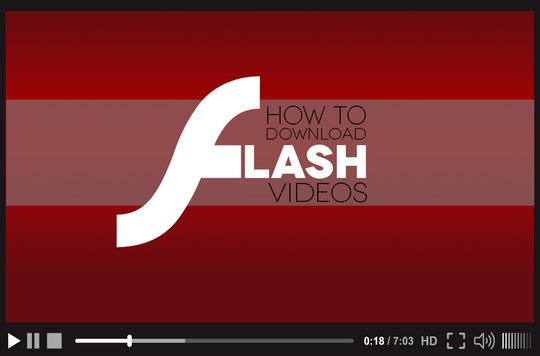
نرم افزار فلش برای اولین بار در اواسط دههی نود توسط Future Wave توسعه یافت و بعدها به وسیلهی Adobe Systems پیشرفته شد و به سرعت با یوتیوب، گوگل، نیویورک تایمز و دیگر وب سایت های مشهور که بسترهای ویدئویی و دیگر رسانههای تعاملی را داشتند، مورد توجه قرار گرفت. در حال حاضر ویدئوهای FLV بسیار همهگیر و به یکی از فرمتهای رایج ویدئو تبدیل شدهاند.
حال در اینجا میخواهیم روش دانلود کردن ویدئوهای فلش را با فرمت اصلیشان نشان دهیم.
سیستم عامل ویندوز
قدم اول: یک تبدیلگر (converter) ویدئو دانلود و نصب کنید.
در سایت Any Video Converter به دنبال تبدیلگرهای ویدئو بگردید و با کلیک بر روی عبارت نارجی رنگ دانلود رایگان، یکی از آنها را رایگان دانلود و نصب کنید. خدمات رایگان این نرم افزار برای تمام ویندوزهای ۲۰۰۰به بالا در دسترس است و از فایلهای FLV و دیگر فرمتها پشتیبانی میکند و شامل نرم افزار ویرایش ویدئو نیز میشود. همچنین میتوان ویدئوهای FLV حاصل را به دیگر فرمتهای سازگار با هر دستگاهی تبدیل گرد.
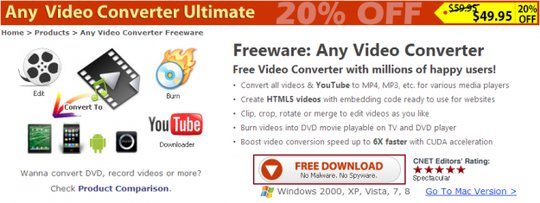
قدم دوم: مکان ذخیره ی فایلتان را تنظیم کنید
زمانی که نرم افزار را باز کردید، بر روی چرخ دندهی سفید که در قسمت بالا سمت راست صفحهی اصلی قرار دارد، کلیک کنید تا منوی Options باز شود. سپس تب General را در قسمت بالا سمت چپ انتخاب کنید و دکمهی خاکستری رنگ Browse را کلیک کنید و پوشهی مناسب برای خروجی مورد نظرتان را انتخاب کنید. بعد از آن بر روی دکمهی خاکستری رنگ Make New Folderرا کلیک آن دکمهی خاکستری رنگ رای خروجی مورد نظرتان را انتخاب کنید.س است و یگان دانلود و نصب کنید. در پنجرهی نمایش کلیک کنید تا دایرکتوری جدیدی را برای فایلهای حاصله اینجاد کند. زمانی که کارتان تمام شد دکمهی OK را در هر دو پنجره کلیک کنید تا تغییرات اعمال شود.
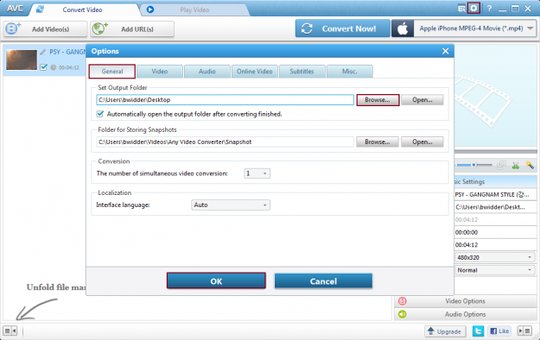
قدم سوم: ویدئو را پیدا کنید
فرض کنیم که میخواهید یک فایل FLV از یوتیوب، ویوو، متا کافه یا دیگر سایتهای مشابه دانلود کنید. ویدئوی مورد نظرتان را پیدا کنید و URL آن را کپی کنید.
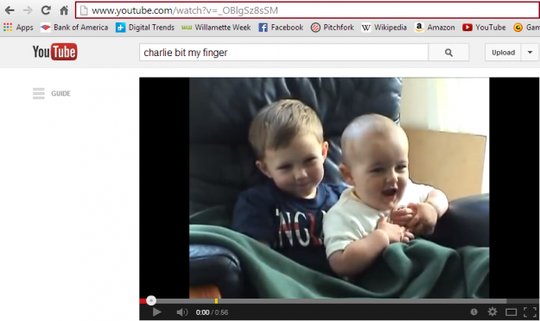
قدم چهارم: ویدئو را دانلود کنید
بعد از انتخاب کردن ویدئو، قسمت Add URL را که یک کرهی زمین سبز زنگ در بالای صفحهی اصلی AVC میباشد انتخاب کنید. در پنجرهی جدید علامت بعلاوهی سبز را کلیک کنید. URL ویدئوی مورد نظرتان را که کپی کرده بودید، پیست کنید و دکمهی آبی رنگ Start Download را کلیک کنید.
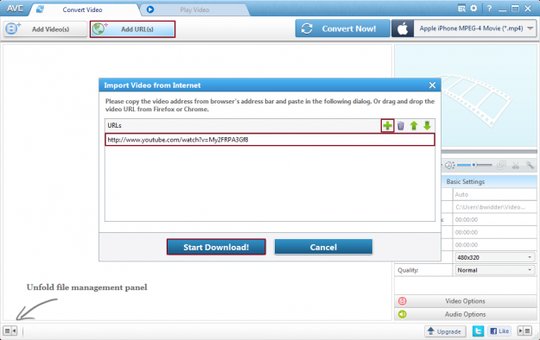
سیستم عامل مک OS
قدم اول: دانلود کنندهی ویدئوی YTD را دانلود و نصب کنید
به صفحهی YTD Video Downloader for Mac بروید و بر روی کلمهی نارجی رنگ Download در بالا کلیک کنید و بر اساس دستور العاملهایی که بر روی صفحه میبینید دانلود و نصب کنید. این نسخهی رایگان دانلود کنندهی ویدئو برای تمای Mac OSها تا نسخهی ۱۰.۶ مناسب است وعلاوه بر دیگر فرمتها از فایلهای FLV نیز پشتیبانی میکند.
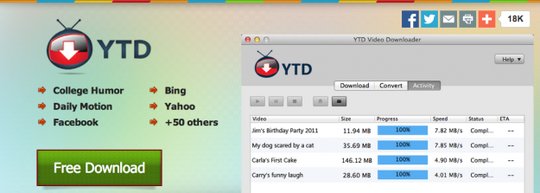
قدم دوم: ویدئوی مورد نظر خود را پیدا کنید
فرض کنیم که میخواهید از یک فایل FLV را از یوتیوب، ویوو، متا کافه یا دیگر سایتهای مشابه دانلود کنید. ویدئوی مورد نظرتان را پیدا کنید و URL آن را کپی کنید.
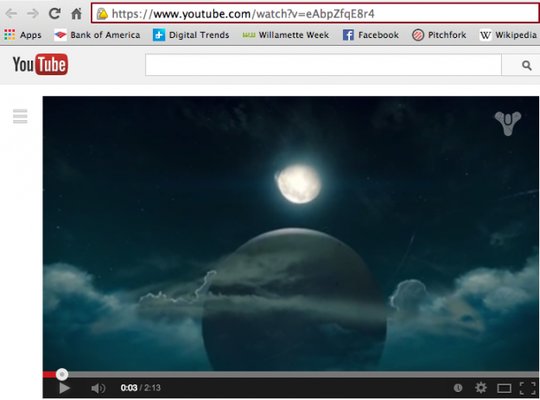
قدم سوم: ویدئو را دانلود کنید
زمانی که ویدئوی مورد نظرتان را انتخاب کردید تب Download را در قسمت بالا سمت چپ انتخاب کنید و URL کپی شده را در اینجا پیست کنید. در قسمت Download quality میتوانید کیفیت ویدئویی که میخواهید دانلود کنید را انتخاب کنید. بعد از آن مکان دلخواهی که میخواهید ویدئو در آن ذخیره شود را انتخاب کنید. در گوشهی سمت راست دکمهی خاکستری رنگ Download را کلیک کنید.
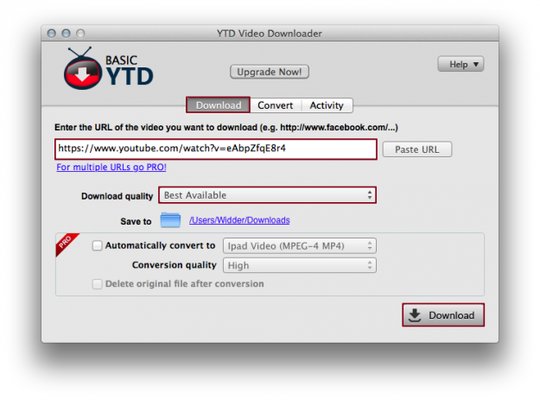
بعد از دانلود ویدئو میتوانید در قسمت Convert، ویدئوی خود را به فرمتهای مناسب تبدیل کنید و کیفیت دلخواه خود را نیز انتخاب کنید.
آنلاین
قدم اول: به Clipconverter دسترسی پیدا کنید
به صفحهی اصلی Clipconverter بروید و تب Converter را که در قسمت بالا سمت چپ قرار دارد، انتخاب کنید. این اپلیکیشن صرف نظر از نوع سیستم عامل شما به صورت رایگان در دسترس است. البته این نرم افزار ویدئوها را با فرمت اصلی FLVشان دانلود نمیکند، اما با فرمتهای زیادی از ویدئو سازگار است و طیف وسیعی از سایتها را از جمله یوتیوب، دیلیموشن و مک کافه را پشتیبانی میکند. با این که یک برنامهی آنلاین است اما سریع است و میتواند ویدئوها را به فرمتهای MP4،AVI،3GP،MOVتبدیل کند.
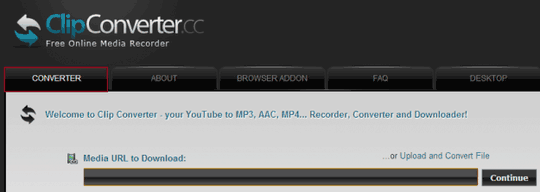
قدم دوم: ویدئوی مورد نظر خود را پیدا کنید
فرض کنیم که میخواهید از یک فایل FLV را از یوتیوب، ویوو، متا کافه یا دیگر سایتهای مشابه دانلود کنید. ویدئوی مورد نظرتان را پیدا کنید و URL آن را کپی کنید.
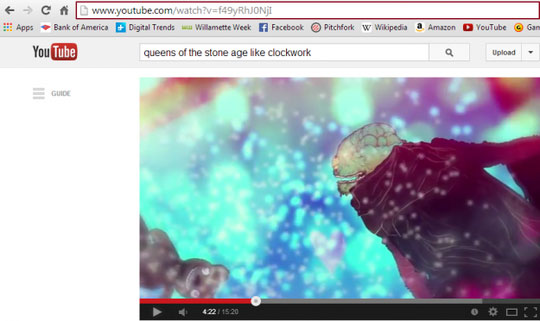
قدم سوم: ویدئو را تبدیل کنید
زمانی که ویدئو را انتخاب کردید URL آن را در قسمت Media URL to Download پیست کنید و دکمهی خاکستری رنگ Continue را کلیک کنید. سپس کیفیت دلخواه ویدئو را در گزینههای موجود انتخاب کنید. بعد از آن فایلتان را نام گذاری کنید و فرمت تبدیل مورد نظرتان را انتخاب کنید و دکمهی خاکستری Start را پایین صفحه کلیک کنید.
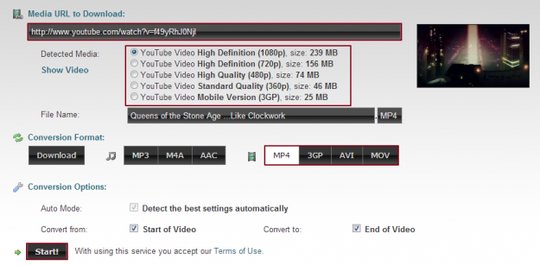
قدم چهارم: ویدئو را دانلود کنید
زمانی که فرآیند تبدیل به اتمام رسید دکمهی خاکستری رنگ Download را در زیر اطلاعات صفحهی نتایج کلیک کنید. در صورت تمایل میتوانید فایلتان را دوباره نام گذاری کنید و مکان مناسب برای ذخیرهی آن را انتخاب کنید و دکمهی Save را در پایین پنجره کلیک کنید.