
اگر برنامهای به درستی کار نمیکند، نصب مجدد آن لزوما مشکل را حل نمیکند. شاید مجبور شوید که برنامه را به تنظیمات پیشفرضش برگردانید، و برخی برنامهها روش آسانی برای این کار پیش رویتان نمیگذارند.
شما میتوانید تنظیمات مخصوص به هر برنامهای را از روی کامپیوتر پاک کنید، البته اگر بدانید که این تنظیمات در کجا قرار دارند. ما رایجترین محلهایی که برنامهها تنظیمات خود را در آن ذخیره میکنند، را به شما نشان خواهیم داد.
روش ساده
بهترین حالت این است که در هنگام حذف یک برنامه، امکان پاک کردن تنظیمات آن را هم با انتخاب گزینهای مثل Delete Preferences یا Delete Settings داشته باشید. این گزینهها معمولاً به صورت پیشفرض انتخاب شده نیستند. پس از حذف برنامه و تنظیمات، آن را دوباره نصب کنید.
همه برنامهها چنین گزینهای را در هنگام حذف ندارند. اگر برنامهای دارای چنین گزینهای نبود، باید جای دیگری دنبال تنظیمات بگردید.
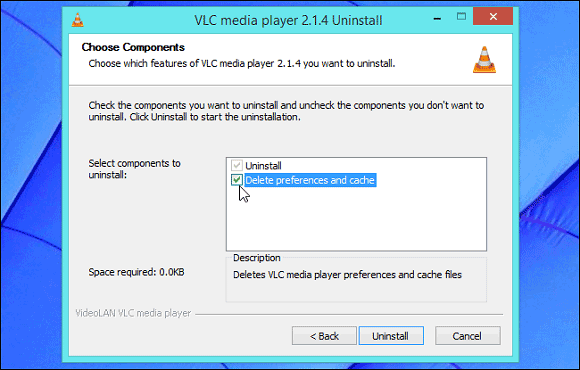
از گزینه Reset استفاده کنید
برخی برنامهها در خود قابلیتی برای ریست کردن یا بازگشت به حالت اولیه دارند. مثلاً فایرفاکس میتوانید خود را به تنظیمات پیشفرض بازگرداند، تا نیازی به سر و کله زدن با پوشه پروفایلهای فایرفاکس نداشته باشید. برای دسترسی به این قابلیت در فایرفاکس، دکمه منوی آن را بزنید، سپس دکمه Help که به شکل علامت سؤال است را زده و Troubleshooting Information را انتخاب کنید، حالا روی Reset Firefox کلیک کنید.
کروم، اینترنت اکسپلورر و چند برنامه دیگر هم گزینه مشابهی دارند.
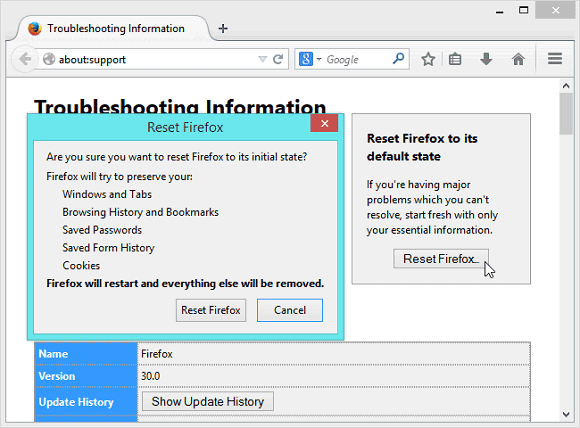
تنظیمات برنامه را پیدا و حذف کنید
قبل از اینکه هر چیزی را به صورت دستی حذف کنید، کاملاً احتیاط را رعایت کنید. اگر پوشه اشتباه یا کلید رجیستری را پاک کنید، ممکن است تنظیمات یک برنامه دیگر را از دست بدهید یا مشکلات دیگری برای تنظیمات سیستم بوجود بیاورید. اینجا تعدادی از محلهای رایج ذخیرهی تنظیمات برنامهها را بازگو می کنیم:
پوشهی AppData حساب کاربری شما: میتوانید با وارد کردن آدرس C:\Users\NAME\AppData در مرورگر فایل ویندوز (به جای NAME باید نام کاربریتان را قرار دهید) و زدن اینتر، به این پوشه دسترسی پیدا کنید. این پوشه به صورت پیشفرض مخفی است. اکثر برنامهها تنظیمات خود را در AppData\Roaming و بسیاری هم در AppData\Local ذخیره میکنند.
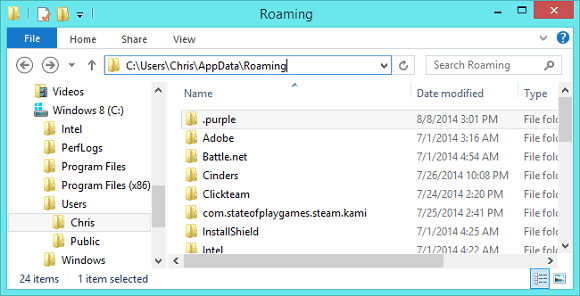
رجیستری ویندوز: میتوانید ویرایشگر رجیستری را با فشردن دکمههای ترکیبی “ویندوز + “R و سپس تایپ کردن regedit در پنجره باز شده و زدن اینتر، فراخوانی کنید. عموما تنظیمات برنامهها را در زیر HKEY_CURRENT_USER\Software یا HKEY_LOCAL_MACHINE\Software خواهید یافت. تنظیمات برنامه را با پیدا کردن کلید (پوشه) آن، راست کلیک و انتخاب Delete پاک کنید.
در انجام این کار خیلی احتیاط کنید، اگر رجیستری اشتباهی را پاک کنید، ممکن است ویندوز دچار مشکلی جدی شود. مثلاً اگر میخواهید تنظیمات Mumble را پاک کنید، کافی است که کلید HKEY_CURRENT_USER\Software\Mumble را حذف کنید. اما مراقب باشید که کلید HKEY_CURRENT_USER\Software\Microsoft را حذف نکنید، تا دچار یک معضل اساسی نشوید.
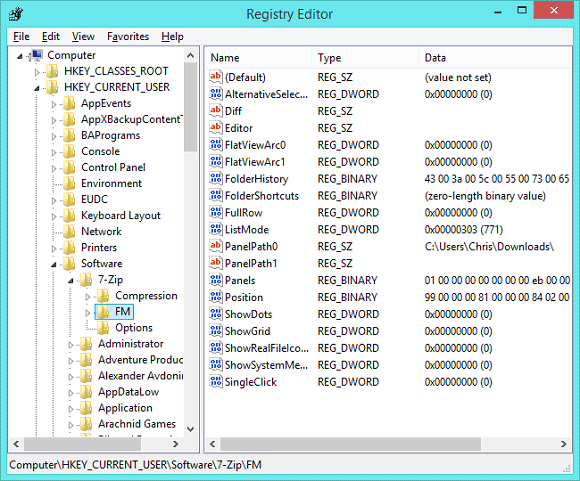
پوشه ProgramData: این پوشه در درایو C قرار دارد. آدرس C:\ProgramData را در مرورگر فایل ویندوز وارد کنید تا به این پوشه وارد شوید. پوشههای مربوط به یک برنامه را حذف کنید تا تنظیمات آن پاک شوند. ویندوز برنامههای قدیمی را مجبور میکند که به حای پوشه Program Files، تنظیمات خود را در این پوشه ذخیره کنند. برنامههای جدید هم که تنظیمات خود را در Program Files ذخیره نمیکنند.
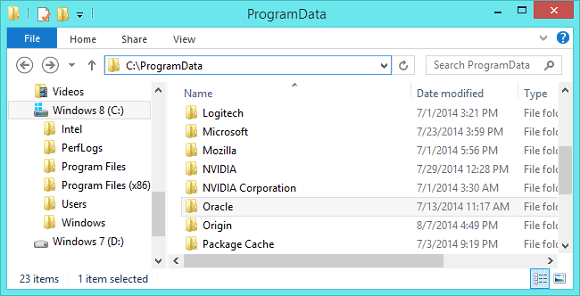
اپلیکیشنها ممکن است تنظیات خود را در جاهای دیگری هم قرار دهند. مثلاً بسیاری از بازیها تنظیمات و بازیهای ذخیره شده (Saved games) را در پوشه Documents ذخیره میکنند. خیلی از اپلیکیشنها هم تنظیمات را در پوشه کاربری اصلی شما یعنی C:\Users\NAME ذخیره میکنند.
برخی برنامهها ممکن است تنظیمات را در چندین جای مختلف ذخیره کنند، مثلاً هم در پوشه AppData\Roaming و هم در رجیستری.
برنامه را با Process Monitor رهگیری کنید
Process Monitor میتواند محل ذخیره تنظیمات یک برنامه را به شما نشان دهد.
Process Monitor را باز کرده و سپس برنامهای را که میخواهید ریست کنید، اجرا نمایید. Process Monitor دقیقاً فایلها و کلیدهای رجیستری که برنامه استفاده میکند را ثبت میکند. این به شما نشان خواهد داد که برنامه تنظیماتش را در کجا ذخیره میکند. سپس میتوانید ببینید که برنامه دقیقاً در حال استفاده از کدام فایلها و پوشهها است. روی منوی Filter کلیک کرده و Filter را انتخاب کنید. یک Image Path ایجاد کنید و از منوی کرکرهای کناری مسیر برنامه را انتخاب کنید.
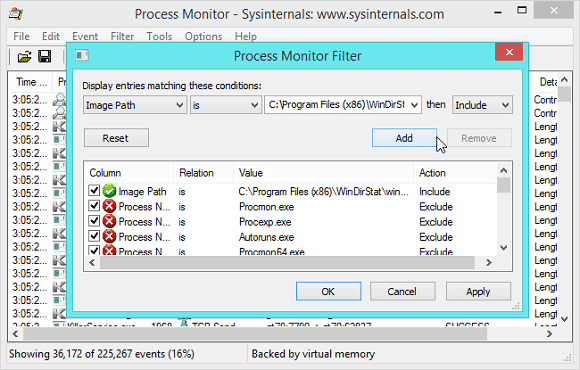
حالا فقط اتفاقات مربوط به آن برنامه را میبینید. کمی فهرست را بالا و پایین کنید تا ببینید که محل ذخیره تنظیمات برنامه کجاست. در اینجا میبینیم که WinDirStat تنظیمات خود را از کلید رجیستری HKEY_CURRENT_USER\Software\Seifert\WinDirStat فراخوانی میکند.
تصویر 8
برنامه را ببندید، کلید رجیستری و فایلهای مربوطه را حذف کنید تا برنامه به تنظیمات پیشفرض خود بازگردد. بسته به خود برنامه، ممکن است مجبور باشید که آن را دوباره نصب کنید. بعضی برنامهها میتوانند پس از پاک شدن کلیدهای رجیستری، باز هم با تنظیمات اولیه، شروع به کار کنند، اما برخی هم نیاز دارند تا نصاب برنامه بار دیگر کلیدهای رجیستری را برایشان ایجاد کند.
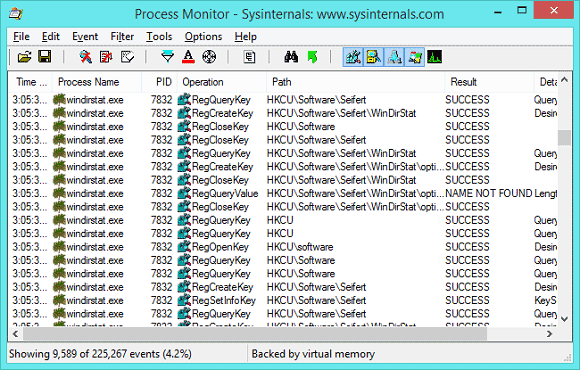
نصب دوباره ویندوز هم همه تنظیمات برنامههای نصب شده را پاک میکند، اما این گزینه بسیار دشوارتری است.
