عموماً ویندوزهای جدید، نسبت به نسخههای قدیمی مثل ویندوز 98، کمتر به مشکل برمیخورند و کار به صفحهی آبی مرگ یا به اختصار BSOD میکشد. اما هنوز هم BSOD در کامپیوترهای ویندوزی دیده میشود. در ادامه میخواهیم علل احتمالی نمایش صفحهی آبی، شناسایی مشکلات و راهحلهای برطرف کردن آنها را بررسی کنیم.
بیشتر اوقات مشکل به خود ویندوز مربوط نمیشود بلکه سختافزار معیوب یا درایورهای دارای مشکل، نرمافزارهای جانبی و دیگر موارد باعث میشوند که ویندوز هنگ کند و صفحهی آبی نمایش داده شود. روش کلی برای یافتن مشکل و رفع آن، استفاده از اطلاعاتی است که ویندوز به ما میدهد.
جمعآوری اطلاعات در مورد علت نمایش صفحهی آبی
در ویندوز 8 صفحهی آبی مرگ سادهتر شده است و خبری از چندین خط توضیح اضافی نیست. مهمترین چیزی که در این صفحه ذکر میشود، کد خطاست. چیزی که قبلاً هم در صفحهی آبی مرگ وجود داشت و مهمترین بخش آن بود. کد خطا برای شناسایی و رفع مشکل کاربرد دارند، لذا هر زمان با صفحهی آبی مرگ مواجه شدید، سریعاً به کد خطا نگاه کنید و آن را به خاطر بسپارید؛ ویندوز به صورت پیشفرض، پس از ذخیرهی اطلاعات مربوط به خطای رخ داده، ریاستارت میشود. اگر معطل کنید نمیتوانید اطلاعات مفید صفحهی آبی را یادداشت کنید.
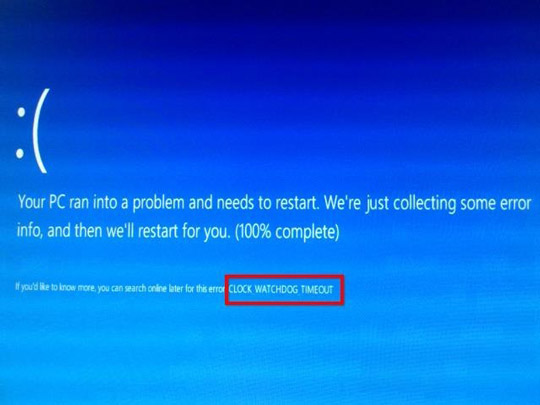
البته میتوان از فایل Memory Dump که ویندوز ذخیره کرده هم استفاده کرد و اطلاعات لازم را به دست آورد اما مشکل این است که با ابزارهای اصلی ویندوز، مشاهدهی فایل و دریافت اطلاعات مفید آن، دشوار است.
نرمافزار NirSoft’s BlueScreenView یک نرمافزار کمحجم و رایگان است که میتوانید از وبسایت گردو آن را دانلود کنید. پس از اجرا لیستی از BSOD هایی که در ویندوز رخ دادهاند را میبینید. بخش مهم گزارش، ستون Bug Check String است.
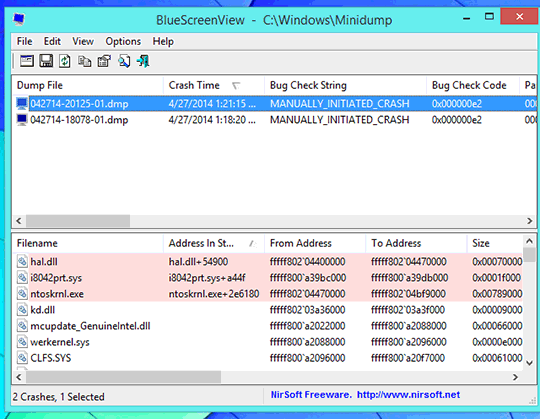
اگر قبلاً BSOD رخ داده باشد ولی در این ستون، هیچ گزارشی به چشم نخورد باید تنظیمات ویندوز را برای ایجاد فایل Memory Dump تغییر دهید. مسیر زیر را در کنترل پنل دنبال کنید:
System and Security > System > Advanced
در پنجرهی باز شده و در بخش Startup and Recovery، دکمهی Setting را فشار دهید.
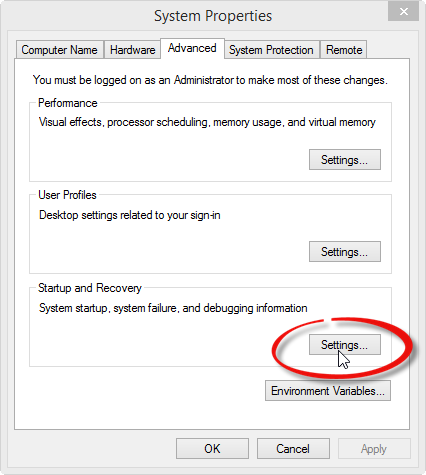
در پنجرهی باز شده، میتوان دو مورد مهم را تنظیم کرد. اول اینکه سیستم پس از نمایش BSOD به صورت خودکار ریاستارت نشود (تیک چکباکس را برمیداریم) و دوم اینکه به صورت خودکار اطلاعات خطا را ذخیره کند یا به عبارتی Automatic memory dump انتخاب شده باشد.
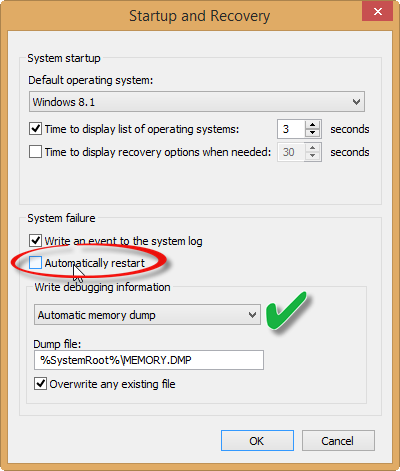
اگر ویندوز مرتباً هنگ کرد، چه کنیم؟
گاهی به مشکلاتی برمیخوریم که پس از هر بار ریاستارت شدن ویندوز، بلافاصله پس از بالا آمدن مجدد و یا کمی پس از آن و هنگام کار با نرمافزارهای ساده، مجدداً صفحهی آبی مرگ نمایش داده شده و سیستم ریاستارت میشود. در این صورت باید از Advanced Startup Options یا گزینههای بوت پیشرفته استفاده کرد.
برای دسترسی به این صفحه اگر ویندوز شما بوت میشود و پس از مدت کوتاهی با صفحهی آبی مرگ مواجه میشوید از روش اول استفاده کنید، البته باید سرعت عمل داشته باشید که BSOD قبل از شما به ریاستارت کردن کامپیوتر نپردازد. اما اگر پس از ریاستارت سریعاً ویندوز هنگ میکند، از روش دوم استفاده کنید. در مجموع هدف دنبال کردن مسیر زیر است که بسته به شرایط کامپیوتر، کمی متفاوت است و راههای مختلفی دارد:
Troubleshoot > Advanced Options > Startup Settings
روش اول: با نگه داشتن کلید Shift، دکمهی ریاستارت ویندوز را فشار دهید. مراحل بعدی را در ادامه بررسی میکنیم.
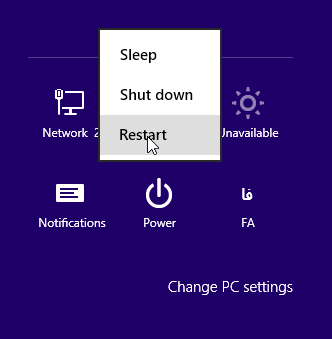
روش دوم: استفاده از روش قدیمی فشار دادن کلید F8 یا Shift + F8 همیشه جواب نمیدهد، مخصوصاً در کامپیوترهای جدیدی که UEFI را جایگزین بایوس کردهاند. بنابراین اگر F8 و Shift + F8 مشکلگشا نبود، پس از ریاستارت شدن سیستم، از محیط ریکاوری استفاده کنید و روی دکمهی Advanced Options کلیک نمایید.
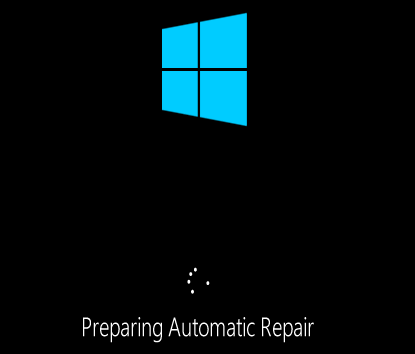
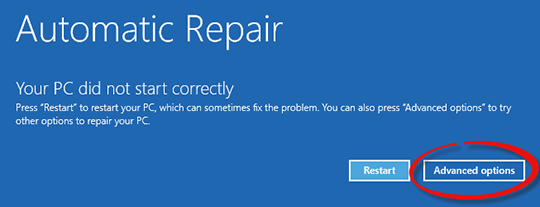
آخرین روش، استفاده از سیدی یا درایو یواسبی نصب ویندوز است. آن را بوت کرده و در ابتدای فرآیند نصب ویندوز، به جای کلیک روی Install Windows، روی گزینهی تعمیر کامپیوتر کلیک کنید.
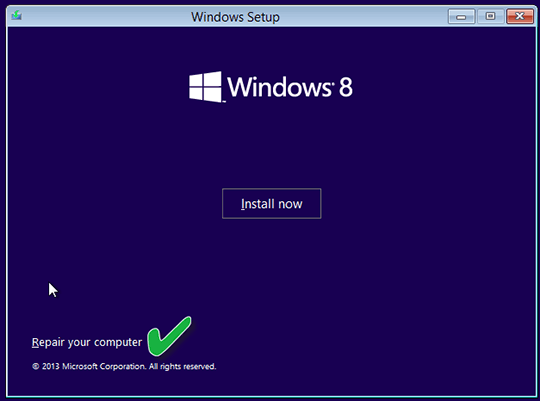
پس از ورود به صفحهی تعمیرات، مسیر زیر را طبق با تصاویر دنبال کنید و به صفحات بعدی بروید:
Troubleshoot > Advanced Options > Startup Settings
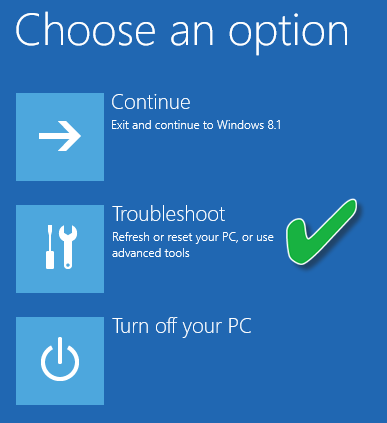
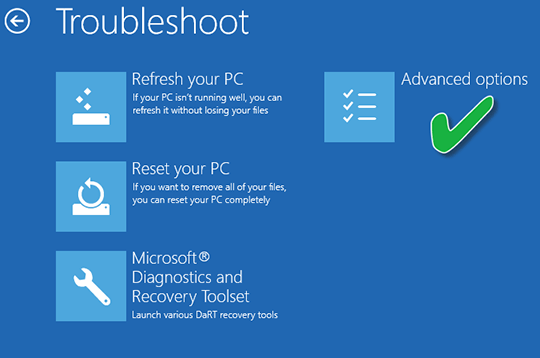
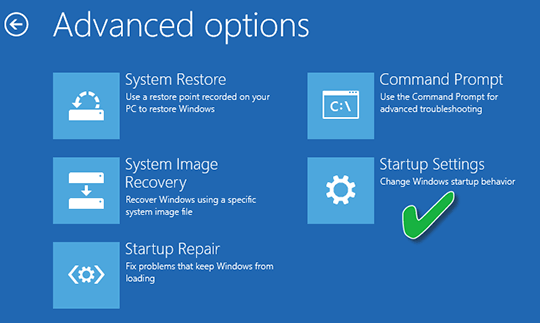
بوت در حالت Safe Mode که در ویندوزهای قدیمی با زدن کلید F8 از آن استفاده میکردیم، در این صفحه وجود دارد. آن را با فشار دادن عدد 4 انتخاب کنید.
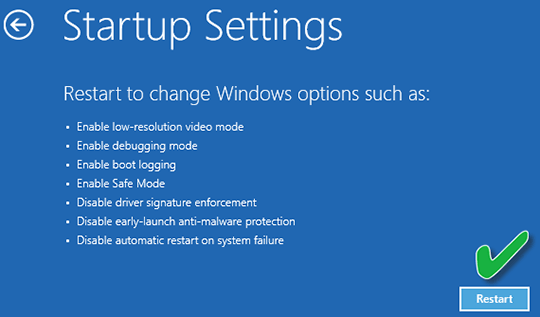
در محیط Safe Mode، بسیاری از محدودیتهایی که در برابر حذف نرمافزارها و درایورها وجود دارد، از بین میرود و میتوان راهکارهای مختلف را امتحان کرد.
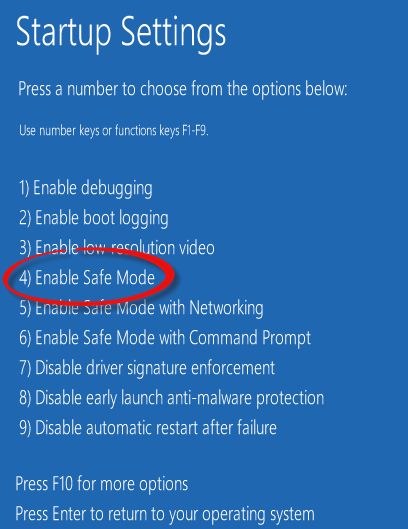
Action Center و Event Viewer ویندوز، دو مکان دیگر برای کسب اطلاعات بیشتر
در بخش Action Center کنترل پنل، اطلاعاتی در مورد صفحهی آبی مرگ و مشکلاتی که موجب بسته شدن نرمافزارها شده وحود دارد. مطابق تصویر زیر به این بخش از کنترل پنل سری بزنید و پیامها را بررسی کنید. اگر پیامی در صفحه نمیبینید، از گزینهی View Archived Messages استفاده کنید تا پیامهای آرشیو شده، نمایش داده شوند.
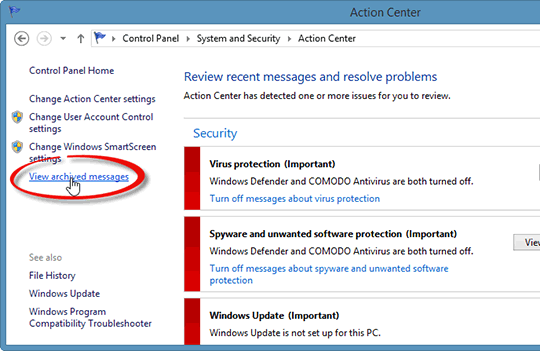
ممکن است کامپیوتر ویندوزی شما، به مرحلهی هنگ و صفحهی آبی مرگ نرسد ولیکن برخی نرمافزارها، مرتباً به مشکل برخورده و چارهای جز اجرای مجدد آنها نداشته باشید. Windows Event Viewer جایی است که خطاها و اطلاعات مربوط به این نرمافزارها را در آن پیدا میکنید. در کنترل پنل، بخش System and Security را باز کرده و روی Administrative Tools کلیک کنید. در پنجرهی باز شده، روی Event Viewer دبل کلیک کنید.
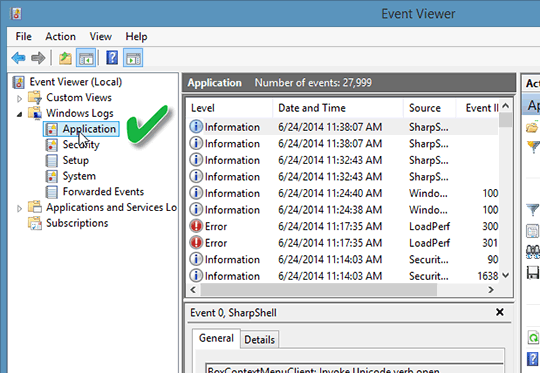
در Event Viewer بخش Application به نرمافزارها مربوط میشود در حالیکه بخش Security یا System، اشکالات امنیتی و سیستمی را لیست میکنند.
حتی اگر کامپیوتر شما به درستی کار کند هم با لیست طولاتی از خطاها و هشدارها روبرو میشوید. اگر زمان بروز مشکل را به خاطر دارید، به بررسی پیامهای همان محدودهی زمانی بپردازید. با بررسی بیشتر خطاهای رخ داده، میتوان اطلاعات مفید و کدهای خطا را استخراج کرد و با جستوجو در اینترنت، راهحلهای احتمالی را پیدا کرد.
جستوجو و یافتن راهحل
گوگل و بینگ و دیگر موتورهای جستوجو در این مرحله به یاری شما میشتابند. از کد خطا شروع کنید. کد خطای صفحهی آبی را وارد کنید و به شناسایی مشکل بپردازید. در گام بعدی کد خطا را با توضیحات بیشتری ترکیب کنید. مثلاً کلید واژههایی در مورد نرمافزار یا سختافزاری که به آن مشکوک هستید و همچنین کلماتی که مشکل را توضیح میدهند، به یافتن راهحل کمک میکند.
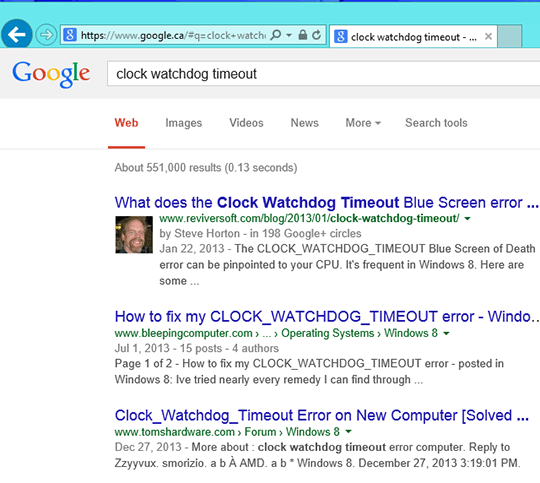
Action Center ویندوز، قابلیت جستوجو در وبسایت مایکروسافت را دارد و اگر راه حلی برای مشکل شما وجود داشته باشد، اطلاعرسانی میکند. البته به طور معمول، چندان پاسخگوی حل مشکلات نیست ولیکن بد نیست آن را هم امتحان کنید.
رفع مشکلات کامپیوتر با راهحلهای معمول
اگر با جستوجو کردن در اینترنت هم به نتیجهی مطلوبی نرسیدید، راهحلهای کلی زیر را دنبال کنید، شاید مشکل شما حل شود.
قبل از هر کاری وارد محیط Safe Mode شوید که قبلاً روش بوت کردن آن را بیان کردیم. اگر ویندوز به کلی بوت نمیشود، در بخش Trouble Shoot از ابزاری Start Up Repair استفاده کنید:
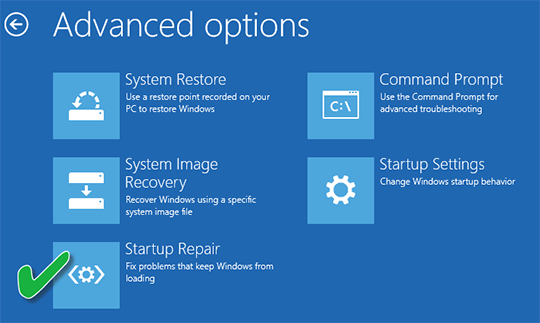
اولین احتمال را بررسی کنید، نصب یک قطعهی سختافزاری جدید یا نصب درایور یا نرمافزارهای مربوط به آن. با استفاده از محیط Safe Mode به راحتی میتوان درایور و نرمافزارهای دارای مشکل را حذف کرد.
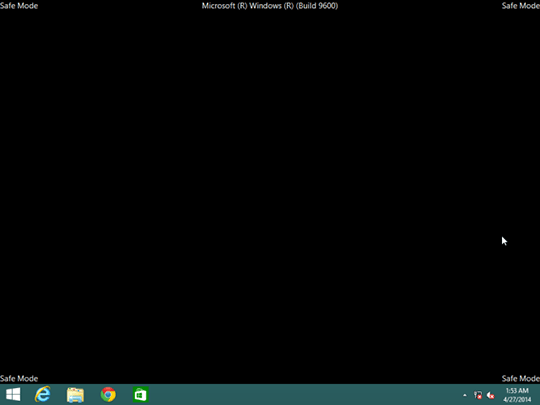
دومین احتمال بروز مشکل در یکی از نرمافزارهای ویندوز به دلایل مختلفی مثل تغییر تنظیمات است. بنابراین بد نیست از System Restore ویندوز استفاده کنید. این ابزار ویندوز، کامپیوتر شما رو به گذشته برمیگرداند. البته سیستم ریاستور به فایلهای شخصی شما کاری ندارد. تمرکز آن روی فایلهای سیستمی ویندوز و فایلهای مربوط به نرمافزارهاست.
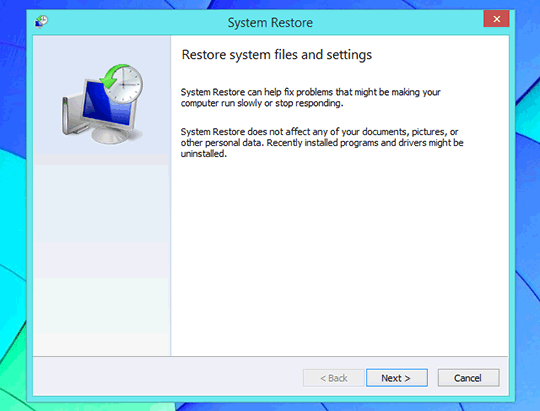
سومین احتمال، آلوده شدن سیستم به بدافزارهاست. با یکی از آنتیویروسهای خوب و البته بروز شده، سیستم را اسکن کنید. ویندوز دیفندر آنتیویروس خوبی است اما معمولاً دقت آنتیویروسهای حرفهای را ندارد.
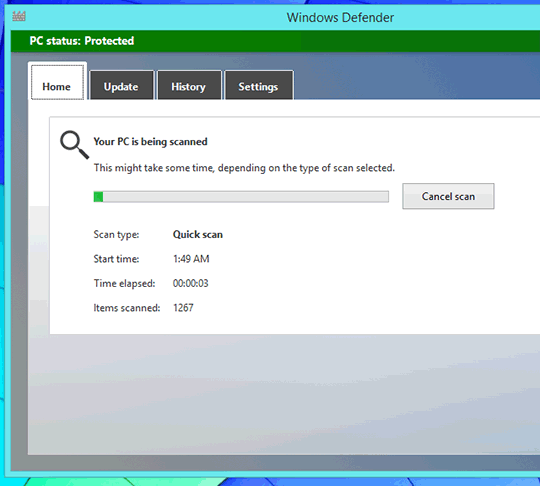
برخی بدافزارها پس از اجرای ویندوز، خود را به روشهای مختلف و عجیب پنهان میکنند و یا از حذف شدن به وسیلهی آنتیویروس ممانعت به عمل میآورند. در این صورت بهترین کار استفاده از سیدی بوتیبل آنتیویروسهاست که به دیسک نجات یا Rescue CD معروف هستند. رسکیو دیسک Bitdefender یا Avira دو نمونهی کاربردی هستند. سیدی آنتیویروس را درست مثل سیدی ویندوز بوت کرده و وسایل ذخیرهسازی خود و حتی فلشدرایوهایی که احتمال آلوده بودن دارند را اسکن و پاکسازی کنید.
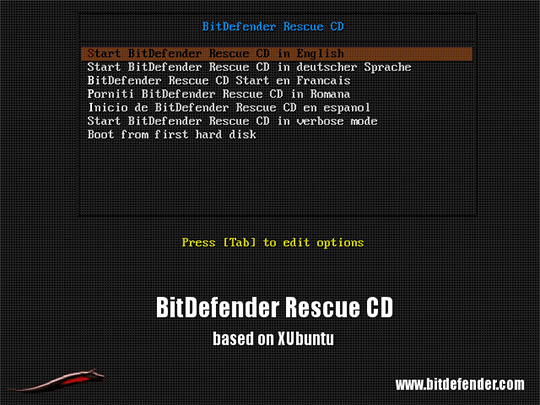
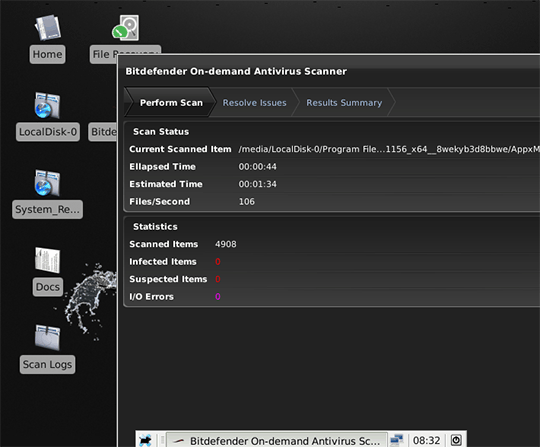
راهحل چهارم، بروزرسانی درایور یا نرمافزارهاست. در مورد درایور به وبسایت رسمی سازندهی قطعه مراجعه کنید. درایور کارت گرافیک، کارت صدا، کارت شبکه و چیپست مادربورد و پورتهای آن، از مواردی هستند که گاهاً موجب نمایش صفحهی آبی مرگ میشوند. مراقب باشید که مدل قطعات سختافزاری را کاملاً درست انتخاب کنید.
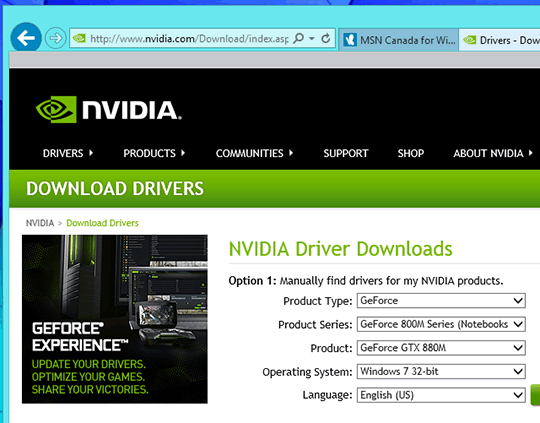
آخرین راهحل استفاده از گزینهای به نام Refresh your PC ویندوز 8 است که در بخش PC Setting آن را پیدا میکنید. سیستم عامل مثل روز اول میشود و میتوان گفت که نصب تازهی ویندوز به سرعت انجام شده است. نصب نرمافزارها و درایورها را باید تکرار کنید چرا که نرمافزارهای مشکلدار و بدافزارها و ویروسها، همگی پاک شدهاند.
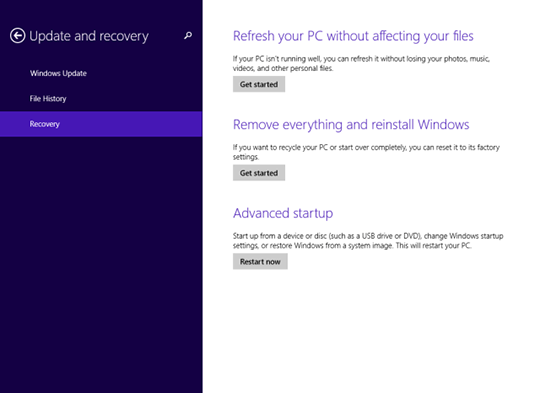
شایان ذکر است که برخی BSODها به مشکلات سختافزار مثل خرابی حافظهی RAM، داغ شدن بیش از حد پردازنده و آسیب دیدن بخشهایی از مادربورد و کارت گرافیک مربوط میشوند که برای عیبیابی و تعویض قطعه یا مراجعه به خدمات پس از فروش، میبایست روشهای دیگری را دنبال کرد. طبیعی است که با تغییرات نرمافزاری نمیتوان چنین مشکلاتی را حل کرد.
