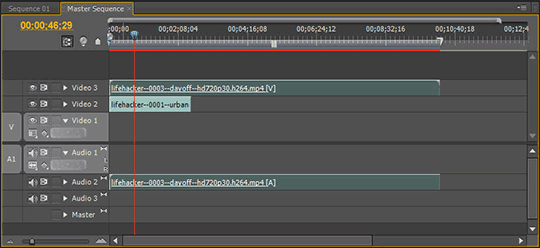بسیاری از افراد کمپانی ادوبی را بخاطر نرمافزار معروف فوتوشاپ به خوبی میشناسند، نرمافزاری که به جرات میتوان گفت قدرتمندترین ابزار ویرایش تصاویر دیجیتالی است که تا به امروز عرضه شده. اما ادوبی ابزاری به همین قدرت نیز در زمینهء ویرایش ویدئوها با عنوان پریمیر به کاربران ارائه کرده است و در این مقاله نگاهی مختصر و گذرا خواهیم داشت به این نرمافزار و قابلیتهای ویرایشی آن و نحوهء استفاده از آنها.
آشنایی با رابط کاربری پریمیر
۱- مرورگر فایلهای چند رسانهای (Media Browser):
به قابی که در گوشهء پائین سمت چپ پنجرهء پریمیر قرار دارد مرورگر فایلهای چند رسانهای یا Media Browser میگویند، همانطور که از نام این ابزار مشخص است وظیفهاش کمک به شما در مدیریت، مرور و انتخاب فایلهای چند رسانهای از روی هارد دیسک یا سایر حافظههای جانبی متصل به کامپیوتر و وارد کردن آنها به محیط برنامه برای استفاده در پروژهها است. ناگفته نماند که این ابزار از فایلهای صوتی، تصویری و حتی گرافیکهای متحرک با فرمتهای گوناگونی پشتیبانی به عمل میآورد.
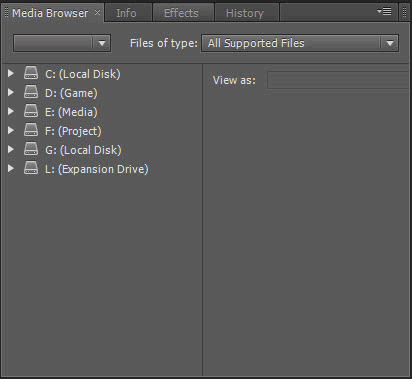
۲- پانل پروژه (Project Panel):
وقتی در حال کار بر روی یک پروژه میباشید همهء آیتمهای دخیل در یک پروژه از جمله کلیپهای صوتی و تصویری که به پریمیر وارد کردهاید و تشکیل دهندهء پروژهء مورد نظر هستند در این پانل که در گوشهء سمت چپ بالای پنجرهء برنامه مستقر است قرار میگیرند. برای دستهبندی کردن آیتمهایی مثل چند کلیپ تصویری در این پانل میتوانید آنها را در یک بین (Bin) قرار بدهید، بینها تقریباً مشابه فولدر هستند و وقتی چند آیتم را در یک بین قرار دادید میتوانید با کشیدن و رها کردن آن در تایملاین کلیهء آن آیتمها را بصورت یکباره بر روی تایملاین انتقال دهید. برای ایجاد یک بین جدید کافی است از دکمهای که به همین منظور در زیر پانل پروژه در نظر گرفته شده است استفاده کنید.
اما استفادهء مهمتری که از این پانل میتوانید بکنید ایجاد مجموعهها یا Sequence میباشد، یک مجموعه میتواند شامل چندین ویدئوی ویرایش شده باشد که قصد دارید همهء آنها را تبدیل به یک فایل ویدئویی با فرمت خروجی دلخواه نمائید. علاوه بر این قادر خواهید بود یک مجموعه یا Sequence ایجاد نمائید که دارای چندین زیر مجموعه (Sub Sequence) میباشد، اینکار زمانی که در حال ویرایش سکانس به سکانس یک فیلم طولانی هستید کاربرد دارد و ویدئوهای هر سکانس در قالب یک مجموعه ویرایش شده و سپس همگی سکانسها یا مجموعهها تبدیل به زیرمجموعهء یک مجموعهء جدید میشوند و میتوان نتیجهء نهایی کار را بصورت یکجا مشاهده و استخراج نمود.
مزیت چنین روشی در این است که از زیاد شدن حجم آیتمها و ویرایشها در یک مجموعه که سبب کندی و دشواری کار بر روی آن میشوند جلوگیری کرده و البته اعمال تغییری جدید بر روی یک سکانس خاص را بدون بهم ریختن سایر سکانسها به سادگی امکانپذیر میکند.
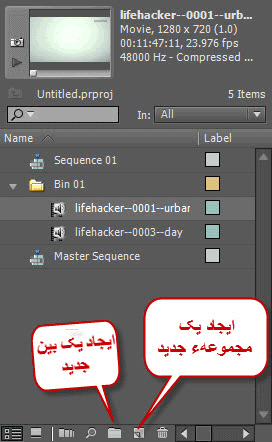
۳- ناظر (Viewer):
در ردیف بالای پنجرهء پریمیر دو قاب برای نمایش ویدئو قرار دارند به قابی که در سمت چپ واقع شده است Viewer یا ناظر میگویند و استفادهء اصلی از آن برای مشاهدهء پیشنمایشی از کلیپهایی که قصد دارید به برنامه وارد کنید و سفارشی کردن آنها میباشد.
وقتی کلیپی را در مرورگر فایل (Media Browser) پریمیر انتخاب کرده و آن را به یک پروژه وارد میکنید بلافاصله در قاب ناظر به نمایش در میآید اگر با استفاده از ابزارهای Mark in و Mark out که در پائین این قاب قرار دارند یک بازهء زمانی خاص از این کلیپ را علامتگذاری و انتخاب کنیم از این به بعد هر وقت که کلیپ مذکور را از پانل پروژه به درون تایملاین بکشید و رها کنید فقط همین بازهء زمانی علامتگذاری شده به تایملاین منتقل میشود نه همهء کلیپ، لذا هر تغییر یا ویرایشی در یک کلیپ وقتی در قاب ناظر قرار دارد انجام بدهید زمانی که قصد دارید از آن در قسمتهای دیگر برنامه استفاده کنید این تغییرات و ویرایشها بصورت پیشفرض روی آن اعمال شدهاند و با آوردن آن کلیپ در تایملاین میتوانید ویرایشهای جدیدی را علاوه بر موارد قبلی روی آن پیاده کنید.
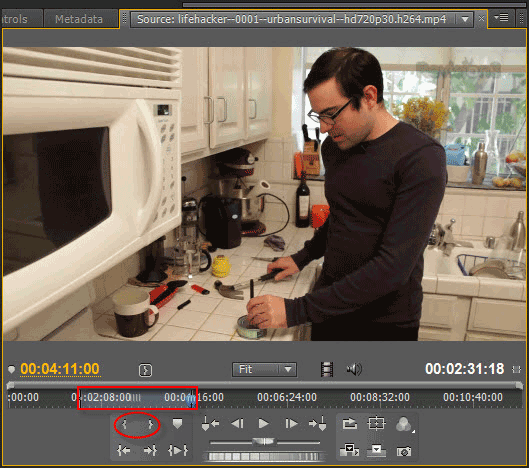
۴- پردهء نمایش (The Canvas):
قاب دیگری که برای نمایش ویدئو در رابط کاربری پریمیر در سمت راست قاب ناظر در نظر گرفته شده است Canvas یا پردهء نمایش نام دارد و از نظر ظاهر و امکانات بسیار شبیه قاب ناظر میباشد ولی وظیفهء اصلی آن بر خلاف ناظر نشان دادن حاصل کاری است که در تایملاین یا نوار زمان بدست آمده است. در اصل وقتی شما مجموعهای از کلیپهای صوتی و تصویری ویرایش شده را به شیوهء دلخواه و بر حسب زمانبندی موردنظر خود در تایملاین در کنار یکدیگر قرار داده یا آنها را بر روی هم مونتاژ میکنید میتوانید محصول نهایی بدست آمده را بر روی Canvas یا پردهء نمایش ببینید.

۵- نوار زمان (Timeline):
نوار زمان یا تایملاین (Timeline) بخشی از رابط کاربری برنامه است که شما کلیپهای صوتی و تصویری که به پریمیر وارد کردهاید را بر حسب زمانبندی که قصد دارید در محصول نهایی دیده یا شنیده شوند با کشیدن و رها کردن بر روی آن در کنار یکدیگر قرار میدهید یا آنها را با چیدن در چند لایه در یک بازهء زمانی واحد بر روی یکدیگر میکس و مونتاژ مینمائید و همانطور که گفتیم حاصل عملیات انجام شده در این نوار در قاب پردهء نمایش یا Canvas قابل مشاهده است.
در سمت راست این نوار یک جعبهابزار در اختیار دارید که برخی از ابزارهای موجود در آن بیشتر ممکن است مورد استفاده قرار گیرند، مثلاً ابزار انتخاب یا Selection Tool که آیکون آن شبیه یک نشانگر ماوس است و با آن میتوانید آیتمهای موجود بر روی تایملاین را در طول زمان یا بر روی لایههای مختلف جابهجا کنید یا با استفاده از ابزار برش یا Razor Tool که آیکون آن شبیه به یک تیغ میباشد میتوانید یک کلیپ قرار گرفته بر روی تایملاین را به چند قسمت مجزا و کوچکتر تقسیم کنید.
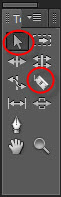
ایجاد یک پروژهء جدید در پریمیر
۱-: وقتی پنجرهء پریمیر در مقابل شما باز میشود در وسط آن پنجرهء کوچکتر دیگری نمایش داده میشود که با استفاده از گزینهء Open Project در آن میتوانید پروژهای که قبلاً ذخیره کردهاید را باز نموده و ویرایش آن را ادامه دهید یا با کلیک بر روی گزینهء New Project یک پروژهء جدید را آغاز کنید.
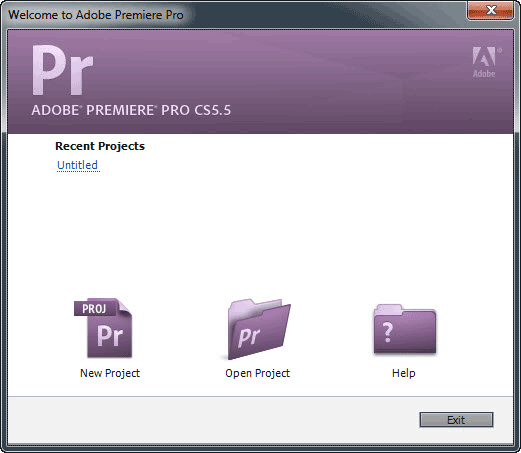
۲-: با انتخاب گزینهء New Project به مرحلهء بعدی ایجاد پروژه جدید رفته و در همان پنجره دو زبانه در اختیار شما قرار میگیرند. در زبانهء General فرمت تصویری، صوتی و کپچر موردنظر خود را انتخاب کرده و سپس با استفاده از قسمت Location محل ذخیرهسازی پروژهء جدید را مشخص نمایید و در مقابل Name: یک نام برای این پروژه تایپ کنید.
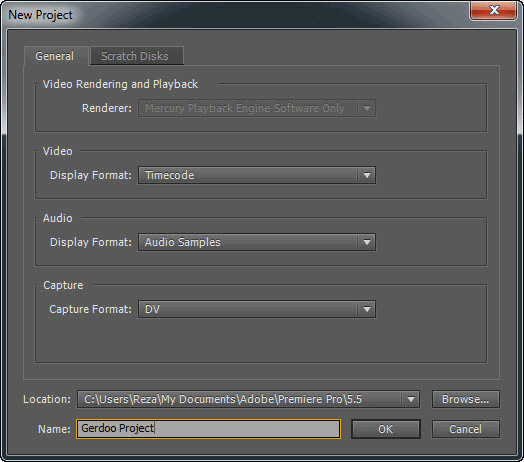
در زبانهء دیگر این پنجره یعنی Scratch Disks میتوانید محل ذخیره شدن اجزای مختلف پروژه که در حین ویرایش ایجاد میشوند مانند ویدئوها و صوتهای کپچر شده و… را بصورت سفارشی دربیاورید و آنها را در محلی غیر از محل اصلی ذخیره شدن پروژه ذخیره نمائید. وقتی تنظیمات لازم را در این دو زبانه انجام دادید بر روی دکمهء OK کلیک کنید تا به مرحلهء بعد بروید.
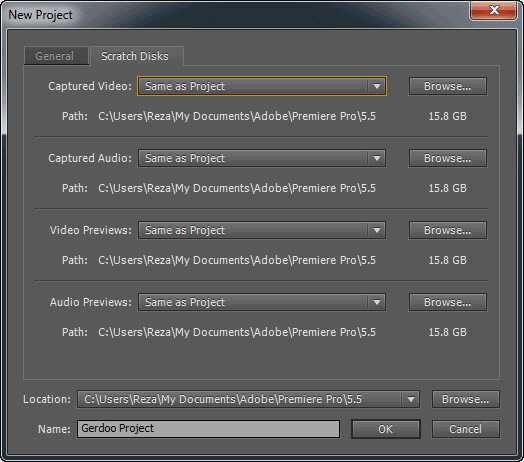
گام سوم: پیشتر در مورد مجموعه یا Sequenceها در پریمیر و نقش آنها در پانل پروژه صحبت کردیم، در این مرحله از ایجاد پروژهء جدید میتوانید تنظیمات فرمت مجموعهء آغازین پروژهء خود را از بین پیشتنظیمات موجود انتخاب کرده و سپس در مقابل قسمت Sequence Name: یک نام برای آن مشخص نمایید. با رفتن به تب Settings میتوانید جزئیات پیشتنظیمی که انتخاب کردهاید را سفارشی کرده و بعد با کلیک بر روی دکمهء Ok پروژهء جدید ایجاد شده و به پنجرهء اصلی برنامه خواهید رفت.
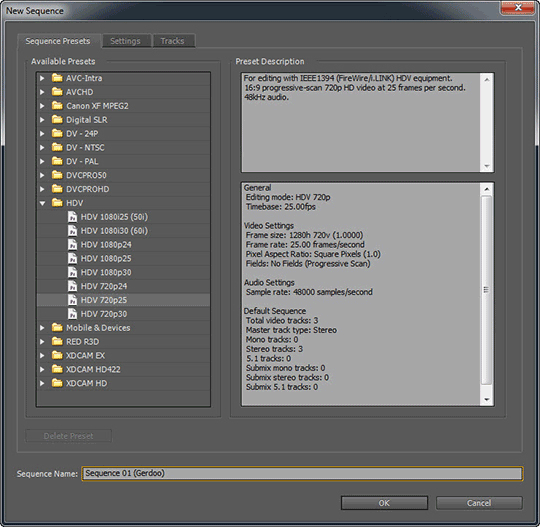
کپچر و وارد کردن ویدئوها به یک پروژه
برای وارد کردن ویدئو کلیپهای تشکیل دهندهء یک پروژه به پریمیر دو روش وجود دارد.
۱- در روش اول اگر دوربین شما از نوار یا شیوههای آنالوگ مشابه دیگر استفاده میکند آن را به سختافزار کپچر کامپیوتر خود متصل نمایید و سپس در برنامهء پریمیر از منوی فایل گزینهء Capture را انتخاب کرده تا پنجرهای با همین عنوان باز شود در این پنجره نوار دوربین خود را شروع به پخش کنید و بخشهایی از نواری که در حال پخش است و قصد دارید به برنامه وارد کنید را با استفاده از ابزارهای Set In و Set Out علامتگذاری نمائید و وقتی کار علامت گذاری به پایان رسید به برنامه اطلاع دهید تا وارد (Import) کردن بخشهای علامتگذاری شده را بصورت کلیپهای مجزا آغاز نماید.
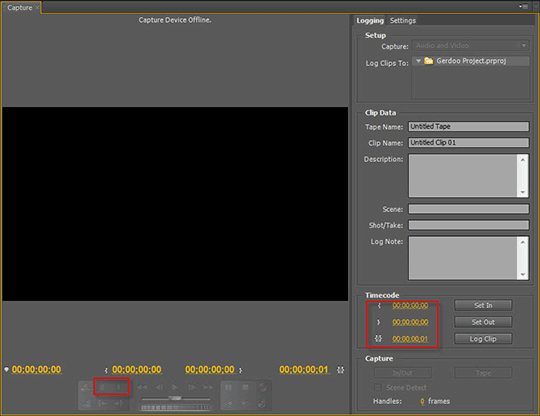
در ستون سمت راست پنجرهء Capture دو زبانه وجود دارند، زبانهء اول یا Logging در قسمت Setup در مقابل گزینهء Capture شما را قادر میسازد تا مشخص کنید صدا و تصویر هر دو کپچر شوند یا فقط یکی از آنها کپچر شود. همچنین میتوانید کلیپهای کپچر شدهء خود را در قسمت Clip Data در این تب نامگذاری کرده توضیح و یا یادداشت به آنها بیافزائید.
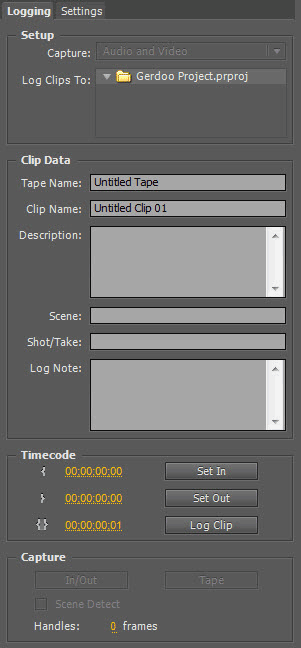
در زبانهء دیگر یعنی Settings در قسمت Capture Locations میتوانید محل ذخیره شدن صدا و تصویر کپچر شده را معین کنید. در قسمت Device Control امکان انتخاب سختافزار صحیحی که قرار است کپچر توسط آن صورت گیرد در نظر گرفته شده است و عددی که در مقابل Preroll Time وارد میکنید معین میسازد نوار دوربین بر حسب ثانیه چقدر زودتر از تصویری که شما مشاهده میکنید شروع به خوانده شدن کند تا تصویر و عملیات کپچر بصورت روان انجام شود.
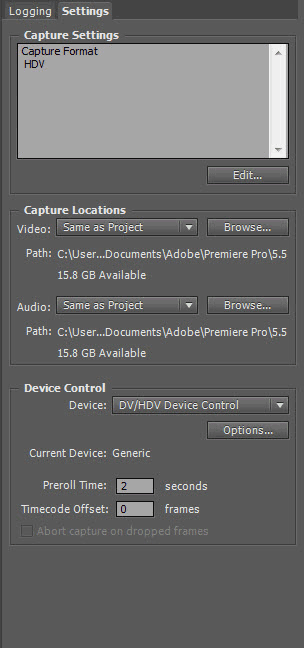
۲- اما در روش دیگر وارد کردن ویدئوها به برنامه اگر دوربین شما از کارتهای حافظه و شیوههای مدرن امروزی برای ذخیرهسازی استفاده میکند و ویدئوهایی که ضبط مینماید را با فرمتهای دیجیتال ذخیره میکند نیازی به عملیات کپچر کردن نیست و کافی است دوربین یا حافظهء آن را با ابزارهای لازم به کامپیوتر خود وصل کرده و سپس با استفاده از پانل مروگر فایل یا همان Media Browser در برنامهء پریمیر به محل ذخیرهسازی فایلهای ویدئویی دوربین بروید و با کلیک بر روی آنها و کشیدن و رها کردنشان در پانل پروژه آنها را به برنامهء پریمیر و پروژهای که مشغول کار بر روی آن هستید وارد نمائید.
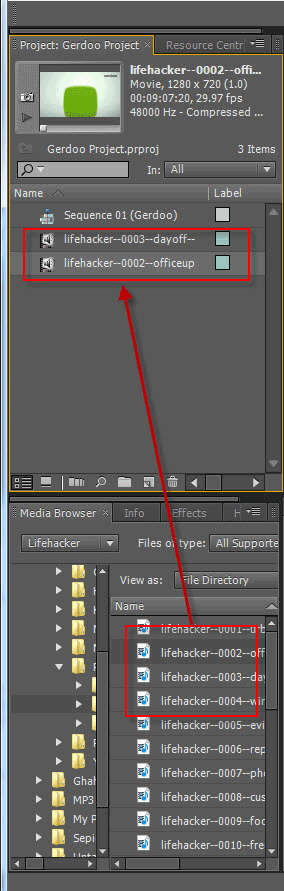
ویرایش و تنظیم کردن کلیپهای ویدئویی
بعد از وارد کردن ویدئوها به پریمیر ویرایش کردن آنها نسبتاً ساده است، همانطوری که قبلاً نیز اشاره شد ویدئوهایی که به پریمیر وارد میکنیم در پانل پروژه (Project Panel) مستقر میشوند و کافی است آنها را از این پانل با کشیدن و رها کردن به تایملاین انتقال دهید و سپس کلیپها را به ترتیبی که قصد دارید به نمایش در بیایند بر روی تایملاین منظم کرده و اگر تمایل دارید دو کلیپ را بر روی یکدیگر میکس و مونتاژ کنید آنها را در یک بازهء زمانی یکسان در تایملاین در دو لایهء مختلف قرار دهید.
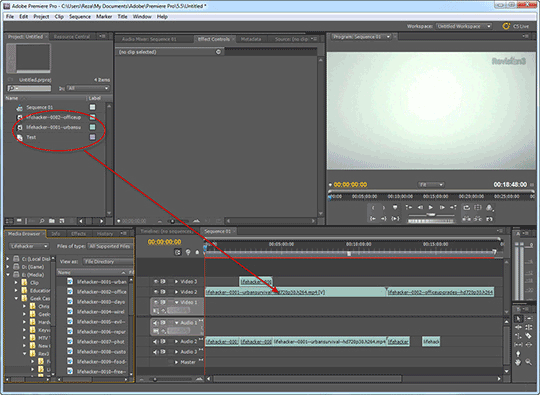
تایملاین از وسط به دو بخش تقیسم شده است، قسمت بالایی این ابزار به منظور ویرایش و تنظیم تصاویر کلیپها و قسمت زیرین آن به منظور ویرایش و تنظیم صدای کلیپها در نظر گرفته شده است برای مثال وقتی تصویر دو کلیپ ویدئویی را بر روی یکدیگر مونتاژ مینمائید با استفاده از قسمت زیرین تایملاین میتوانید صدای یکی از این کلیپها را حذف کرده یا ببندید. (تصویر ۱۶)
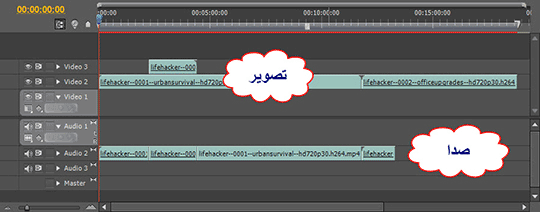
پس از تنظیم و چیدمان ویدئوها بر روی تایملاین با استفاده از زبانهء Effects در قسمت Media Browser یا مرورگر فایل میتوانید انواع افکتها را بر روی ویدئوهای خود اعمال کنید، در این زبانه لیستی از افکتهای از پیشتنظیم شده مانند افکتهای تنظیم رنگ، افکتهای ایجاد نویز، افکتهای انتقال از یک بخش به بخش دیگر ویدئو (Video Transition) در نظر گرفته شدهاند و با کشیدن و رها کردنشان در قسمت مورد نظرتان بر روی تایملاین میتوانید آنها را در بین یا بر روی ویدئوهای موجود اعمال کنید. و در صورت نیاز به سفارشیسازی یک افکت میتوانید از تب Effect Controls در قاب ناظر (Viewer) استفاده نمایید. همچنین اگر تمایل دارید متنی را بر روی ویدئوی خود با افکتها و ظاهر دلخواه به نمایش در بیاورید میتوانید از منوی Title در بالای پنجرهء پریمیر بهره بگیرید.
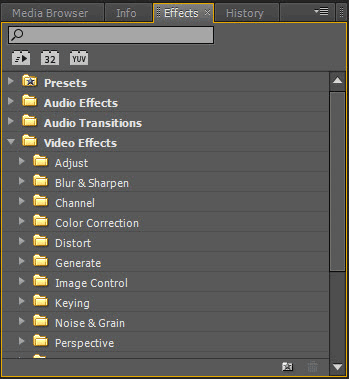
خارج کردن یک پروژه از پریمیر
پس از اینکه عملیات ویرایش ویدئوهای یک پروژه در پریمیر به پایان رسید برای خارج کردن حاصل کار بصورت یک فایل ویدئویی واحد کافی است کلیدهای Ctrl+M را فشار داده یا از منوی File گزینهء Export و سپس گزینهء Media را انتخاب کنید تا پنجرهء Export Settings یا تنظیمات خروجی در مقابل شما باز شود.
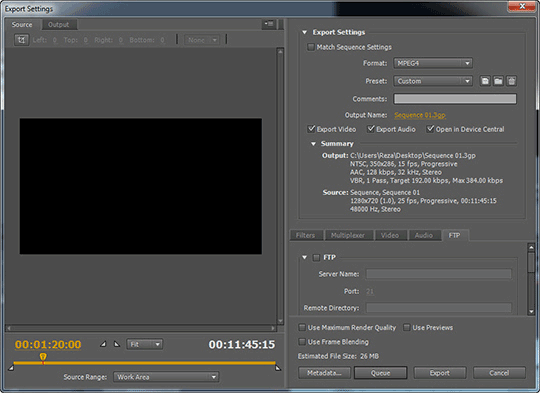
در ستون سمت راست این پنجره در قسمت Export Settings با استفاده از گزینهء Format میتوانید فرمت فایل خروجی نهایی را انتخاب کرده و در قسمت Preset بر حسب فرمت انتخابی رزلوشن ویدئوی خروجی را مشخص کنید. بوسیلهء گزینهء Output Name: نام فایل خروجی و محل ذخیرهسازیش را معین نمایید.
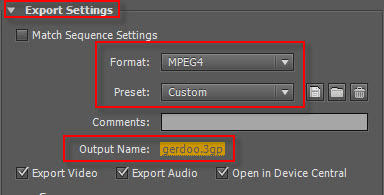
همچنین با استفاده از تب FTP که در میانهء ستون سمت راست وجود دارد میتوانید فایل ویدئوی خروجی را با وارد کردن مشخصات یک FTP سرور بر روی آن آپلود کنید.
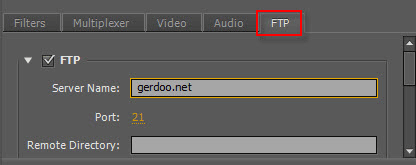
پس از سفارشی کردن تنظیمات در پنجرهء Export Settings برای خارج کردن پروژه از پریمیر به صورت یک فایل با فرمت ویدئویی کافی است بر روی دکمهء Export در پائین پنجره کلیک کرده چند دقیقه صبر کنید تا پریمیر پردازشهای لازم را انجام داده و فایل خروجی را در محلی که قبلاً مشخص کردهاید تولید و ذخیرهسازی کند.