وقتی یک کامپیوتر را برای اولین بار مونتاژ میکنید یا تنظیمات سختافزاری و نرمافزاری ویژهای برای مثال به منظور اورکلاک کردن روی آن اعمال میکنید یا حتی قصد دارید اشکالی را که حدس میزنید سختافزاری باشد، برطرف کنید، نرمافزار Hardware Monitor ابزاری بینهایت فوقالعاده و ایدهآل است. این ابزار که به اختصار HWMonitor گفته میشود، شما را قادر میسازد تا تمامی علائم حیاتی کامپیوتر خود را مانیتور کنید و با توجه به اینکه شرکت خوشنامی با عنوان CPUID در ارائه و تولید آن دست داشته، نتایجی را که به شما اعلام میکند، کاملاً قابل اطمینان هستند. البته ابزار مذکور از جدیدترین سختافزارهای روز پشتیبانی میکند تا همه کاربران را از خود راضی نگه دارد.
یکی از قابلیتهای محبوب Hardware Monitor، توانایی آن در مانیتور کردن دمای قطعات سختافزاری کامپیوترهاست که آن را برای اورکلاکرهای مبتدی و حرفهای به ابزاری ایدهآل تبدیل میکند و از طرفی توانایی این ابزار در مانیتور کردن ولتاژ قطعات سختافزاری، کسانی را که نگران میزان مصرف انرژی کامپیوتر خود هستند و آن را آندرکلاک (Underclock) میکنند، نیز راضی خواهدکرد. برای کسانی که در قطعاتی مثل پردازنده که با جریان هوا و گردش فنها خنک میشوند، احساس دمای بیشتری میکنند یا تصور میکنند کامپیوترشان دارای سر و صدای اضافی شدهاست، در این ابزار سرعت فنها و میزان کارایی آنها در نظر گرفته شدهاست تا بتوانید مشاهده کنید، آیا فنهای کامپیوترتان با حداکثر دور ممکن کار میکنند یا فرسوده شده و با کاهش دور از توان خنککنندگی آنها کاسته شده و برعکس به سر و صدای تولیدی آنها افزوده شدهاست.
Hardware Monitor همچنین از سختافزار کامپیوترهای قابل حمل مانند لپتاپها نیز پشتیبانی میکند و میتواند گزارش جامع و کاملی از میزان ظرفیت باتری اینگونه ابزارها و میزان انرژی ذخیرهشده در آن ارائه کند. علاوه بر اینها، در نسخه حرفهای امکانات وسیعتری مانند ماینتور کردن وضعیت سختافزار یک کامپیوتر تحت شبکه و از راه دور و ارائه گرافی از تاریخچه اطلاعات ثبتشده توسط نرمافزار نیز در اختیار کاربران قرار میگیرد.
پنجره اصلی
همانطور که گفتیم، در صفحه اصلی نرمافزار اطلاعاتی مرتبط به علائم حیاتی کامپیوترتان که از سنسورهای تعبیهشده در قطعات سختافزاری آن استخراج میشوند، قابل مشاهده است.
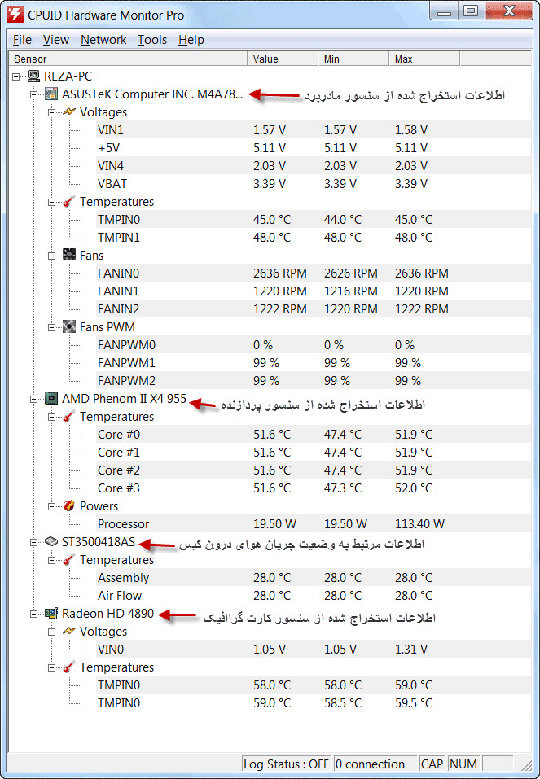
در این صفحه، اولین ستون اطلاعات به آنچه نرمافزار از مادربورد کامپیوترتان استخراج میکند، مربوط میشود و در گرهای زیر نام و مدل مادربورد کامپیوترتان آن را به نمایش میگذارد. در قسمت اطلاعات استخراجشده از مادربورد در قسمت Voltage، ولتاژ وارده بر قطعاتی مانند هستههای پردازنده و حافظههای کامپیوتر و… بیان شدهاست. کمی پائینتر، زیر گزینه Temperatures میتوانید دمای پردازنده و اگر امکانش باشد، دمای مادربورد و پلجنوبی آن و… را مشاهده کنید. در قسمت Fans دور فنهای پردازنده، کیس و منبعتغذیه قابل مانیتور کردن هستند. فراموش نکنید، از هر مادربوردی اطلاعات متفاوتی قابل استخراج است، بنابراین ممکن است از مادربورد کامپیوتر شما توسط Hardware Monitor اطلاعات بیشتر یا کمتری نسبت به آنچه بیان کردیم، استخراج شود.
در ادامه، نرمافزار در همان پنجره در زیرگره دیگری که مدل پردازنده سیستم شما را بیان کردهاست، به ارائه اطلاعات استخراجی از سنسورهای پردازنده کامپیوترتان میپردازد. این اطلاعات در قسمت Temperatures شامل دمای هستههای پردازنده، در قسمت Powers میزان برق مصرفی آن و مواردی دیگر از این قبیل است.
نرمافزار در مقابل عناوینی مانند Air Flow و Assembly وضعیت جریان هوای درون کیس و همینطور دمای درون کیس را به شما گزارش میدهد و در زیرگرهای که بیانگر مدل کارتگرافیک است، دما و اگر کارتگرافیک از خنک کننده مبتنی بر فن استفاده کند، وضعیت فن و تعداد دور آن را گزارش میدهد.
اینکه قطعات سختافزاری شما دارای چه نوع و چه تعداد سنسورهایی است، سبب میشود، نرمافزار اطلاعات بیشتر یا کمتری را ارائه دهد. در مقابل هر یک از پارامترها، سه ستون اطلاعات قابل مشاهده است، ستون اول که Value نام دارد، بیانگر اطلاعات استخراجی زنده از سنسور نرمافزار است. یعنی در این ستون در مقابل میزان دمای پردازنده، دمای این قطعه در همان لحظه نشاندادهمیشود و ستونهای بعدی به ترتیب حداقل و حداکثر پارامتر موردنظر را در طول مدت اجرای نرمافزار از ابتدا تا زمان حال بیان میکنند. برای مثال، اگر به پارامتر دمای پردازنده بازگردیم و دمای فعلی پردازشگر، 40 درجه باشد و در ستون بعدی که Min نام دارد، 35 و در ستون بعدی که Max نام دارد، 45 ذکر شدهباشد، به این معنی است که دمای فعلی پردازنده 40 درجه است و از زمان اجرای نرمافزار تا این لحظه کمترین دمایی که داشته، 35 درجه بوده و حین پردازشها این دما تا 45 درجه سانتیگراد نیز رسیدهاست.
با راستکلیک روی هر پارامتر و انتخاب گزینه Add to Try میتوانید آن پارامتر را در کنار ساعت ویندوز مشاهده کنید تا هنگامی که پنجره اصلی نرمافزار کوچک شدهاست و مشغول کار با برنامههای دیگر هستید، پارامتر موردنظرتان به سادگی قابل مانیتور کردن باشد.
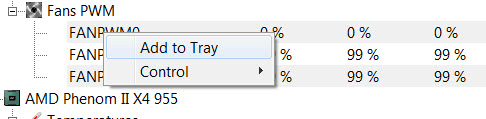 همچنین با راستکلیک روی برخی پارامترها، در صورتی که گزینه Control فعال باشد، میتوانید تغییراتی در آن پارامتر اعمال کنید. بهعنوان مثال، اگر این گزینه در مورد مانیتورکننده دور فنها فعال باشد، میتوانید دور فنها را کم یا زیاد کنید، البته در اعمال هر تغییری به این صورت، به شدت دقت کنید تا لطمهای به سختافزار خود وارد نکنید.
همچنین با راستکلیک روی برخی پارامترها، در صورتی که گزینه Control فعال باشد، میتوانید تغییراتی در آن پارامتر اعمال کنید. بهعنوان مثال، اگر این گزینه در مورد مانیتورکننده دور فنها فعال باشد، میتوانید دور فنها را کم یا زیاد کنید، البته در اعمال هر تغییری به این صورت، به شدت دقت کنید تا لطمهای به سختافزار خود وارد نکنید.
تنظیمات و قابلیتهای حرفهای
در نسخه حرفهای Hardware Monitor قابلیتها و تنظیماتی اضافه نسبت به نسخه رایگان وجود دارد که میتوانند این نرمافزار را بسیار کاربردیتر کنند. یکی از این قابلیتها که بسیار ارزشمند است، امکان تهیه لاگ (Log) یا به زبان سادهتر، گزارشی از اطلاعاتی است که توسط نرمافزار به ثبت میرسند. برای انجام تنظیمات مرتبط به این قابلیت و آمادهسازی نرمافزار برای استفاده از آن، نخست به سراغ منوی Tools در قسمت بالای پنجره اصلی نرمافزار رفته و سپس روی گزینه Options کلیک کنید. در پنجره جدیدی که باز میشود، زیر قسمت Logs در مقابل عبارت Graph Picture Size اندازه نمودارهای گزارشهای نرمافزار را تعیین کنید، سپس اگر تمایل دارید، علاوه بر نمودار نرمافزار، اطلاعات گزارش را به صورت لحظهای در جداول ابزاری مانند Excel آفیس مایکروسافت نیز ثبت و ذخیرهسازی کنید. گزینه Generate CSV را نیز تیک بزنید و در نهایت در قسمت Log Path محل ذخیرهسازی گزارشها را برای Hardware Monitor روی هارددیسک مشخص کنید. سپس با نهایی شدن تنظیمات، کلید OK را فشار دهید.
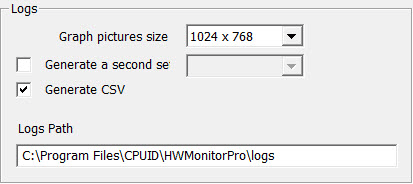
از این به بعد، هر زمان قصد داشتید نرمافزار لاگ تولید کند، دوباره به سراغ منوی Tools رفته، با بردن ماوس روی گزینه Logs عبارت Start Recording را انتخاب کنید. هر وقت خواستید گزارشگیری متوقف شود، همان مسیر را طی کرده و اینبار Stop Recording را انتخاب میکنید. گزارشهای حاصله نیز در مسیری که قبلاً در قسمت تنظیمات نرمافزار مشخص کردید، روی هارددیسک قابل دستیابی و مشاهده هستند.
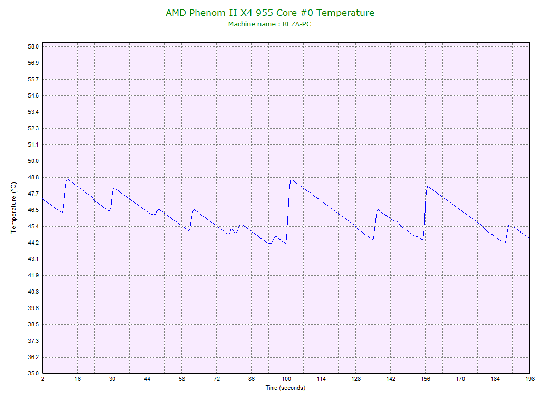
یکی از دیگر قابلیتهای منحصر بهفرد HWMonitor، امکان مانیتور کردن کامپیوترهای موجود روی یک شبکه خانگی یا محلی به صورت از راه دور است که این نرمافزار آن را Listening Mode نامیدهاست. فرض کنید، دو کامپیوتر روی شبکه خانگی خود داریم: برای مثال، یک دسکتاپ و یک لپتاپ، روی هر دو کامپیوتر نرمافزار HWMonitor را اجرا کردهایم و از منوی Network با انتخاب گزینه Listening Mode قابلیت کنترل از راه دور را فعال کردهایم (Listening Mode باید به همین شکل روی هر دو کامپیوتر موجود روی شبکه فعال شود). سپس دسکتاپ را مشغول پردازش کرده و با لپتاپ مشغول وبگردی شدهایم. حالا هراز گاهی قصد داریم از درون لپتاپ خود وضعیت سختافزارهای سیستم دسکتاپ را حین پردازش مشاهده کنیم. برای اینکار در لپتاپ خود دوباره به سراغ منوی Network رفته، با رفتن روی گزینه Connect و انتخاب گزینه Enum Network پنجرهای باز میشود که در آن کامپیوترهای موجود روی شبکه خود را میتوانیم مشاهده کنیم.
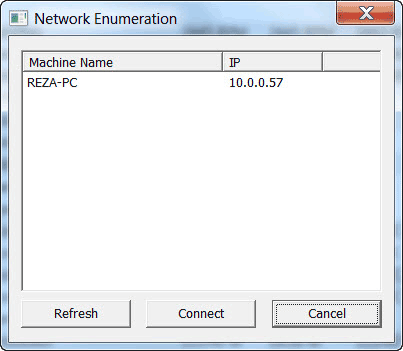
کامپیوتر موردنظر را که همان دسکتاپ خودمان باشد، در این پنجره انتخاب و گزینه Connect را میزنیم. در این لحظه، اطلاعات از پنجره HWMonitor نصبشده روی دسکتاپ از طریق شبکه به درون پنجره HWMonitor لپتاپ انتقال مییابند و میتوانیم بدون مراجعه مستقیم به کامپیوتر دسکتاپ از راه دور و از طریق شبکه، وضعیت سختافزاری آن را حین اعمال پردازشی که به آن واگذار کردهایم، از راه دور مانیتور کنیم. این قابلیت به خصوص برای کافینتداران و کسانی که گیمنت دارند، به منظور حفظ سلامت سختافزاری کامپیوترهای محل کارشان میتواند بسیار مفید باشد.
علاوه بر این، با رفتن به منوی Network و رفتن روی گزینه Connect و انتخاب گزینه IP Address، در صورتی که شماره IP کامپیوتر موردنظر روی شبکه را بدانید، با وارد کردن آن در پنجره بازشده، میتوانید سیستم را از راه دور مانیتور کنید.
