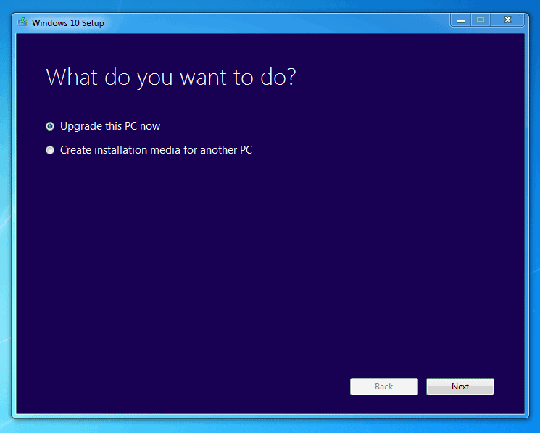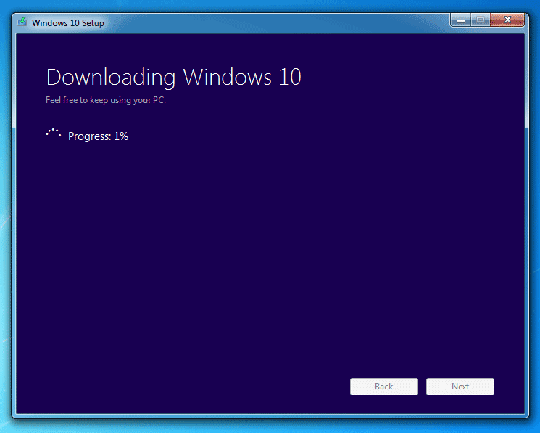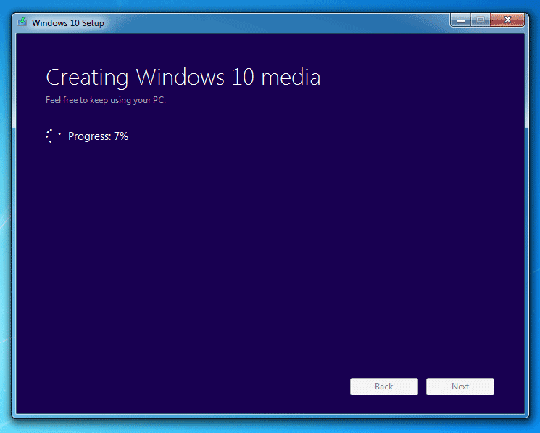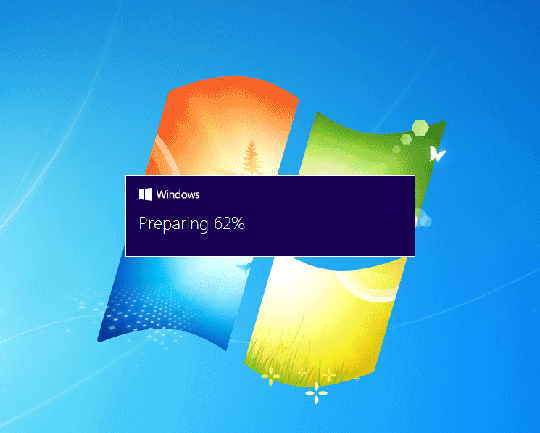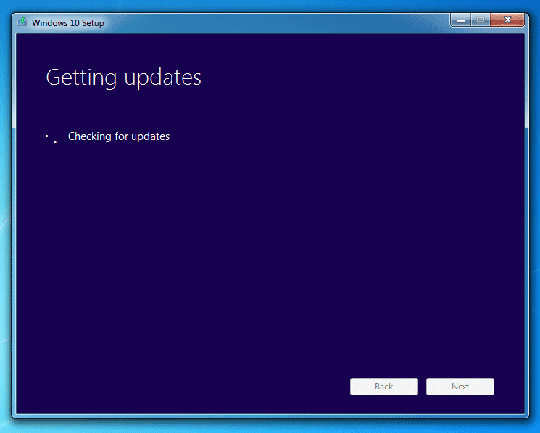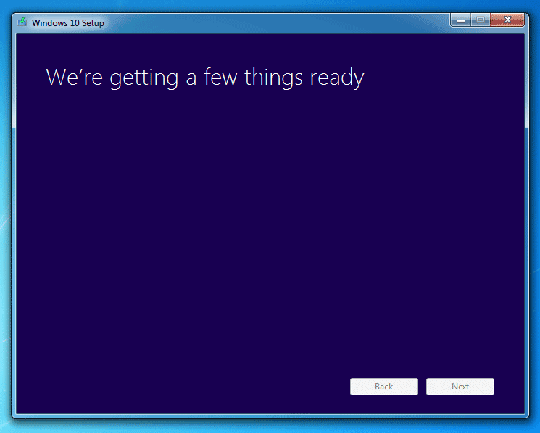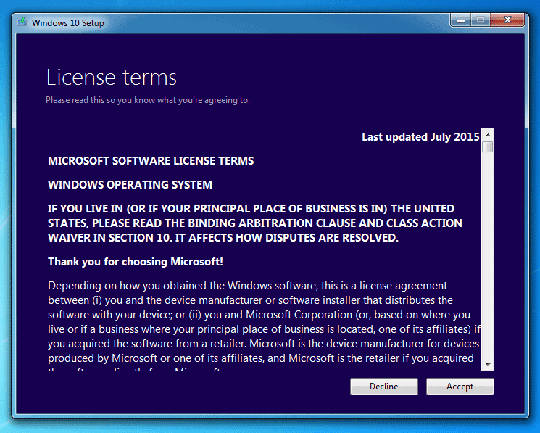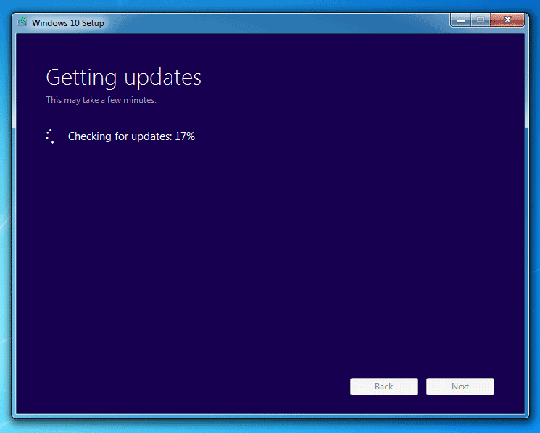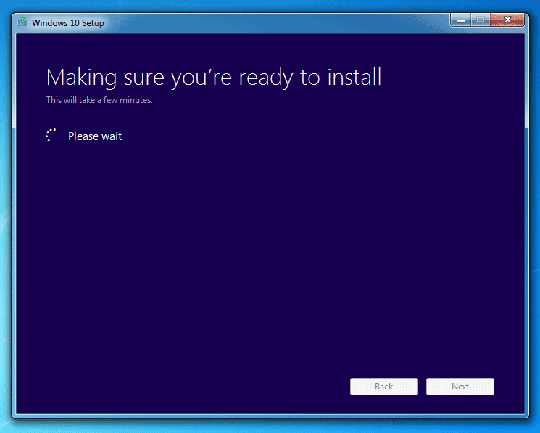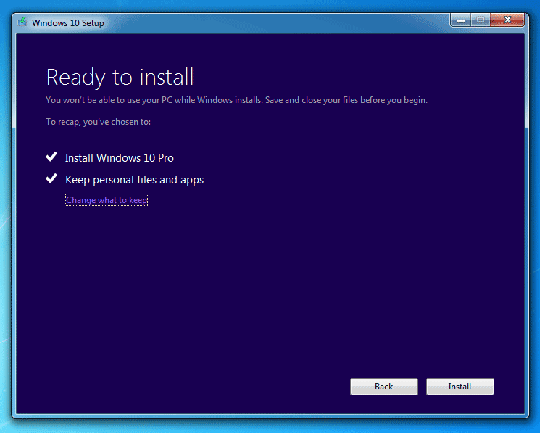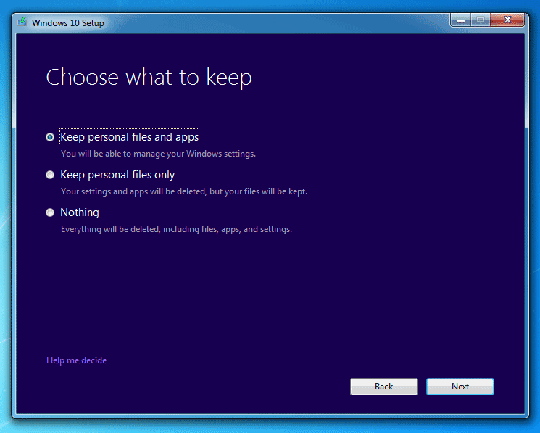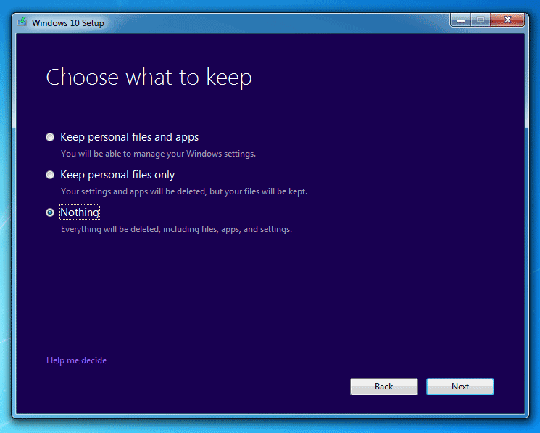یکی از بزرگترین سوالات در طول ماههای پس از انتشار ویندوز 10 چگونگی آپگرید از ویندوز 7 یا 8.1 به ویندوز 10 با حفظ فعالسازی ویندوز قبلی بوده است.
بهترین روش استفاده از Media Creation Tool است. این ابزار را میتوان برای آپگرید ویندوز قبلی یا نصب تمیز ویندوز از ابتدا استفاده کرد. برای دانلود آن با کلیک روی این لینک به سایت ماکروسافت بروید و با توجه به 32 یا 64 بیت بودن ویندوز فعلی یا ویندوزی که علاقمند به نصب آن هستید، نسخه مناسب را دانلود کنید.
دو روش را توضیح بده
روش اول) نصب تمیز از ابتدا به صورت بوت: شما میتوانید با استفاده از Media Creation Tools یک نسخهی USB قابل نصب از ویندوز 10 تهیه کرده و از طریق آن بوت شوید، پارتیشنها را پاک کنید و ویندوز را در درایو پاکسازی شده نصب کنید. این فرایند مستلزم وارد کردن یک سریال نامبر است. مرحلهی وارد کردن سریال نامبر را میتوان رها کرد، همانند کاری که من کردم و پس از پاک کردن تمام پارتیشنها ادامهی نصب را با اکانت مایکروسافت خود انجام دادم. البته این کار را میتوان با اکانت محلی (Local) هم انجام داد.
روش دوم) آپگرید کردن ویندوز فعلی: راه دیگر برای نصب صحیح ویندوز 10 از روی ویندوز 7 یا 8.1 باز هم استفاده از Media Creation Tools است با این تفاوت که به جای ایجاد درایو USB و بوت شدن از طریق آن گزینهیUpgrade this PC now را انتخاب کنید. این کار باعث دانلود فایل ISO ویندوز 10 و آپگرید مستقیم آن از طریق سیستمعامل فعلی میشود.
در جدول زیر نشان داده شده که با آپگرید، کدام ادیشن از ویندوز 10 را خواهید داشت.
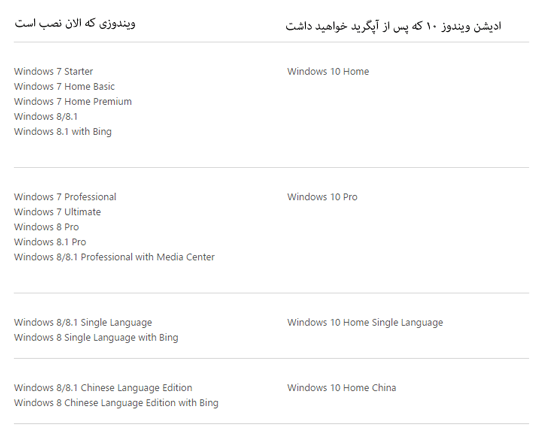
من سپس گزینهای را انتخاب کردم که هیچ چیز از جمله تنظیمات و فایلها از ویندوز قبلی به ویندوز 10 منتقل نشود. این کار همچنین باعث شد که از طریق قابلیت (Out Of Box Experience (OOBE تنظیمات پایه از جمله لاگین به ویندوز با اکانت مایکروسافتم پیشاپیش اعمال شده باشد. به این صورت که هر بار بخواهم وارد ویندوز شوم باید پسورد اکانت مایکروسافتم را وارد کنم. البته این تنظیم بعداً قابل تغییر است.
وقتی وارد دسکتاپ ویندوز جدید شدم با یک ویندوز تر و تمیز مواجه شدم که فقط اطلاعاتی که در حین OOBE وارد شده بود را در خود داشت.
با استفاده از این طریقهی نصب قابلیت ریکاوری تا 30 روز پس از آپگرید ویندوز 7 یا 8.1 فراهم است. بنابراین اگر ویندوز 10 را دوست نداشتید و مایل به بازگشت به ویندوز قبلی بودید، تا 30 روز فرصت دارید.
سپس صفحهی سیستم را چک کردم که نشان میداد ویندوز 10 فعال و آمادهی استفاده است.
برای مشاهدهی این فرایند به صورت قدم به قدم میتوانید تصاویر را مشاهده کنید.