اگر به تازگی یک هارد SSD خریدهاید و میخواهید به سیستم قدیمی خودتان وصلش کنید. اما فکر نصب مجدد ویندوز و تمامی برنامهها آزارتان میدهد نگران نباشید ما در این آموزش سه ابزار ساده و مجانی را برای انتقال اطلاعات از یک درایو به درایو را بدون نیاز به نصب مجدد برنامهها به شما آموزش خواهیمداد.
نکته مهم: قبل از انجام مراحل آموزشی زیر بهتر است برای اطمینان بیشتر از اطلاعات درون هاردتان کپی تهیه کنید و همچنین قبل از شروع عملیات انتقال از کافی بودن ظرفیت هارد مقصد هم مطمئن شوید.
تعریف بعضی اصطلاحات: قبل از اینکه آموزش را شروع کنیم بهتر است بعضی از کلمات و اصطلاحات را تعریف کنیم تا در ادامه ابهامی برایتان پیش نیاید.
عمل Cloning: کلون کردن عبارت است از کپی کردن کامل محتویات یک منبع ذخیره و انتقال کاملش به محل ذخیره دیگر یا یک فایل image.
دیسک منبع (Source Disk): درایوی که قرار است اطلاعاتش به درایو یا SSD دیگر انتقال پیدا کند.
دیسک مقصد: دیسک یا درایوی که قرار است اطلاعات کلون شده به آن منتقل شوند.
Samsung Data Migration:
اولین نرمافزاری که برای انتقال اطلاعات میخواهیم به شما معرفی کنیم، Samsung Data Migration است. پس قبل از شروع برنامه مورد نظر را از آدرس زیر دریافت کنید و درایو محتوی سیستم عاملتان را هم دمدست داشته باشید.
قدم 1: نرمافزار را دانلود کنید: http://www.samsung.com/global/business/semiconductor/samsungssd/downloads.html
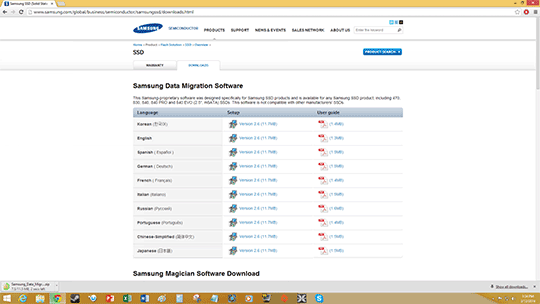
قدم 2: طبق روال همیشگی بر روی “I accept”کلیک کنید و برنامه را نصب کنید.
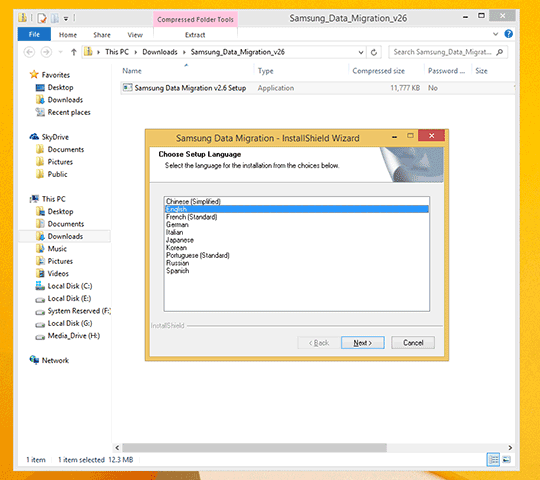
قدم 3: بعد از اینکه نرمافزارتان نصب شد خودبهخود اجرا خواهدشد و برای بروز رسانی خود از شما اجازه میگیرد. در صورت تمایل میتوانید نرمافزار را اصطلاحا آپدیت کنید.
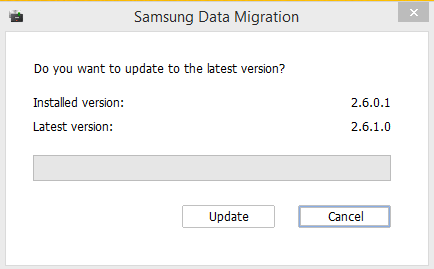
قدم 4: بعد از اینکه آپدیت تمام شد نرمافزار از شما میخواهد که آنها را نصب کنید و در آخر هم باقی کارهای نصب را انجام بدهید.
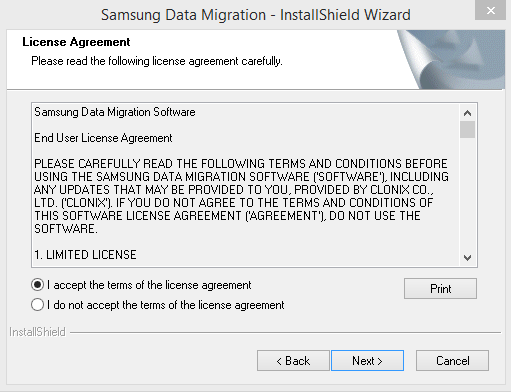
قدم 5: از این پنجره شما وارد خود نرمافزار شدهاید و باید دیسک مقصد و منبع را انتخاب کنید. دیسک مقصد بایستی که یک Samsung SSD باشد، اما دیسک منبع میتواند هر درایو دلخواهی از روی سیستمتان که میخواهد، باشد. پس از انتخاب دیسکهای مورد نظرتان بر روی شروع کلیک کنید تا فرآیند کلون شدن انجام بشود. نکته: بهتر است در هنگام اجرای فرآیند کلون شدن هیچ برنامهای را در حال اجرا نداشته باشید و با ویندوز هم کاری نداشته باشید چون ممکن است در انتقال فایلهایشان مشکلی پیش بیاید.
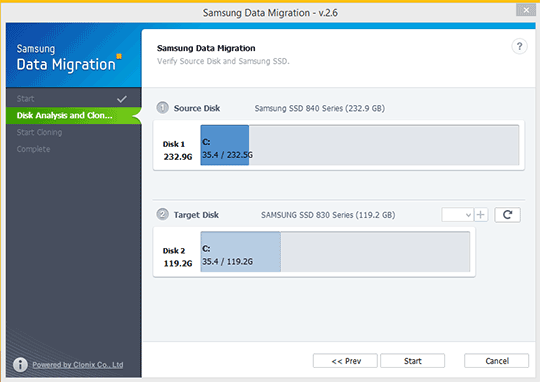
بعد از اینکه کار نرمافزار تمام شد میتوانید سیستمتان را Restart کنید و اینبار سیستم عامل را از روی هارد جدیدتان بوت کنید.
Macrium Reflect:
روش دومی که قراراست به آن اشاره شود نرمافزار Macrium Reflect است که با هرنوع دیسکی، بدون توجه به سازندهاش سازگاری دارد. پس مثل دفعه قبل پیش از شروع عملیات هر دو دیسک را در حال آماده داشتهباشید.
قدم 1: به این آدرس بروید و برنامه را دانلود کنید: http://download.cnet.com/Macrium-Reflect-Free/3000-2242_4-10845728.html?part=dl-&subj=dl&tag=button
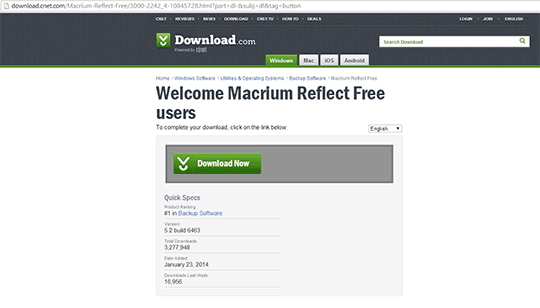
قدم 2: بر روی دکمه دانلود کلیک کنید و پس از اتمام دانلود برنامه را نصب کنید.
نکته: بهتر است برنامههای جانبی دیگری را که پیشنهاد نصبشان بهتان خواهدشد را نصب نکنید چون بعضا برنامههای جاسوسی در میانشان به چشم میخورد.
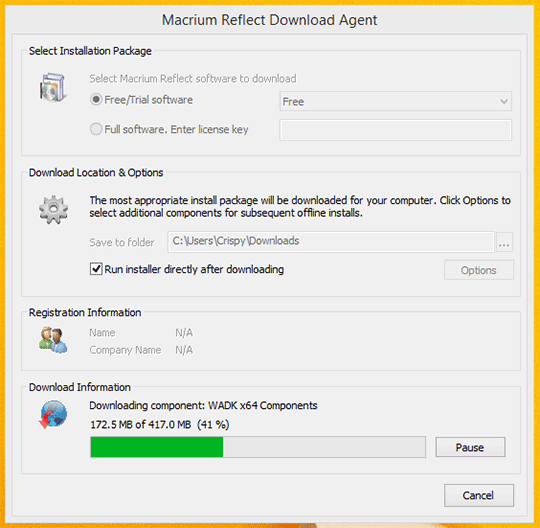
قدم 3: نرمافزار را اجرا کرده و بر روی گزینه “Clone this disk” کلیک کنید. پس از انجام اینکار برنامه از شما میخواهد تا مسیر دیسک مقصد و منبع را مشخص کنید. پس از انتخاب دیسکهایتان برنامه فرآیند کلون را شروع خواهد کرد.
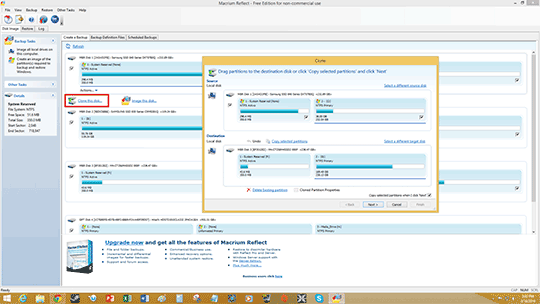
ترفندهای برنامه Macrium Reflect:
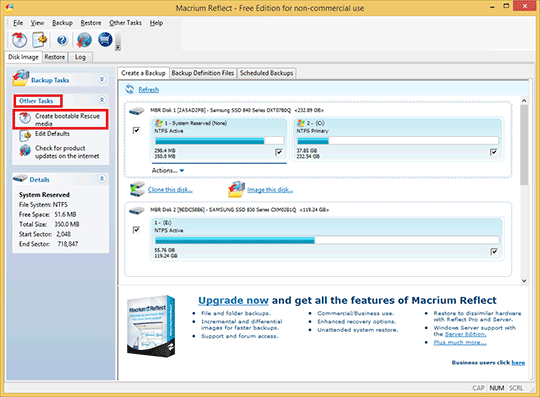
ساخت دیسکهای bootable برای نجات سیستمهای معیوب. با برنامه Macrium Reflect میتوانید فلش یا هر دیسک دیگری را به یک Rescue Disk با قابلیت Boot تبدیل کنید تا در صورت عمل نکردن هارد یا SSDتان از آنها استفاده کنید.
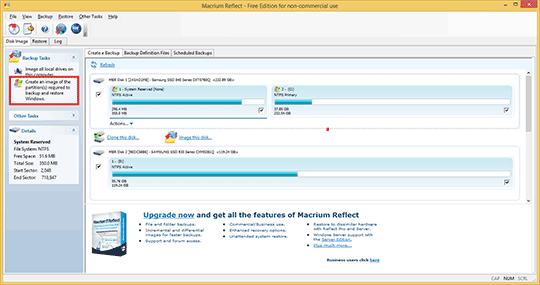
ساخت فایل Image از محتویات هارد درایوتان. با این برنامه و همانطور که در تصویر بالا نشانداده شدهاست میتوانید اینکار را به راحتی انجام دهید.
نرمافزار Acronis True Image و نسخه WD Edition:
روش سوم ما مربوط به استفاده از این نرمافزار مجانی میشود. مثل قبل پیش از شروع فرآیند کلون کردن حتما درایوهای مقصد و منبع را آماده نگه دارید. درایو مقصد حتما باید با برنامه سازگار شدهباشد.
نکته: شما باید برای کار با این برنامه یک هارد دیسک WD بر روی سیستمتان نصبشده داشته باشید.
قدم 1: به این آدرس رفته و برنامه را دانلود کنید: http://support.wdc.com/product/downloaddetail.asp?swid=119
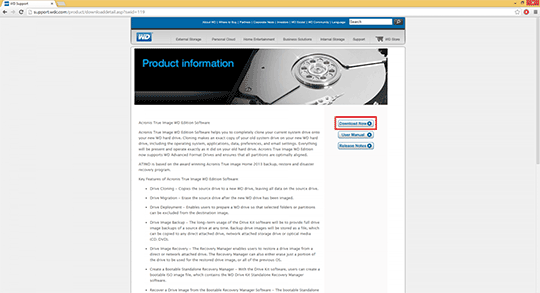
قدم 2: اجرای فایل نصبی
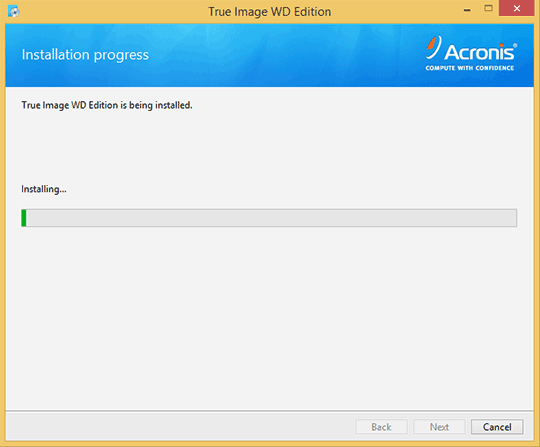
قدم 3: اجرای برنامه و انتخاب گزینه Clone disk
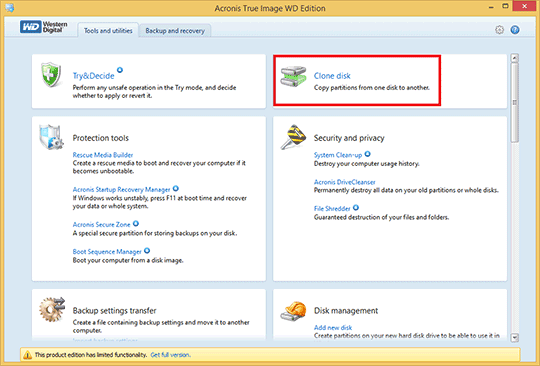
قدم 4: اینجا باید روش خودتان را از بین حالتهای خودکار و دستی انتخاب کنید. در حالت خودکار تمامی اطلاعات موجود در درایوتان انتقال داده خواهندشد اما در حالت دستی میتوانید فقط فایلهای موردنظرتان را انتقال بدهید.
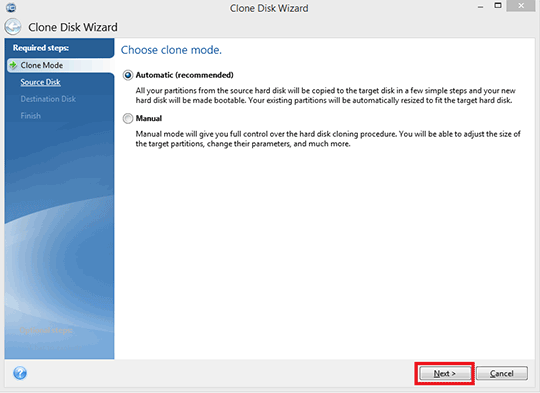
قدم 5: دیسکهای مقصد و منبعتان را انتخاب کنید تا فرآنید کلون شدن آغاز شود.
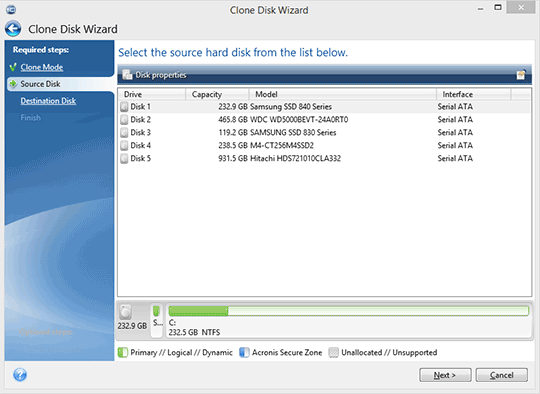
اینها تنها سه نمونه از نرمافزارهای انتقال داده بودند. برنامههای دیگری مثل Seagate’s DiscWizard برای درایوهای Seagate وجود دارد. همچنین برنامههای مستقل دیگری چون G-Parted و Clonezilla هم موجود هستند.
اگر برنامههای کلون دیگری هم میشناسید میتوانید در قسمت نظرات به ما معرفی کنید.
