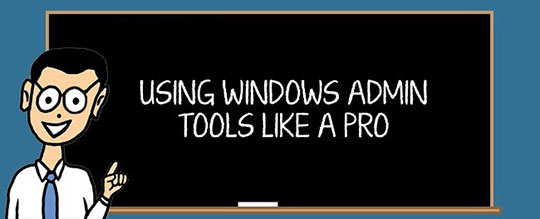
رصد کردن و مدیریت منابع کامپیوتر از آن کارهایی است که همیشه به طور سنتی مایهی مباهات نخبهها بوده و احتمالاً همیشه هم خواهد بود، و ممکن است که به گوشیهای هوشمند و تبلتها هم تسری پیدا کند، همانطور که مدتهاست که اپلیکیشنهای این چنینی جزو محبوبترینها هستند.
بزرگترین مشکل در مورد ویندوز این است که وقتی دنبال ابزاری برای مدیریت منابع میگردید، با گزینههای بسیار زیادی مواجه میشوید. بنابراین ما امروز میخواهیم تعدادی از امکانات مفید Resource Monitor و Task Manager را معرفی کنیم.
جا دارد به این نکته اشاره کنیم که برنامهی Process Explorer ابزاری بسیار قدرتمند برای مدیریت وظایف و سردرآوردن از آنچه در سیستم میگذرد است.
Task Manager
همه، حتی افرادی که چیز زیادی از ویندوز نمیدانند، کار کردن با Task Manager یا مدیر وظایف را بلد هستند. آنها کلیدهای ترکیبی Ctrl+Alt+Delete را میگیرند و سپس گزینه Task Manager را انتخاب میکنند، چون نمیدانند که میتوانند با گرفتن Ctrl+Shift+Esc مستقیماً آن را اجرا کنند. سپس هر فرایندی را که ویندوز به عنوان قفل شده نشان میدهد را خاتمه میدهند.
خوشبختانه مایکروسافت Task Manager را با امکانات مفیدی ارتقا داده تا بتوانید به خوبی و با کارایی بیشتری منابع سیستم را مدیریت کنید.
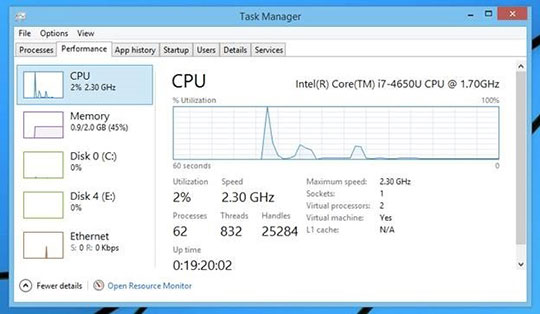
اگر روی سمت چپ پنجره، جایی که نمودارهای کوچک قرار دارند دو بار کلیک کنید، مدیر وظایف به صورت پنجره کوچکتری در میآید که یک سیستم مانیتور کوچک و عالی خواهد بود، و میتوانید آن را در یکی از نمایشگرهای خود قرار دهید تا همه چیز را به طور مداوم زیر نظر داشته باشید.
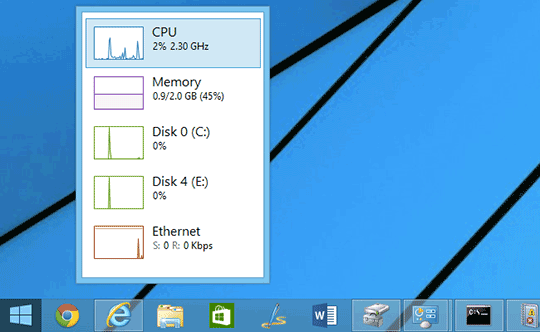
اگر هم در سمت راست پنجره دو بار کلیک کنید، میتوانید نمودار مربوطه را به صورت بزرگتر رصد کنید. در این مورد ما CPU را انتخاب کردیم که نموداری مثل این را نمایش میدهد.
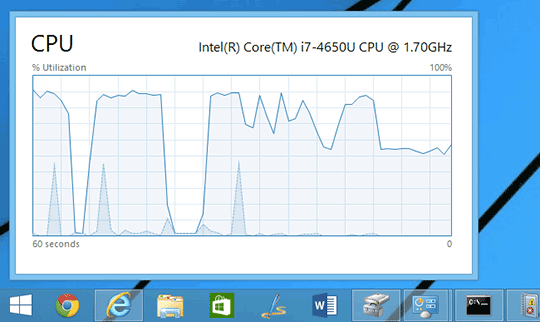
نکته: میتوانید از منوی Option گزینه Always on Top را انتخاب کنید تا همیشه مدیر وظایف در بالای بقیهی پنجرهها قرار بگیرد، که زمانی که از نمای کوچک نمودارها استفاده می کنید، مفید خواهد بود.
App History
برگهی App History یا تاریخچه برنامهها، میزان استفاده برنامهها از منابع را در طول زمان نمایش میدهد، چه الان در حال اجرا باشند یا نه. این در مواقعی که میخواهید دلیل مشکل پیش آمده در زمانی که پشت سیستم نبودید را بیابید، خیلی مفید خواهد بود.
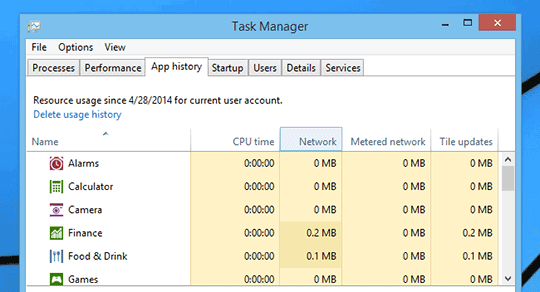
یک مشکل اینجا وجود دارد که به طور پیشفرض App history فقط برنامههای موجود در متروی ویندوز را پشتیبانی میکند، که زیاد منطقی نیست، چون در قدم اول برای اینکه به App History دسترسی داشته باشید باید به محیط کلاسیک دسکتاپ بروید.
خوشبختانه میتوانید این موضوع را تغییر داده و تاریخچهی برنامهها را برای همه برنامه فعال کنید. کافی است از منوی Options، گزینه Show history for all processes را انتخاب کنید.
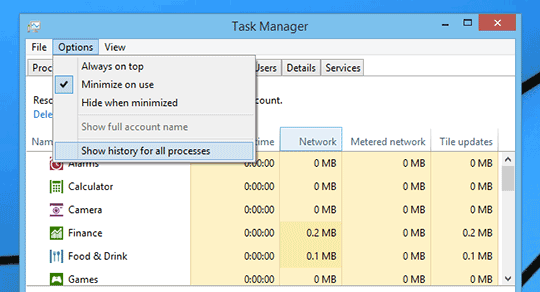
Startup
در مورد اینکه مایکروسافت چگونه مدیریت برنامههای اجرا شده بعد از روشن شدن سیستم را به Task Manager انتقال داده، بسیار نوشته شده است، و اینکه کار کردن با برگه Startup بسیار آسان است. بنابراین امروز فقط به اشاره به این نکته قناعت میکنیم که این برگه برای فهم دلایل کند شدن سرعت بوت سیستم بسیار مهم است، و وقتی که کامپیوتر خود یا فرد دیگری را رصد میکنید، باید حتماً نگاهی به این قسمت بیاندازید.
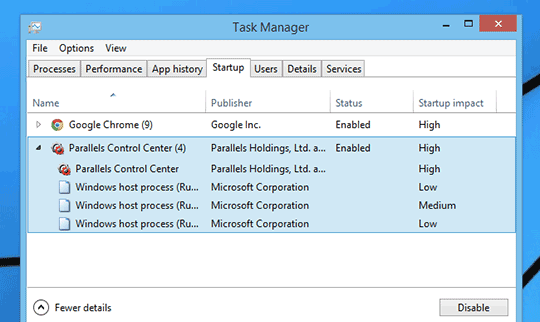
Analyze Wait Chain
این یکی از قابلیتهایی است که اخیراً به Task Manager اضافه شده است و وقتی روی یک فرایند یا پروسه راست کلیک میکنید ظاهر میشود. این گزینه به شما نشان میدهد که چه فرایندهایی منتظر منابعی هستند که توسط فرایندهای دیگر در حال استفادهاند.
این به این معناست که وقتی یک برنامه گیر کرده، میتوانید توسط این گزینه چک کنید که آیا دلیل آن در حال استفاده بودن چیز دیگری است یا نه.
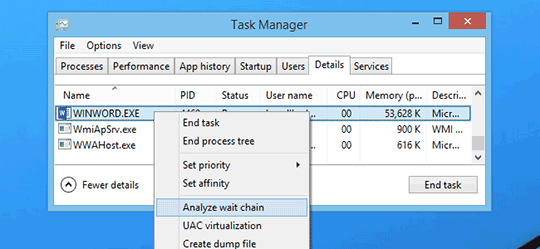
به عنوان مثال، ما صفحاتی را در Word پرینت کردیم و در حین پرینت به این قابلیت مراجعه کردیم تا ببینیم چه اتفاقاتی در جریان است. در این مورد، برنامه ورد در انتظار splwow64.exe بود که پرینت از برنامههای ۳۲ بیتی را انجام میدهد.
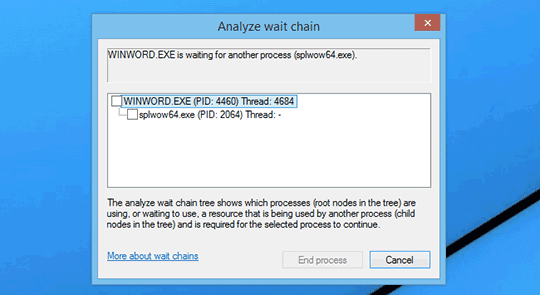
البته در این مورد کار ما هیچ ارزشی نداشت، چون ورد به خوبی نوشته شده و رابط کاربری آن حتی وقتی در انتظار پایان فرایند دیگری است، نشانهای از هنگ کردن بروز نمیدهد.
Resource Monitor
اگر به نظرتان Task Manager برای کنترل عملکرد CPU، حافظه، دیسک، و شبکه کافی نبود، شاید بخواهید دست به دامن Resource Monitor شوید، که بهترین ابزار برای رصد کردن این موارد به صورت مختصر و مفید است.
نمای اولیه، بخشهای مجزایی برای CPU، حافظه، دیسک، و شبکه را با قابلیت مرتب کردن نمایش میدهد که باعث میشود به سرعت بفهمید که چه چیزی در حال استفاده از منابع سیستم است. همچنین میتوانید از برگهها مختلف پنجره برای نگاه عمیقتر به هر کدام از موارد استفاده کنید.
نمودارهای موجود در سمت راست جالب هستند، اما در نمایشگرهای کوچک فقط باعث اشغال صفحه میشوند، بنابراین در صورت نیاز میتوانید با زدن دکمه گرد فلش آنها را پنهان کنید.
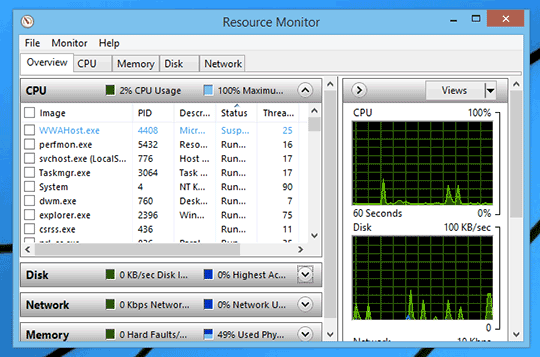
اگر میخواهید چیزی را دقیقتر بررسی کنید باید از چکباکسها در سمت چپ لیست استفاده کنید و یک فرایند را انتخاب کنید، پس از آن همه چیز به میزان استفاده از منابع توسط آن فرایند خاص محدود خواهد شد. مثلاً اگر در حال اجرای یک پروسه سنگین در خط فرمان بودید، با انتخاب cmd.exe فقط منابع مورد استفاده توسط آن پروسه نمایش داده خواهد شد.
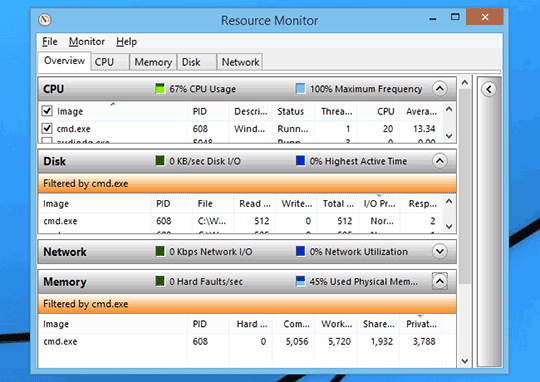
برگه CPU به صورت اختصاصی اطلاعات مربوط به پردازشگر را نمایش میدهد و دارای یک قابلیت بسیار مفید به نام Handle Search است.
زمانی که فایل یا پوشهای قفل شده و پاسخگو نیست، و نمیدانید که دقیقاً چه پروسهای باعث این مشکل شده، میتوانید نام آن فایل در در این قسمت جستجو وارد کنید تا به راحتی آن پروسه را پیدا کنید. میتوانید از همینجا به آن پروسه خاتمه دهید، اما توصیه ما این است که برنامه را به صورت عادی ببندید تا هیچ اطلاعاتی را از دست ندهید.
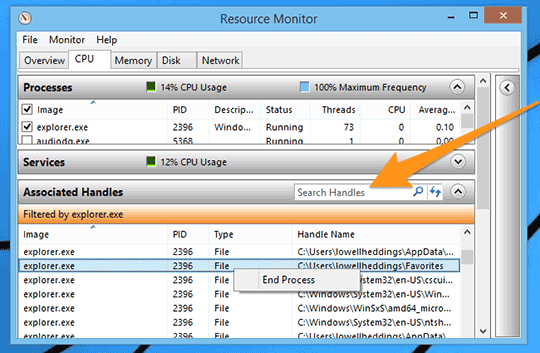
برگه حافظه یک نمای اضافی ارائه میدهد که یک نمودار میلهایست که مصرف حافظه را نمایش میدهد. حتی یک نمودار کوچک هم وجود دارد که میزان حافظه فیزیکی استفاده شده را هم نشان میدهد که میتواند مفید واقع شود.
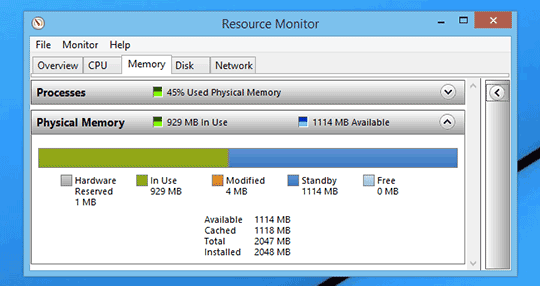
وقتی به نمودار میلهای نگاه میکنید، نکتهای که جلب توجه میکند و حتی ممکن است باعث نگرانی شما بشود این است که ستون حافظه آزاد 0مگابایت را نشان میدهد. البته این چیز خوبی است!
حافظهای که در حال استفاده نباشد، مثل هدر دادن آن است. ویندوز سعی میکند همیشه این رم را به کارهایی مفید اختصاص دهد (تا از بارگزاری ناگهانی حجم زیادی اطلاعات از هارد که به مراتب کندتر است جلوگیری کند). اما ویندوز میتواند به راحتی زمانی که نیاز به حافظه بیشتر وجود دارد، DLLها و پروسههای غیرضروری را حذف کند.
بنابراین در یک حالت ایدهآل وقتی برنامهای را اجرا میکنید که نیاز به عملکرد یک DLL دارد، ممکن است که این عملکرد قبلاً در حافظه آماده به کار وجود داشته باشد و نیازی به بارگزاری آن از روی هارد نباشد.
- Hardware Reserved – این حافظهای است که به درایورهایی خاص و چیزهایی مثل BIOS اختصاص دارد. به طور کلی حافظهایست که برای سختافزار در نظر گرفته شده است.
- In Use – این مهمترین مورد موجود در لیست است، چون میزان مصرف پروسهها، برنامهها و خود ویندوز را نشان میدهد.
- Modified – این مورد صفحاتی از حافظه را نشان میدهد که تغییر یافتهاند و برای اینکه دوباره مورد استفاده قرار بگیرند باید دوباره از هارد بروزرسانی شوند.
- Standby – این قسمت، چیزهایی که به طور معمول مورد استفادهاند را نشان میدهند که در حافظه ذخیره میگردند تا هر بار نیاز به بارگزاری از هارد نداشته باشند، اما موارد با اهمیت کمتر برای اجرای برنامهها حذف میشوند.
- Free – این بخش معمولاً بسیار کوچک است، و ویندوز سعی میکند با الگوریتمهایی درک کند که چه DLLهایی بیشتر مورد استفادهاند تا آنها را به رم انتقال دهد (که آن بخش از حافظه را از Free به Standby تغییر میدهد.)
در یک کلام: اگر نمودار همیشه در طول زمان سبز باشد، احتمالاً باید رم خود را آپگرید کنید یا چیزهای کمتری را در آن واحد اجرا کنید.
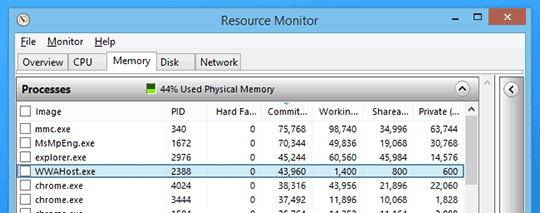
چیزی که نیاز به توضیح بیشتری دارد، اصطلاحات مرتبط با مصرف حافظه است. در طول سالها مردم دچار سرگردانی در مورد نحوه مدیریت حافظه توسط ویندوز شدهاند، بخصوص که این مدیریت در ویندوزهای جدید بسیار بهینهتر شده است. توضیح اصطلاحاتی که در تصویر میبیند را در پایین میآوریم:
- Hard Faults – که Page Faults هم نامیده میشود، به نظر بد میآید، اما درواقع به معنی این است که برنامه تلاش کرده به چیزی در رم دسترسی پیدا کند که قبلا مورد استفاده بوده است. اگر زیاد با Hard Fault مواجه میشوید، باید به فکر آپگرید رم سیستم خود باشید.
- Commit – این ستون مقادری از فضا که برنامه برای فراخوانی فایلها به آن نیاز دارد را لیست میکند. خوب است بدانیم که اپلیکیشنها معمولاً فضای زیادی را حتی در بهترین حالات در این قسمت آشغال میکنند.
- Working Set – این مقدار واقعی از رم است که پروسه در حال استفاده از آن است. ممکن است متوجه شده باشید که این مقدار برای جمع مقادیر Shareable و Private است.
- Shareable – مقداری از حافظه در حال کار است که میتواند با پروسههای دیگر به اشتراک گذاشته شود. همچنین این بخشی است که میتوان در صورت کمبود حافظه از آن صرفنظر کرد.
- Private – مقداری از حافظه است که برنامه در حال استفاده از آن است و قابل اشتراک گذاری با دیگر برنامهها نیست.
برگه Network بسیار مفید است و دارای قابلیتهایی است که به طور معمول برای انجام آنها نیازمند خط فرمان یا نصب برنامههای اضافی هستید: میتوانید لیستی از ارتباطات TCP اخیر را ببینید، و حتی ببینید که چه پروسههایی در سیستم در حال گوش دادن به یک پورت هستند، و اینکه آیا فایروال ویندوز اجازه اتصال کامپیوترهای دیگر را میدهد یا نه.
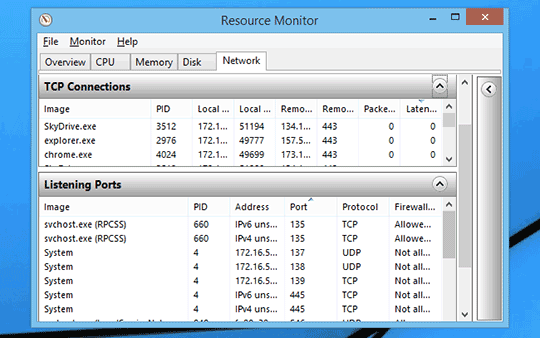
ذخیره کردن تنظیمات متعدد
ممکن است از Resource Monitor در موقعیتهای مختلف و با هدفهای متفاوت استفاده کنید. مثلاً وقتی میخواهید سریعاً ببینید که کدام برنامهها دارای پورت باز هستند، Resource Monitor را باز میکنید و برگه شبکه را انتخاب میکنید و سپس به پنل Listening Ports میروید.
یا ممکن است به چیزی کاملاً متفاوت نیاز داشته باشید، مثلاً جستجوی Handleها، یا دیدن برنامههایی که بیشترین استفاده از هارد را دارند.
یکی از قابلیتهای جالب Resource monitor این است که که میتوانید پنلها را مطابق میل خود تنظیم و سپس به صورت تنظیماتی ذخیره کنید. کافی است از منوی File گزینه Save Settings As را انتخاب کنید.
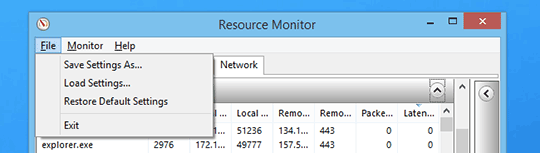
علاوه بر استفاده از گزینه Load Settings از خود Resource Monitor میتوانید میانبری هم به فایل تنظیمات ایجاد کنید. و یا میتوانید از قابلیت Jump Lists استفاده کنید و با کلیک راست روی آیکون، یکی از آیتمهای اخیر را انتخاب کنید.
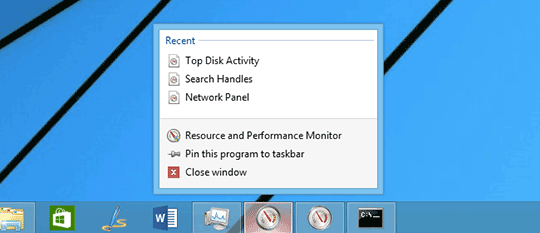
با توجه به اینکه میتوانید چندین پنجره مختلف Resource Monitor را همزمان باز کنید، این قابلیت بسیار مفید خواهد بود.
