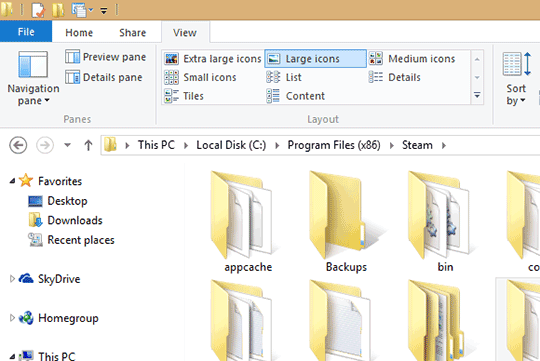
ممکن است برنامه File Explorer جالبترین نرمافزار موجود بر روی دسکتاپ نباشد، اما شما مجبور هستید روزانه با آن سروکار داشتهباشید و برای کپی کردن، باز کردن، جستجو و مشاهده فضای باقیمانده روی هاردتان از آن استفاده کنید.
اما چه تعداد از ما از تمامی قابلیتهای حرفهای این نرمافزار آگاه هستند و از این تنظیمات برای شخصیسازی File Explorer بنا به نیازهایشان استفاده میکنند؟ به نظر میرسد تعداد این دسته افراد کم باشد، پس به ادامه این مقاله و آموزش ترفندهای حرفهای برنامه File Explorer توجه کنید.
منوی View
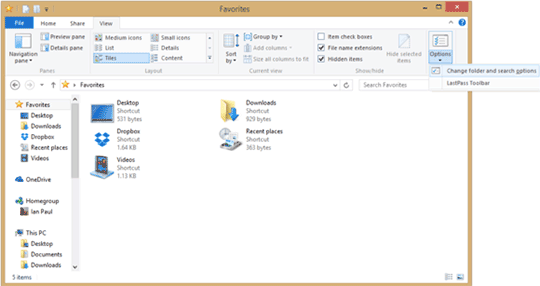
تمامی این دستکاریها برای شخصیسازیهایی در نظر گرفته شدهاند که در منوی View قابل دسترسی هستند. برای انجام این تغییرات به شاخه Options بروید و در پایین منوی بازشده گزینه Change folder and search options را انتخاب کنید.
این عمل باعث باز شدن پنجره دیگری بهنام Folder Options میشود که خود گنجینهای از امکانات برای تغییر وضعیت موردنظر ماست. اکثریت این تنظیمات در شاخههای General و View هستند، البته چندین امکان تغییر تنظیم در زبانه Search هم وجود دارد که میتوان برای بهتر کردن کارآیی جستجوی سیستم از آنها استفاده کرد.
با یک نگاه ساده به بخشهای General و View به راحتی میتوانید تنظیمات مورد نظرتان را پیدا کرده و باب میلتان تغییرشان دهید، اما در زیر سه پیشنهاد برای بهتر کردن تجربه کار با ویندوز شما داریم.
از دست بخش favorites خلاص شوید
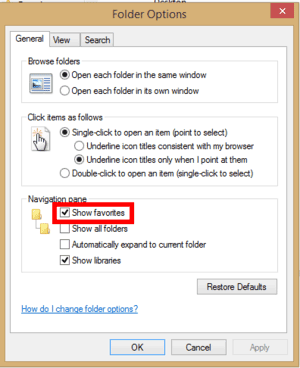
بعضی افراد دوستش دارند و بعضی هم نه، اگر میخواهید از دست منوی favorites که در سمت چپ برنامه File Explorer قرار دارد خلاص شوید از همان مسیری که در بخش قبل به آن اشاره شد به زبانه General بروید، و بعد از آن به بخش Navigation pane وارد شوید و تیک مقابل نوشته favorites را بردارید. بعد از تمام شدن کارتان روی دکمه Apply در پایین پنجره کلیک کنید تا تغییرات ثبت شوند.
بعد از اینکه بخش favorites از این قسمت حذف شد، در ویندوز 8.1 OneDrive جایش را پرخواهد کرد.
اگر از طرفداران Dropbox هستید پس بهتر است بدانید که حذف کردن بخش favorites میتواند لینک Dropbox را هم از قسمت بالایی برنامه حذف کند. و برای دسترسی به Dropbox یا مجبور هستید بر روی نوار وظیفه پیدایش کنید و یا از مسیر زیر اجرایش بکنید:
C: > Users > [USERNAME] > Dropbox
مسیر خود را پیدا کنید
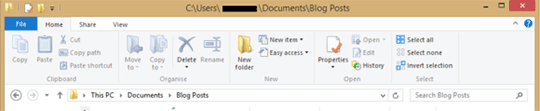
برای بعضیها خیلی مهم است که بدانند دقیقا در چه مسیری از سیستم هستند و از چه مسیری برای رسیدن به فایل موردنظرشان عبور کردهاند. میتوان نوار آدرس را دقیقا به بالای پنجره باز شده انتقال داد. برای اینکار به بخش View و پس از آن به ترتیب به Advanced settings > Files and Folders بروید و تیک جلوی عبارت “Display the pull path in the title bar-OFF” قرار دهید تا از این به بعد نوار آدرس را هم مشاهده کنید. پس از پایان کار دکمه Apply را فراموش نکنید.
یک کلیک به جای دوبار کلیک
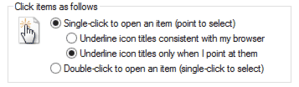
اگر دوست ندارید برای هربار اجرای فایلها و وارد شدن به فولدرها مجبور به دوبار کلیک شوید پس از روش ما برای رسیدن به این هدف استفاده کنید. به قمست General رفته و در بخش “Click items as follows” انتخاب را در دایره “Single-click to open an item ” قرار دهید تا با یکبار کلیک به منظورتان برسید.
اما انتخاب این تنظیم باعث میشود تا هر آیتمی را که نشانگر ماوس رویش قرار میگیرد به صورت خودکار پررنگ شود که خود میتواند آزار دهنده باشد. برای رفع این مشکل از همان قسمت قبلی گزینه “Underline icon titles only when I point at them” را فعال کنید.
در پنجره Folder Options تنظیمات زیادی وجود دارد و شما حتی تنظیمات پیشرفتهتر را هم ندیدهاید. پس به این توصیههای عمومی قانع نشوید و خودتان دست به جستجو بزنید. البته صدمه زیادی نمیتواند در دستکاری تنظیمات این بخش بوجود بیاید، اگر هم زیادی دست به تغییر زدید و خواستید به حالت اول برگردید به سادگی میتوانید بر روی دکمهRestore Defaults کلیک کنید و از اول شروع کنید.
