SSD یا دیسک حالت جامد که امروزه به آن درایو حالت جامد هم میگویند، کمکم جای هارددیسکهای قدیمی را میگیرد چرا که سرعت فوقالعادهای دارد و علیرغم هزینهی بالا و حجم کمتر، یکی از قطعاتی است که در افزایش سرعت کامپیوترها و لپتاپها، به وفور به کار گرفته میشود. پاک کردن کامل فایل از روی هارددیسکهای قدیمی به کمک نرمافزارهای مختلف صورت میگیرد اما در مورد SSDها روشهای قدیمی مفید نیستند و حتی عمر مفید درایو را کاهش میدهند. در ادامهی مطلب با روش حذف ایمن فایلها از این درایوهای سریع و پیشرفته آشنا میشویم.

آشنایی با ساختار SSD و تفاوت آن با هارددیسک
در کارتهای حافظه، درایوهای USB و SSDها از حافظههای NAND استفاده میشود با این تفاوت که متناسب با کاربرد و کارایی ابزار ذخیرهسازی، حافظههایی با کیفیت متفاوت مورد استفاده قرار میگیرد. اما ویژگی مشترک تمام ابزارهایی که از این نوع حافظهها بهره میبرند، عمر محدود یا به عبارت دیگر محدودیت تعداد دفعاتی است که میتوان دادهها را رویشان نوشت. لذا توجه به عمر مفید درایوهای حالت جامد و نیز استفادهی درست از آن بسیار مهم است، خصوصاً که هزینهی بسیار بالایی نیست به هارددیسکها دارند.
یکی از مسائل مهم در استفادهی درست از SSD، آشنایی با نحوهی حذف کامل فایلها از این درایوهای نوظهور است. در مورد هارددیسکها میتوان از نرمافزارهایی مثل Darik’s Boot یا Nuke استفاده کرد و فایلها را به گونهای حذف کرد که قابل ریکاوری نباشند. به این نوع حذف فایل، حذف ایمن یا امنیتی هم گفته میشود چرا که مانع دسترسی دیگران به فایلهای مهم و شخصی میشود.
در هارددیسکها اصول کلی پاکسازی ایمن، دیلیت کردن فایلها و سپس نوشتن فایلی دیگر در همان خانههای حافظه است. در مورد SSD این روش مفید نیست چرا که روش نوشتن و خواندن اطلاعات روی درایو حالت جامد به کلی متفاوت است.
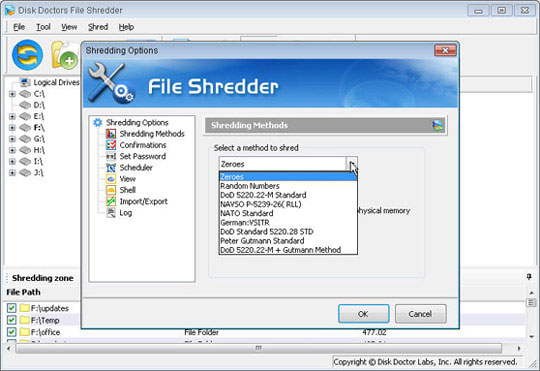
اگر بخواهیم کلی صحبت کنیم، در نگهداری و استفادهی درست از SSD نیازی نیست کار خاصی انجام دهیم. درایوهای حالت جامد امکانات لازم یا به عبارتی روشها و الگوریتمهای لازم جهت بیشینه کردن عمر مفید و حذف کامل فایل را دارند. مهمترین قابلیت این درایوها که در تصویر زیر نمایش داده شده، Wear Levelling یا یکسان کردن فرسایش است که دادهها را طوری روی بلوکهای حافظه مینویسد که همگی در یک حد استفاده شوند و به یک اندازه عمر کنند.
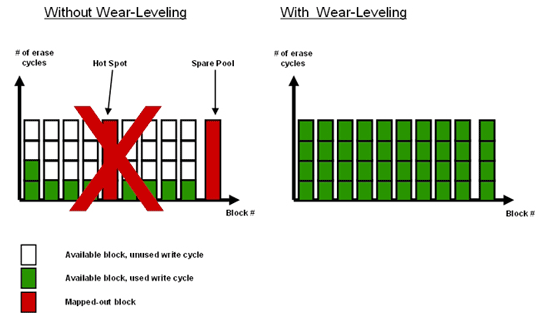
در هارددیسکها فایلها روی بخشهای مختلف دیسک مغناطیسی نوشته میشد و سیستم فایل به اندیسگذاری اطلاعات میپرداخت. دسترسی به فایلها هم از طریق حرکت بازوی مکانیکی انجام میشد. این روش در مورد SSDها کاربرد ندارد.

در SSD هم از سیستم فایل برای دسترسی به دادهها استفاده میشود ولیکن برای یکسان کردن فرسایش، اطلاعات مرتباً سازماندهی میشوند. اینکه کدام فایل در کدام بخش درایو حالت جامد قرار دارد تنها برای درایو حالت جامد معلوم است. به بیان دیگر SSD از موقعیتهایی فیزیکی قابل اندیسگذاری استفاده نمیکند و نرمافزار قادر به بررسی یک موقعیت خاص در حافظه نیست. لذا کامپیوتر شما هنگام کپی شدن یک فایل، نمیداند که دادهها در چه مکانهایی نوشته میشوند.
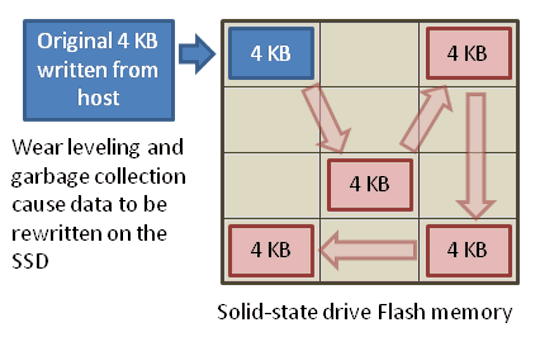
حال تصور کنید که از در یک نرمافزار ابزاری به نام file shredder وجود دارد که میخواهد فایلی را روی مکانی از حافظه که قبلاً فایل شخصی و مهمی نوشته شده بود کپی کند تا در نتیجه فایل قدیمی به کلی حذف شده و غیر قابل بازگشت شود. با توجه به ماهیت درایو حالت جامد که فایلها را در موقعیتهای مختلف مینویسد تا فرسایش خانههای حافظه به صورت یکنواخت اتفاق بیافتد، اساساً نمیتوان چنین کاری انجام داد چرا که اصلاً مشخص نیست فایل جدید در چه مکانی نوشته میشود. نتیجهی نهایی استفاده از چنین روشهایی این است که فایل قدیمی کاملاً حذف نشده و در ضمن عمر مفید دیسک حالت جامد اندکی کاهش یافته است.
اما با توجه به تمام مسائلی که شرح داده شد، فایلها در نهایت کاملاً از بین میروند یا نه؟ پاسخ این است که با استفاده از دستور TRIM در درایوهای SSD، تمام فایلهای دیلیت شده بالاخره به طور کامل از خانههای حافظه حذف میشوند. این دستور خانههای حافظهای که دیگر استفادهای از آنها نمیشود را علامتگذاری میکند تا درایو حالت جامد عمل پاکسازی را شخصاً و به صورت داخلی انجام دهد. از طرفی دادههای مربوط به یک فایل حذف شده، به مرور زمان توسط دادههای جدید جایگزین میشوند و در نهایت اثری از آنها باقی نمیماند.
شایان ذکر است که درایوهای حالت جامد معمولاً فضای کمی به عنوان بافر برای جابجایی فایلها دارند. بافر را نمیتوان به عنوان بخشی از پارتیشنهای درایو مورد استفاده قرار داد. وجود بافر از نظر تکنیکی به این معنی است که حتی پس از حذف ایمن اطلاعات هم آنها روی دیسک باقی میمانند.
روش حذف کامل فایل از دیسک حالت جامد
خوشبختانه بیشتر SSDها را میتوان پاک کرد گرچه اصول کار بیشتر به ریست کردن شبیه است. ATA Secure Erase دستوری برای خالی کردن حافظه و به عبارتی فراموش کردن تمام دادههایی است که روی آن ذخیره شده است. این دستور وضعیت تمام خانههای حافظه که در دسترس است را به حالت پاک شده تبدیل میکند. TRIM هم برای جمعآوری دادههای بیمصرف یا Gorbage Collection از همین روش استفاده میکند.
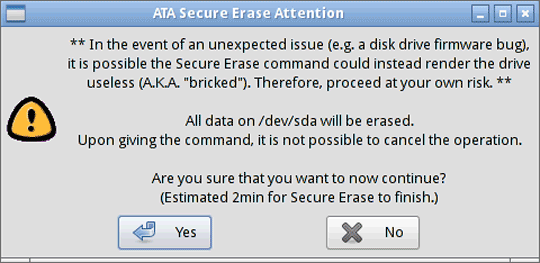
استفاده از این دستور به معنی نوشتن داده روی درایو نیست بلکه درایو حالت جامد با اعمال ولتاژی گذرا و سریع، تمام حافظههای NAND در دسترس را ریست میکند. استفاده از این دستور عمر درایو را به اندازهی یک سیکل پاکسازی کاهش میدهد که در مقایسه با عمر مفید آن کم است ولیکن بهتر است در صورت نیاز برای حل مشکلات استفاده شود.
پاکسازی ایمن با نرمافزارهای تولیدکنندگان
بیشتر تولیدکنندگان SSD، نرمافزاری هم برای درایوهای حالت جامد خود ارایه میکنند که به کمک آن میتوان فرمویر درایو را بروزرسانی کرد. قابلیت Secure Erase هم معمولاً در این نرمافزارها پیشبینی شده است. نرمافزار چند تولیدکنندهی بزرگ SSD را از لینکهای زیر دانلود نمایید:
استفاده از این نرمافزارها اولین راهکار است و همیشه جوابگوی نیاز شما نیست. راهکار دیگر استفاده از قابلیت Secure Erase در منوی بایوس برخی مادربوردهای حرفهای است که بدون نیاز به سیستم عامل و نرمافزارهای دیگر، مستقیماً این کار را برایتان انجام میدهد.
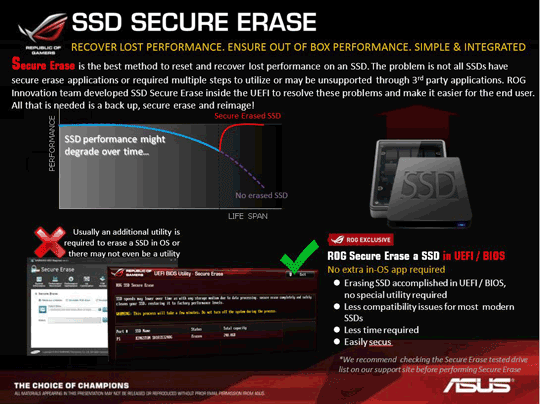
ممکن است دستور ATA Secure Erase توسط سازندهی SSD در نرمافزار مربوطه وجود نداشته باشد. احتمال دوم این است که نتوانید نرمافزار را در محیط ویندوزی که روی SSD نصب کردهاید اجرا کنید. در این صورت از روش بعدی استفاده کنید.
استفاده از Parted Magic
Parted Magic در حال حاضر یکی از توزیعهای لینوکس است و به صورت رایگان نمیتوان از آن استفاده کرد ولیکن امکانات بسیاری برای مدیریت درایوها و پارتیشنها دارد. شاید هنوز هم نسخههای قدیمی و رایگان آن را پیدا کنید.
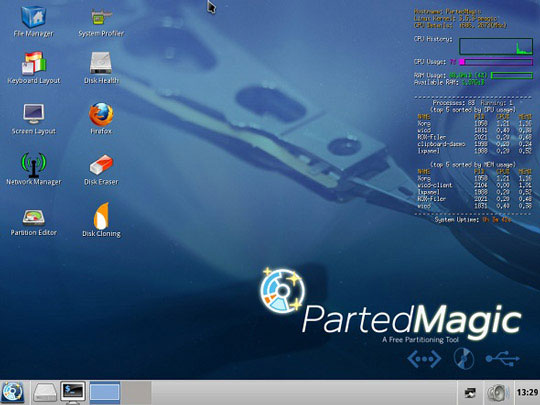
به هر صورت پس از دانلود ایمیج Parted Magic آن را روی سیدی رایت کنید و یا به صورت فلش بوتابل آماده کنید.
مراحل کار به صورت زیر است:
1- Parted Magic را دانلود کرده و سیدی یا فلش USB بوتابل آن را آماده کنید.
2- درایو بوتابل را با انجام تنظیمات لازم در بایوس مادربورد، بوت کنید و در شروع بوت گزینهی Default Settings را انتخاب نمایید.
3- پس از بوت از منوی استارت گزینهی System Tools و سپس Erase Disk را انتخاب کنید.
4- گزینهی Internal:Secure Erase command writes zeroes to entire data area را انتخاب کرده و سپس درایوی که مدنظر است را مشخص کنید.
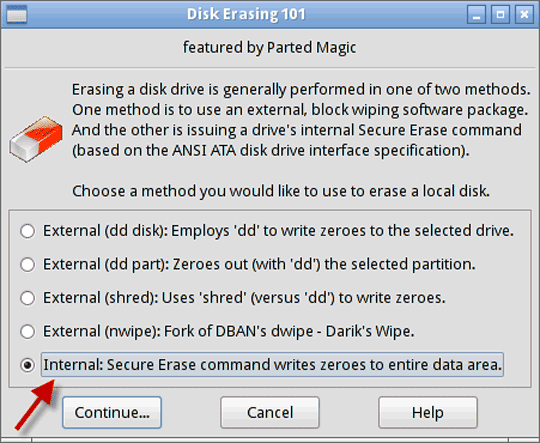
5- اگر پیامی مبنی بر Frozen بودن درایو نمایش داده شده، باید دکمهی Sleep را بزنید و مراحل را مجدداً تکرار کنید تا بالاخره به صفحات بعدی برسید. اگر برای پاکسازی درایو رمز عبور خواسته شد، رمز عبور را به صورت “NULL” باقی بگذارید.
6- در پایان کار قبل از کلیک کردن روی دکمهی Yes همه چیز را چک کنید. چند ثانیه طول میکشد تا پاکسازی تکمیل شود.
نکاتی برای کاربران Mac
در مورد دستگاههای اپل هم میتوان Parted Magic را به راحتی بوت کرد ولیکن ادامهی فرآیند پاکسازی مشکل است. بهترین کار این است که اگر دستگاه شما هنوز هم شامل خدمات پس از فروش میشود، بررسی SSD و برطرف کردن مشکلات را به متخصصین اپل واگذار کنید حتی اگر مشکلات نرمافزاری باشند.
نکتهی دیگر این است که اگر میخواهید OS X را مجدداً روی مک نصب کنید، از گزینهی Shredding برای فرمت کردن استفاده نکنید چرا که عمل پاکسازی ایمن را انجام نمیدهد.
