از زمانی که توسعه ویندوز 10 آغاز شد و یک نسخه رایگان Insider Preview build در اختیار کاربران قرار گرفت، صحبتهای زیادی دربارهی سیاستهای امنیتی،جمعآوری دادهها و تلهمتری آن صورت گرفته است. حتی پس از انتشار نسخهی نهایی سیستم عامل ویندوز 10، بسیاری از مردم همچنان نگران امنیت در این ویندوز هستند. تفکر غالب این است که مایکروسافت در ویندوز 10 اطلاعات شخصی کاربران را جمعآوری میکند که این مسئله بسیار نگران کننده است. مایکروسافت تنها اطلاعاتی را ذخیره میکند که باعث بهبود عملکرد ویندوز 10 و ارائه پیشنهادهای بهتری از سوی آن میشود.
اگر همچنان نگران مسائل امنیتی ویندوز 10 هستید و میخواهید به حداکثر امنیت دست پیدا کنید، این مقاله شما را راهنمایی میکند. در این مقاله، ما لیستی از بهترین تنظیمات امنیتی برای ویندوز 10 فراهم کردهایم که شما را در رسیدن به حداکثر امنیت در یک سیستم عامل یاری خواهد کرد. با انجام این راهنماییهای بسیار سریع و آسان قادر به پیکربندی تنظیمات امنیتی ویندوز 10 خواهید بود.
حالا بدون اتلاف وقت به سراغ تنظیمات امنیتی اولیه ویندوز 10 برای کاربران مبتدی میرویم:
در واقع ویندوز 10 در حین نصب همانند پس از نصب، امکان پیکربندی تنظیمات امنیتی را در اختیار کاربر قرار میدهد. به همین دلیل ما دو بخش مجزا را در نظر گرفتهایم:
بخش اول: پیکربندی تنظیمات امنیتی ویندوز 10 در حین نصب
بخش دوم: پیکربندی تنظیمات امنیتی ویندوز 10 پس از نصب
حالا با جزئیات هر بخش بیشتر آشنا میشویم:
بخش اول: پیکربندی تنظیمات امنیتی ویندوز 10 در حین نصب
اگر قصد دارید ویندوز 10 را نصب کنید، بخش اول برای شما بسیار مفید خواهد بود. اما اگر ویندوز 10 را قبلا نصب کردهاید، میتوانید از این بخش عبور کرده و به سراغ بخش دوم برای پیکربندی تنظیمات امنیتی بروید.
زمانی که نصب ویندوز 10 را آغاز میکنید، بعد از چند دقیقه OOBE (Out-of-Box Experience) ظاهر میشود که اجازه میدهد تغییراتی را در تنظیمات مختلفی از ویندوز 10 انجام دهید.
دو دکمه در این صفحه وجود دارد: Use Express settings و Back. اکثر افراد روی “Use Express settings” کلیک کرده و توجهی به دکمه کوچکی تحت عنوان “Customize settings” در گوشهی سمت راست پایین صفحه نمیکنند. باعث تعجب است که مایکروسافت این گزینه ضروری را در اینجا قرار داده، در حالیکه به نظر میرسد محل مناسب آن کنار دکمه Express settings است.
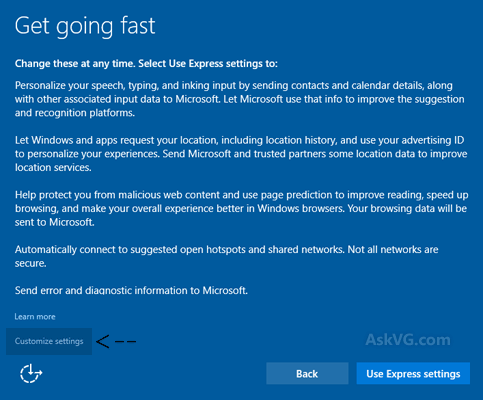
به هر حال به جای کلیک روی دکمه Express settings، روی Customize settings کلیک کنید تا در حین نصب بتوانید تنظیمات امنیتی را تغییر دهید.
پس از کلیک روی Customize settings، با صفحهای مواجه میشوید که میتوانید بر حسب نیاز خود گزینههای امنیتی را فعال یا غیرفعال کنید.
اولین صفحه شامل گزینههای امنیتی مرتبط با Personalization(شخصیسازی) و Location(موقعیت) است. برای رسیدن به حداکثر امنیت تمام گزینهها را در حالت Off قرار دهید.
- Personalize your speech, typing, and inking input by sending contacts and calendar details, along with other associated input data to Microsoft – OFF
- Send typing and inking data to Microsoft to improve the recognition and suggestion platform – OFF
- Let apps use your advertising ID for experiences across apps – OFF
- Let Windows and apps request your location, including location history, and send Microsoft and trusted partners some location data to improve location services – OFF
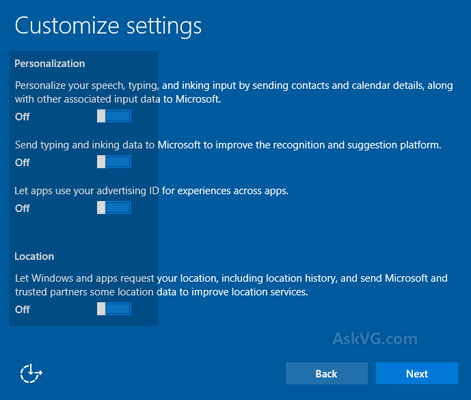
روی دکمه Nextکلیک کنید تا به صفحهای منتقل شوید که در آن میتوانید تنظیمات امنیتی مربوط به وبگردی، اتصالات و گزارش ارور را تغییر دهید. برای حداکثر امنیت، باید اولین مورد را روی On و بقیه را روی Off قرار دهید:
- Use SmartScreen online services to help protect against malicious content and downloads in sites loaded by Windows browsers and Store apps – ON
- Use page prediction to improve reading, speed up browsing, and make your overall experience better in Windows browsers. Your browsing data will be sent to Microsoft – OFF
- Automatically connect to suggested open hotspots. Not all networks are secure – OFF
- Automatically connect to networks shared by your contacts – OFF
- Send error and diagnostic information to Microsoft – OFF
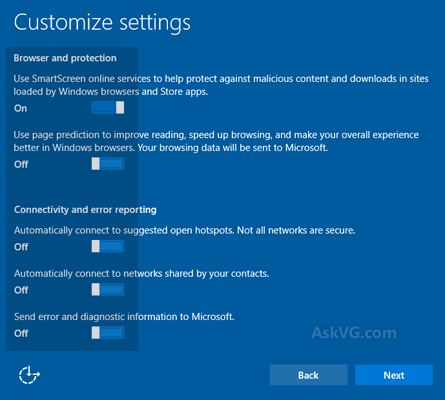
تا اینجا گزینههای امنیتی را بررسی کردیم که در حین نصب ویندوز 10 امکان تغییر آنهای وجود داشت.
بخش دوم: پیکربندی تنظیمات امنیتی ویندوز 10 پس از نصب
اگر ویندوز 10 را نصب کردهاید و بدون تغییر تنظیمات امنیتی در حین نصب گزینه Express settings را انتخاب کردهاید، جای نگرانی نیست.
هنوز هم میتوانید با استفاده از اپ Settings همان تنظیمات و تنظیمات دیگر امنیتی را پیکربندی کنید:
مرحله 1: منوی Start را باز کرده و روی گزینه Settingsکلیک کنید. از این طریق ی اپ Settings باز میشود. به جای این کار میتوانید با استفاده از دکمههای WIN+I اپ Settings را مستقیما باز کنید.
مرحله 2:حالا روی قسمت “Privacy” کلیک کنید. در اینجا میتوانید چندین گزینه متفاوت را برای بهبود امنیت ویندوز 10 تنظیم کنید.
برای راحتی شما، لیستی تهیه کردهایم که نشان میدهد کدام گزینه را باید روی On و کدام را روی Off قرار دهید:
General:
اولین گزینه را فعال کرده و بقیه را غیرفعال کنید:
- Let apps use my advertising ID for experiences across apps (turning this off will reset your ID) – OFF
- Turn on SmartScreen Filter to check web content (URLs) that Windows Store apps use – ON
- Send Microsoft info about how I write to help us improving typing and writing in the future – OFF
- Let websites provide locally relevant content by accessing my language list – OFF
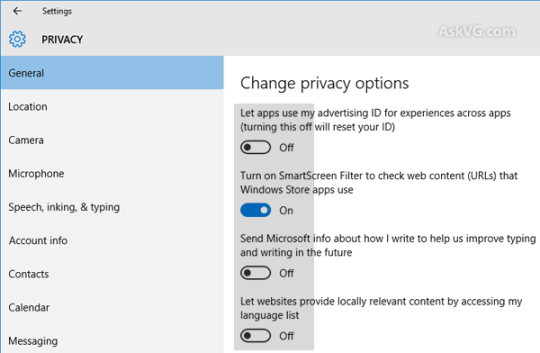
Location:
اگر از هیچ نرمافزاری که به محل استقرار شما نیاز داشته باشد استفاده نمیکنید، گزینهی “Location for this device” را روی OFF قرار دهید. برای این کار کافیست روی دکمه Change کلیک کرده و آن را روی off قرار دهید.
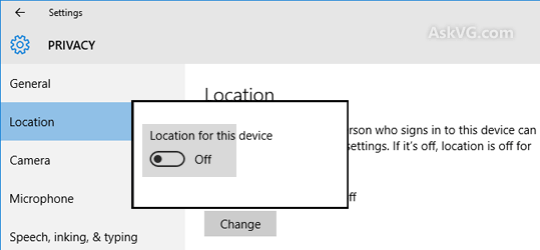
همچنین با کلیک روی دکمه Clear میتوانید سابقه مکانی خود را پاک کنید.
Camera, Microphone, Account info, Contacts, Calendar, Messaging, Radios, Other devices:
در این بخشها برای دستیابی به حداکثر امنیت همه گزینهها را OFF کنید.
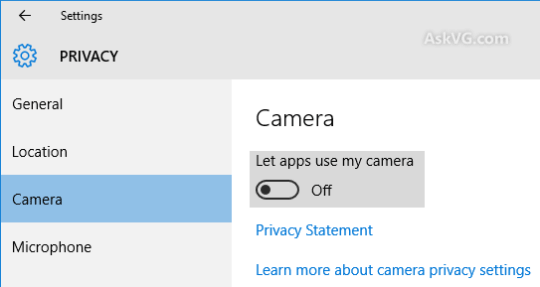
تنها در صورتی که از نرمافزاری استفاده میکنید که به یکی از این گزینهها نیاز دارد (مثل نرمافزارهای مربوط به ایمیل که به اطلاعات تماس یا جزئیات تقویم شما نیاز دارند) گزینه مروبطه را فعال کنید، در غیر این صورت همه گزینهها را غیرفعال کنید.
Speech, inking, & typing:
اگر از Cortona (دستیار شخصی دیجیتال) استفاده نمیکنید، برای غیرفعال کردن این گزینه روی دکمه “Stop getting to know me” کلیک کنید.
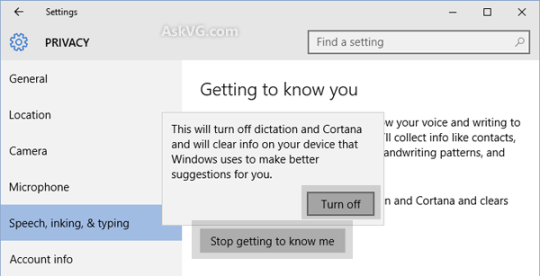
Feedback & diagnostics:
اگر قصد دارید با نظرات خود مایکروسافت را در بهبود ویندوز 10 یاری دهید، میتوانید گزینه “Feedback Frequency” را در حالت Automatically، Always، Once a day یا Once a week قرار دهید. اگر قصد ندارید نظری برای مایکروسافت بفرستید، میتوایند این گزینه را روی Never قرار دهید.
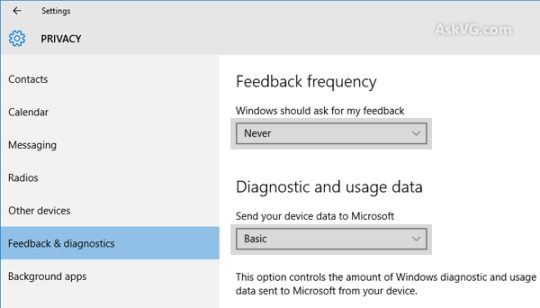
گزینه “Diagnostic and usage data” را روی Basic قرار دهید.
Background apps:
در این قسمت میتوانید تعیین کنید کدام اپلیکیشنها در background اجرا شوند و آپدیت و اطلاعات دریافت کنند یا notification ارسال نمایند.
برای صرفهجویی در انرژی و بالا بردن سطح امنیت همهی اپها را روی Off قرار دهید.
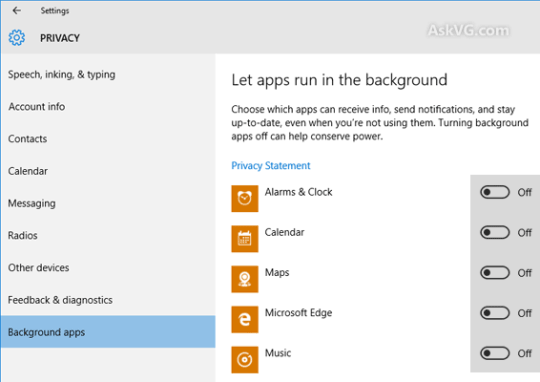
مرحله 3:
حالا به صفحه اصلی Settings بروید و روی بخش “Network & Internet” کلیک کنید. حالا کانکشن اینترنت خود را از نوار Wi-Fi انتخاب کرده و روی لینک Manage Wi-Fi settings کلیک کنید.
حالا دو گزینه ظاهر شده در بخش “Wi-Fi Sense” را Off کنید.
- Connect to suggested open hotspots – OFF
- Connect to suggested open hotspots – OFF
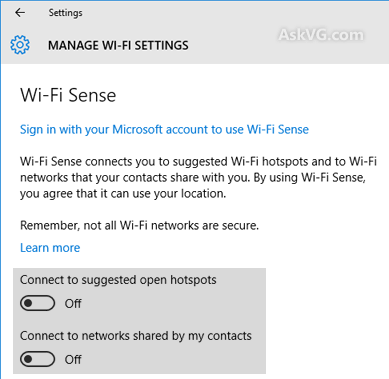
مرحله 4:
دوباره به صفحه اصلی Settings رفته و روی بخش “Update & security” کلیک کنید. حالا در نوار Windows Update، روی لینک “Advanced options” کلیک کنید.
دوباره روی “Choose how updates are delivered” کلیک کنید و گزینه زیر عبارت “Updates from more than one place” را روی Off قرار دهید.
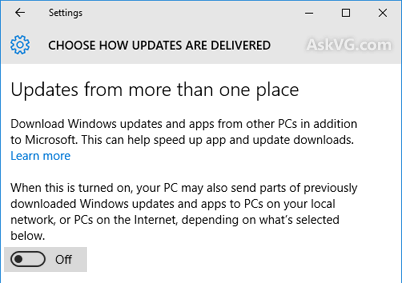
مرحله 5:
شما میتوانید “Windows Error Reporting Service” را روی MANUALقرار دهید تا از ارسال اطلاعات error و تشخیص به مایکروسافت جلوگیری کنید.
همچنین در Services Manager سرویسهای “Diagnostic Tracking Service” و “dmwappushsvc” را روی MANUAL یا DISABLEDقرار دهید تا telemetry و ذخیرهسازی دادهها در ویندوز 10 را متوقف کنید.
پس از اعمال تمام این تنظیمات، دیگر نگرانی از بابت مسائل امنیتی در ویندوز 10 وجود نخواهد داشت.
