برای هر کسی ممکن است اتفاق بیافتد که به اشتباه فایل یا فایلهایی را با فشردن کلیدهای Del+Shift مستقیماً و بدون فرستادن به سطل زباله حذف نماید، یا فایلهای درون سطل زبالهء ویندوز به هر دلیلی حذف شده و فایلی بین آنها وجود داشته که قصد کرده باشد مجدد آن را جایگزین کند. یا از همهء اینها بدتر پارتیشنی از هارد یا یک حافظهء فلش را به اشتباه فرمت کند که در آن فایلهای با ارزشی داشته است. اما در چنین شرایطی اگر در جای فایلهای حذف شده فایلهای جدیدی را هنوز کپی نکردهاید میتوانید با Recover My Files این فایلهای از دست رفته را بازیابی کرده و مجدداً بازگردانید.
در این آموزش قصد داریم چند فایل تصویر با فرمت JPEG را که بر روی یک حافظهء فلش بر اثر فرمت اشتباه حذف شدهاند را با استفاده از برنامهء Recover My Files بازگردانیم تا با نحوهء عملکرد این برنامه و بازیابی فایلها توسط آن آشنا شوید.
گام اول: ابتدا حافظهء فلش به اشتباه فرمت شده را به کامپیوتر متصل میکنیم و سپس برنامهء Recover My Files را نصب کرده و آن را اجرا مینمائیم تا پنجرهء اصلی برنامه در مقابلمان ظاهر شود. اکنون از نوار آیکونهای بالای پنجرهء برنامه بر روی آیکون Start Recovery کلیک کرده یا از منوی Recovery گزینهء Start Recovery را انتخاب نمائید.
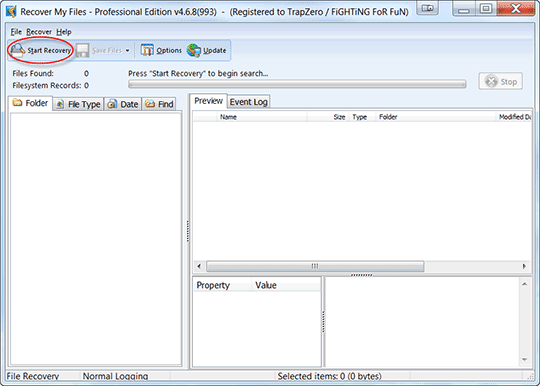
گام دوم: با انتخاب گزینهء Start Recovery پنجرهء دیگری در مقابل شما گشوده میشود که دو گزینهء اصلی را در اختیارتان میگذارد انتخاب گزینهء اول از سمت چپ (Recover Files) شما را قادر میسازد تا فایلهایی را که به اشتباه حذف کردهاید یا به دلایلی مثل خطای سیستم یا یک برنامهء خاص از دست رفتهاند را بازیابی کنید و گزینهء دوم (Recover a Drive) این امکان را فراهم میآورد تا فایلهایی که از روی یک پارتیشن یا حافظه فلش و… بر اثر فرمت اشتباه یا ریاستور کردن سیستم و مسائلی شبیه به این از دست رفتهاند را بازیابی نمائید. نظر به اینکه حافظهء فلشی که در دست داریم فایلهای تصویر موجود بر رویش بر اثر فرمت اشتباه از دست رفته است گزینهء دوم (Recover a Drive) را انتخاب میکنیم و بر روی Next کلیک مینمائیم.
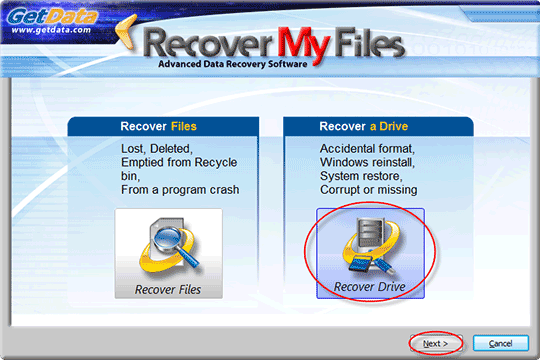
گام سوم: در این مرحله از کار بازیابی درایوی که قصد بازیابی اطلاعات از روی آن را داریم که شامل همان حافظهء فلش مورد نظرمان میشود را با کلیک بر رویش و پر رنگ کردنش انتخاب کرده و بر روی Next کلیک مینمائیم.
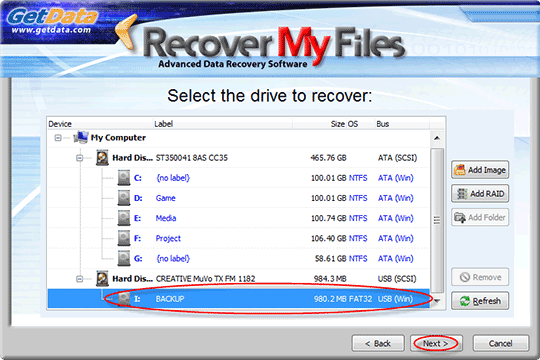
گام چهارم: برنامه دو گزینه را در اختیار ما میگذارد، گزینهء اول (Automatic drive recovery) به بازیابی کلیهء فایلها با کلیهء فرمتهای ممکن از روی حافظهء فلش خواهد پرداخت ولی گزینهء دوم این امکان را میدهد که برنامه را به بازیابی فایلها با فرمت یا فرمتهایی خاص محدود نمائیم. انتخاب یکی از این دو گزینه بر حسب نیاز شما میتواند متغیر باشد ولی در این راهنما گزینهء اول را انتخاب مینمائیم و سپس بر روی دکمهء Start کلیک کرده تا عملیات بازیابی آغاز شود.
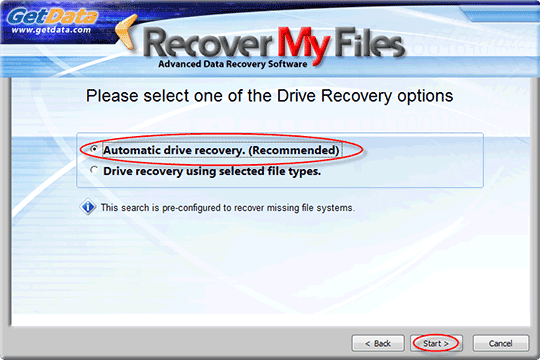
گام پنجم: پس از فشردن دکمهء Start برنامه شروع به اسکن حافظهء فلش میکند تا فایلهای از دست رفته را ابتدا بازیابی کرده و سپس آنها را بازگردانی نماید بسته به حجم حافظه فلش یا پارتیشنی که قصد داریم عملیات بازیابی را رویش اعمال کنیم مدت زمان این عملیات میتواند متفاوت باشد، لذا صبور باشید تا پیغام All searches completed را مشاهده نمائید و سپس بر روی دکمهء ok کلیک کنید.
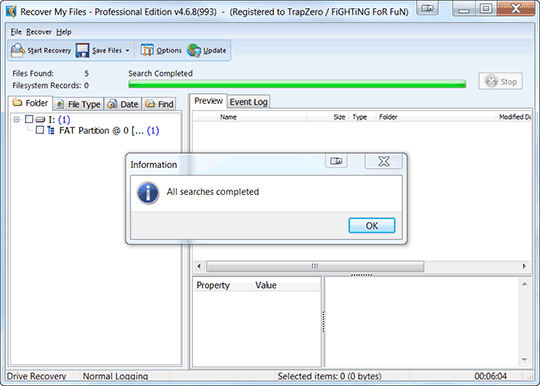
گام ششم: با به اتمام رسیدن عملیات بازیابی به سراغ ستون سمت چپ پنجرهء برنامه میرویم، این ستون دارای چندین تب یا برگه است، در تب Folder پس از کلیک بر روی Lost File Results میتوانیم در قاب سمت راست بالایی پنجرهء برنامه با عنوان Preview لیستی از فایلهای بازیابی شده را مشاهده نمائیم و با کلیک بر روی هر یک از اسامی فایلهای موجود در این لیست پیش نمایشی از آن فایل به همراه اطلاعاتی راجع به آن را در قابهای موجود در زیر این لیست مشاهده نمائیم.
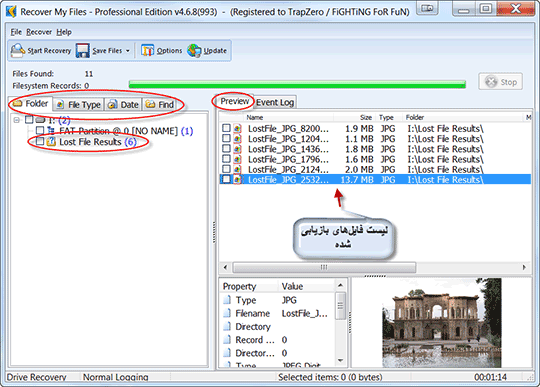
همچنین با استفاده از تب File Type در ستون سمت چپ برنامه میتوانیم لیست فایلهای بازیابی شده را به فرمتی خاص محدود کرده، با استفاده از تب Find میتوانیم در بین لیست فایلهای بازیابی شده جستجو کنیم یا با تب Date لیست فایلهای بازیابی شده را بر اساس تاریخ دستهبندی نمائیم.
گام هفتم: پس از مشاهده فایلهای بازیابی شده در لیست مرتبطش، فایلهای که صحیح بازیابی شدهاند و به آنها نیاز داریم را در این لیست علامت میزنیم و سپس از نوار آیکونهای بالای پنجرهء برنامه به منظور ذخیره کردن این فایلهای بر روی آیکون Save Files کلیک میکنیم و در پنجرهای که باز میشود با استفاده از کلید Browse محل ذخیره شدن این فایلها را مشخص کرده و بر روی دکمهء Ok کلیک میکنیم، بر حسب مجموع حجم فایلها مدتی منتظر میشویم تا فایلهای بازیابی شده ذخیره شوند.
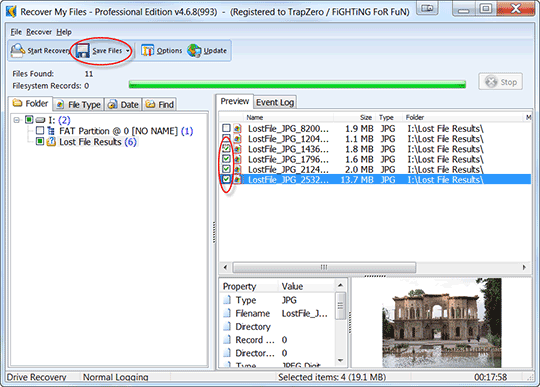
اکنون میتوانیم به فایلهایی که بر اثر فرمت اشتباهی حافظهء فلشمان از دست داده بودیم مجدد در محل ذخیرهسازی که تعیین کردیم دسترسی داشته باشیم
