
چگونه بوسیله Advanced Sharing فولدرها و درایوها را به اشتراک بگذاریم؟
پاسخ این سوال را از طریقِ ویندوزِ 8.x و اشتراکگذاریِ یک فایل در یکی از کامپیوترهایِ شبکهمان، بیان خواهیم کرد.
همانطور که میبینید در ابتدای کار پنجره Advanced Sharing خالی است.
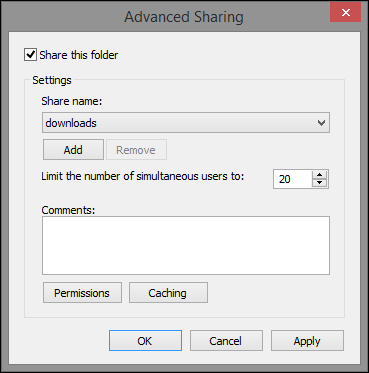
برای آن که فولدرِ انتخاب شده را به اشتراک بگذارید، جعبه مربوط به نوشته Share this folder را پر کنید. اگر از اینجا جلوتر نروید و گزینه OK را بزنید، در این صورت فولدرِ انتخاب شده، درون شبکه برای همه به اشتراک گذاشته میشود. به هر حال نکته در Advanced Sharing این است که میتوانید جزئیات را تغییر دهید و به شکلِ مطلوب درآورید.
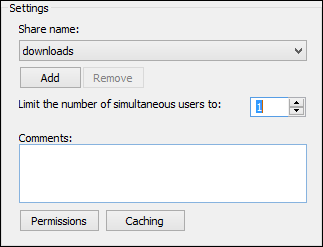
بوسیله تغییرِ مقدارِ پیشفرض (20) به عددی که وابسته به الویت شما است، میتوان تعداد دسترسی کاربران را به صورتِ همزمان محدود کرد.اگر قصد دارید که فقط یک کاربر در یک زمان به فایل اشتراکی دسترسی داشته باشد، در اینصورت Limit the number of simultaneous users to را در مقدارِ 1 قرار دهید.
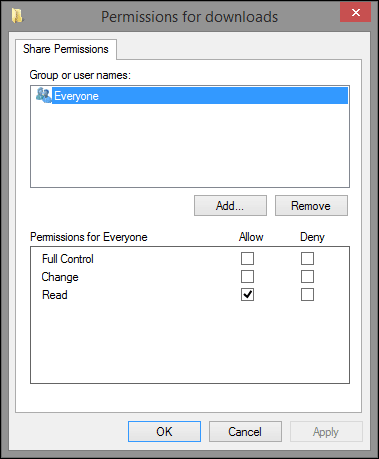
سپس میتوانید دسترسی داده شده به فولدرها و کسانی که به آن دسترسی دارند را ویرایش کنید. به منظورِ ویرایش این دسترسی ها، دکمه Permissions را بزنید. این کار پنجره دسترسیهای مربوط به فولدرهای به اشتراک گذاشته شده را باز میکند.
در اینجا دو قسمتِ زیر را داریم:
- Group or user names
این قسمت تمامِ حسابهای کاربری و گروههایی که فولدر برایشان به اشتراک گذاشته شده است را لیست میکند. به صورت پیشفرض، وقتی یک فولدر را به اشتراک میگذارید، گروه کاربریِ Everyone تنها گروهی است که دسترسیها را دریافت میکند. با انتخابِ این گروه و زدنِ Remove میتوان اجازه دسترسی که به همه داده شده است را پاک کنید.
- Permissions for the selected user account or group
وقتی در قسمتِ اول، گروه کاربری یا حساب کاربری را انتخاب میکنید، قسمت دوم در پنجره Permissions آپدیت میشود تا دسترسیهای دریافتی را نشان دهد. در حالتِ پیشفرض، یک فولدر با دسترسیهای Read به اشتراک گذاشته میشود. شما همچنین وقتی میخواهید چیزی را به اشتراک بگذارید، برای تعیین دسترسیها میتوانید از حالتهای Allow(دادن اجازه برای دسترسی) یا Deny (عدم اجازه و قطع دسترسی) استفاده کنید، بدین منظور تنها جعبههای مربوط را پر کنید.
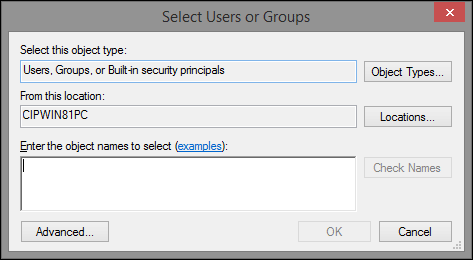
اگر در موردِ دسترسیها به نوسازی احتیاج دارید، به بخشِ اولِ آموزش (1از2) برگردید.
فرض کنیم که میخواهید فولدرِ انتخاب شده را بوسیله گروه کاربری یا حساب کاربری دیگر به اشتراک بگذارید. برای اضافه کردن این امکان، دکمه Add را بزنید. پنجره Select Users or Groups باز میشود. اینجا نامِ گروه کاربری یا حسابِ کاربری که میخواهید بوسیله آن فایل را به اشتراک بگذارید، تایپ کنید. به هر حال بهتر است که با زدنِ Advanced و کار با موس یا صفحه لمسی کارِ خود را راحتتر کنید.
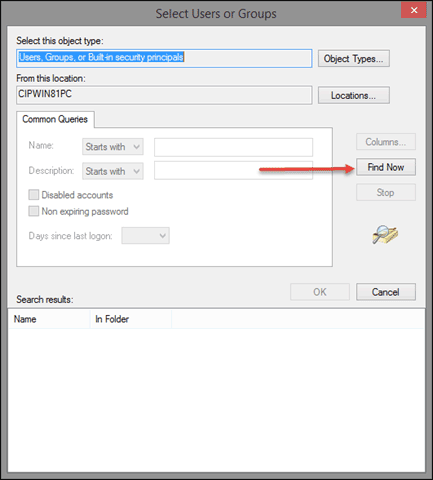
برای آن که تمامیِ گروهها و حسابهای کاربری که روی کامپیوتر یا تجهیزاتتان هستند در ویندوز به نمایش درآیند، Find Now را بزنید.
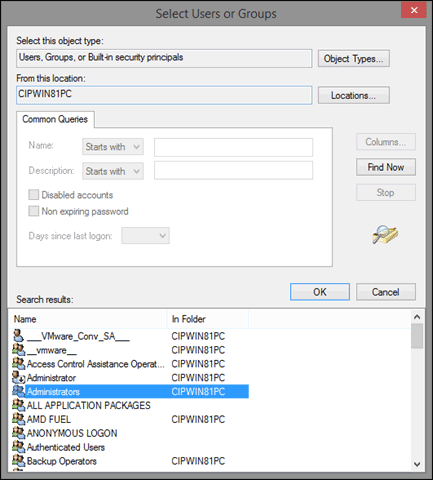
در زیر یک لیستِ بلند از گروهها و حسابهای کاربری را میتوانید ببینید. حساب یا گروه کاربری که میخواهید با آن اشتراکگذاری کنید را انتخاب و OK را بزنید.
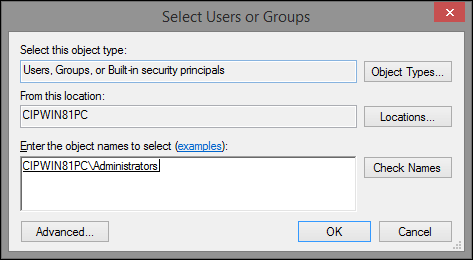
حالا گروه یا حساب کاربریِ انتخاب شده در پنجره Select Users or Groups به نمایش درمیآید. OK را بزنید.
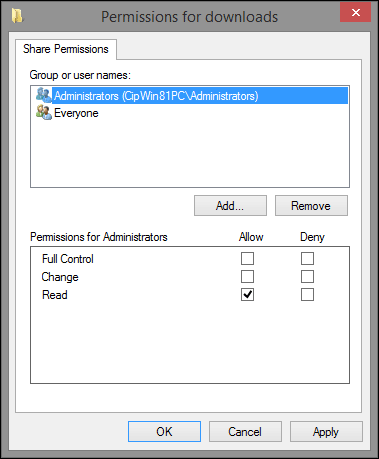
در ادامه کار با این پنجره، برای حسابهای گروهی یا کاربری دسترسیهای مطلوب را اضافه کنید و بعد گزینه OK را بزنید.
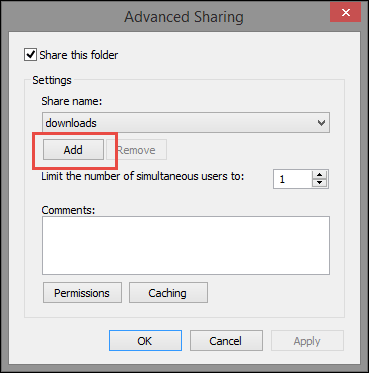
در پنجره Advanced Sharing، گزینه OK را که زدید، در نتیجه فولدرِ مورد نظر به همراهِ حسابهای کاربری و گروهی، و دسترسیهایی که تعیین کردید به اشتراک گذاشته میشود.
چگونه نامِ اشتراکِ یک فولدرِ اشتراکی را تغییر دهید
در پنجره Advanced Sharing، همچنین میتوانید نامِ پیشفرضی که برای منبعِ اشتراکگذاری انتخاب شده را تغییر دهید و هر تعدادی که میخواهید از این نام های اشتراک را اضافه کنید. همچنین میتوانید بعد از اضافه کردنِ حداقل یک نامِ اشتراکیِ جدید، نام ابتدایی را حذف کنید.
در ذهن داشته باشید که این نامهای اشتراکی، اسامیِ حقیقیِ و ابتداییِ منابع را که روی کامپیوترِ ویندوز یا تجهیزات قرار دارند را تغییر نمیدهد. آن نام به همان صورتِ قبل باقی میماند. نامِ اشتراک، تنها ناماصلیِ منابع اشتراکی را روی شبکه از نظر پنهان میکند.
برای اضافه کردنِ نامِ اشتراکی، گزینه Add را بزنید.
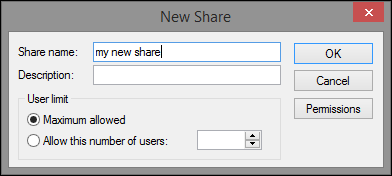
پنجره New Share باز شده است. در اینجا نامِ اشتراکیِ جدید را وارد کنید و OK را بزنید. پیش از این که اینکار را انجام دهید، میتوانید تعدادِ کاربرانی که اجازههای مربوط به دیدنِ نامهای اشتراکیِ مختلف را دارند، تغییر دهید.
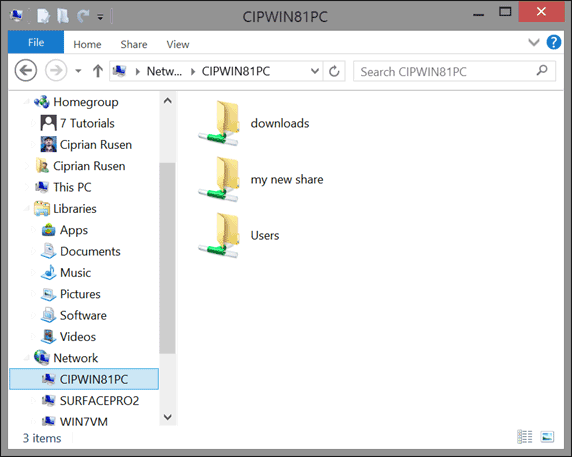
اگر به پنجره Advanced Sharing برگردید، نامهای اشتراکیِ جدید که اضافه شدهاند را میتوانید ببینید.
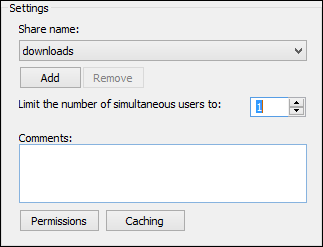
با استفاده از همین روش میتوانید نامهای اشتراکی بیشتری را هم اضافه کنید. وقتی کارتان تمام شد، OK را بزنید و به این ترتیب منابع اطلاعاتی بواسطه تمامِ نامهایی که به آن داده شده است اشتراکگذاری میشود.
اگر میخواهید یک نامِ اشتراکی را حذف کنید، از قسمتِ پایینِ لیستِ Share name نامِ مورد نظر را انتخاب کنید و سپس گزینه Remove را بزنید. حواستان باشد که برای اعمالِ تغییرات OK کردن را از یاد نبرید.
برای آنکه تصویرِ درستی در ذهنتان تشکیل شود، به عکس زیر نگاه کنید. در اینجا میبینید که فولدرِ ما یعنی Downloads از قسمت Network در File Explorer با نامهای downloads و my new share به اشتراک گذاشته شده است.
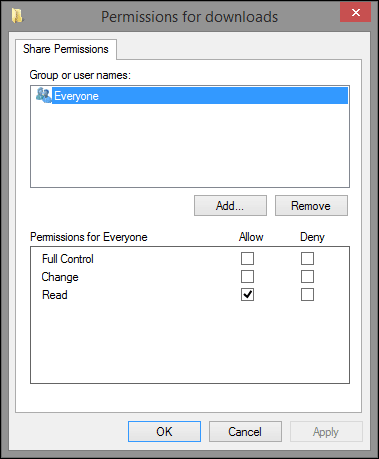
باز کردن هر کدام از اینها، فایلها و فولدرهای زیرمجموعه را از محلهای فیزیکی آن به نمایش میگذارد.
چگونه از طریق Advanced Sharing با HomeGroup اشتراکگذاری کنید
وقتی از Advanced Sharing استفاده کنید، اشتراکگذاری با Homegroup کاملا امکانپذیر خواهد بود. دستورالعملی که به تازگی گفته شد را دنبال کنید، گروهِ HomeUsers را انتخاب و دسترسیهایی که خواستار آن هستید را تعیین کنید.
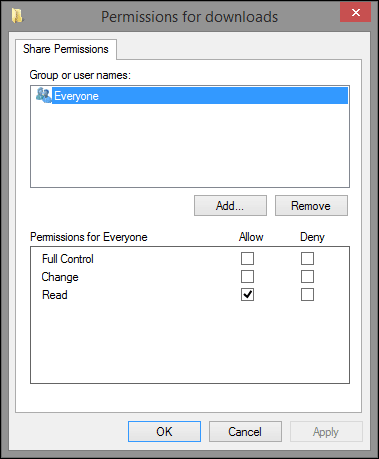
هر منبعی که با گروهِ HomeUsers اشتراکگذاری میکند، از هر کامپیوتری که جزئی از Homegroup میباشد، قابل دسترسی است.
اشتراکگذاری با سیستمعاملهای غیر از مایکروسافت (مثل ویندوز)
وقتی یک فولدر را از طریقِ Advanced Sharing به اشتراک میگذارید، ویندوز منابع اطلاعاتی را به صورت پیشفرض با گروه Everyone (دسترسی برای همه) به اشتراک میگذارد. این قضیه برای اشتراکگذاری با کامپیوترها و تجهیزاتی که ویندوز ندارند، عالی است.
پس اگر در همچین شرایطی هستید، در استفاده از این روشِ اشتراکگذاری، کار بیهوده و اضافه انجام ندهید و فقط دسترسیهای تعیین شده را به Everyone تغییر دهید.
چگونه اشتراک گذاریِ یک فولدر یا درایو را متوقف کنیم
اگر میخواهید اشتراکگذاری در شبکه را متوقف کنید، از دستورالعملِ اشتراکگذاری که پیش از این گفته شده بود، استفاده کنید. سپس در پنجره Advanced Sharing، جعبههایی که نوشته Share this folder را خالی کنید و OK را بزنید.
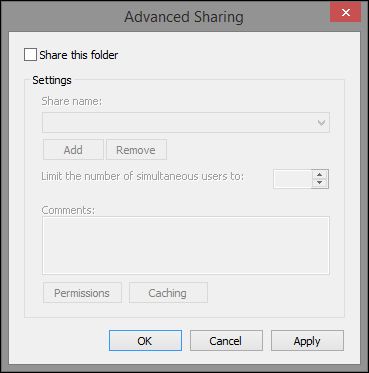
حالا فولدر یا درایو موردنظر از دسترس و اشتراک شبکه خارج خواهد شد.
چگونه دسترسی یک کاربر یا گروهِ بخصوص را قطع کنید
اگر قصد اشتراکِ یک فولدر یا یک درایو را با بعضی کاربران و گروههای خاص دارید و نمیخواهید دیگران به منابع دسترسی داشته باشند، باید بدانید که انجام این کار از طریقِ Advanced Sharing قابل اجراست. روشِ اشتراکگذاری که پیش از این گفته شده بود را دنبال کنید و گروه یا حسابِ کاربری که میخواهید دسترسی آنها قطع شود را اضافه کنید.
سپس، در پنجره دسترسیها، کاربر یا گروه مورد نظر را انتخاب کنید، در ستونِ Deny، جعبه مربوط به بالاترین سطحِ دسترسی که میخواهید بسته شود را پر کنید. اگر میخواهید به طور کامل دسترسی را قطع کنید، جعبه Deny مربوط به Full Control را پر کنید.
در عکس زیر مثال این مورد را میتوانید ببینید.
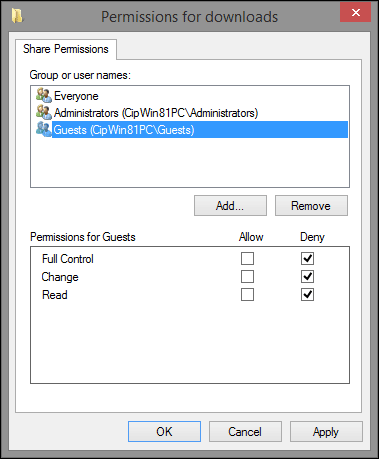
در آخر برای اعمالِ تنظیماتِ پنجره Permissions و Advanced Sharing گزینه OK را بزنید.
