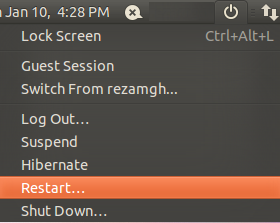اگر در زمرهء آن افرادی هستید که مدتهاست تمایل دارید سیستمعامل لینوکس را تجربه کنید و کار کردن با آن را بیاموزید ولی از طرفی به هر دلیلی نمیخواهید از محیط ویندوز جدا شوید یا دردسرهای نصب دو سیستمعامل در کنار یکدیگر و ایجاد یک بوت دوگانه را متحمل شوید راه حل بهتر و سادهتری نیز وجود دارد، استفاده از ابزاری با عنوان VMware Player و نصب لینوکس به صورت مجازی در محیط ویندوز. کار اصلی این برنامه بدین صورت است که یک کامپیوتر یا به اصطلاح خودش یک ماشین مجازی را درون ویندوز شبیه سازی میکند و بر روی این کامپیوتر مجازی سیستمعامل دلخواه شما مثلاً لینوکس را نصب کرده و اجازه میدهد با این سیستمعامل مثل یک سیستمعامل واقعی رفتار کرده و بر رویش برنامههای دلخواه را نصب کنید و با آنها کار کنید بدون اینکه محیط ویندوز را ترک نمائید.
شروع به کار و نصب VMware Player
همانطوری که حتماً میدانید لینوکس یک سیستمعامل کدباز است و از این رو افراد مستقل و شرکتهای بسیاری در توسعهء آن دخیل هستند و همین امر سبب شده توزیعهای گوناگونی از لینوکس تا به امروز ارائه گردد که هر کدام امکاناتی ویژه را عرضه و اهداف خاصی را دنبال میکنند. در این آموزش به نحوهء نصب لینوکس توزیع اوبونتو (Ubuntu) میپردازیم که یکی از بهترین توزیعهای لینوکس برای افرادی است که تازه قصد کار با این سیستمعامل را پیدا کردهاند. لذا علاوه بر VMware Player به یک ایمیج با فرمت ISO از توزیع آخر اوبونتو یا سیدی یا دیویدی این سیستمعامل نیز نیاز دارید.
+نصب VMware Player
- نصب VMware Player بسیار ساده است فایل نصاب آن را اجرا نمائید تا عملیات نصب با باز شدن پنجرهای مطابق تصویر، پیش روی شما شروع شود و در اولین گام بر روی Next کلیک نمائید.
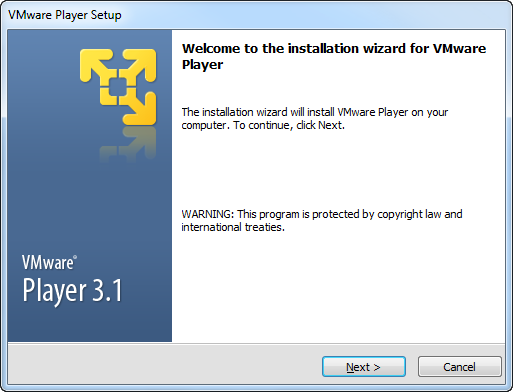
- در این پنجره محل نصب پیشفرض VMware Player را مشاهده مینمائید و میتوانید با کلیک بر روی دکمهء Change آن را تغییر بدهید، پس از انجام تنظیمات دلخواه بر روی Next کلیک کنید.
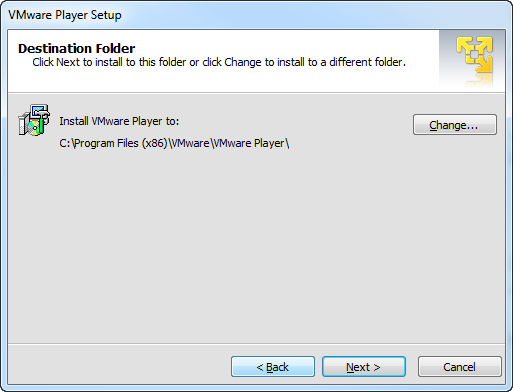
- در این پنجره برنامه سئوال میکند آیا در هر بار بالا آمدن ویندوز اجازه دارد ارائه شدن نسخهء جدیدتر VMware Player را از طریق اینترنت کنترل کند و شما را مطلع سازد یا خیر، این گزینه را به دلخواه تیک بزنید و بر روی Next کلیک کنید.
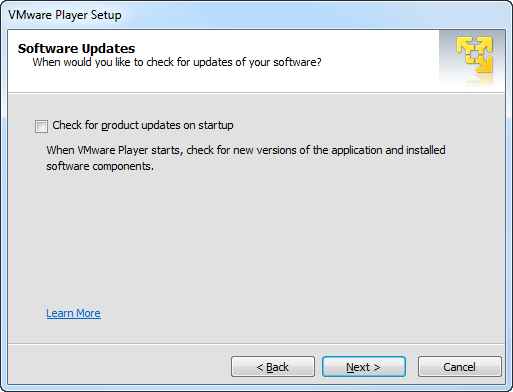
- در پنجرهء بعدی VMware Player از شما سئوال میکند آیا تمایل دارید برنامه اطلاعاتی از فعالیتهای شما و عملکردش را استخراج و از طریق اینترنت برای کمپانی تولید کنندهاش بفرستد تا از این اطلاعات به منظور بهینه سازی نسخههای بعدی این برنامه استفاده شود. این گزینه را به دلخواه علامت بزنید و سپس بر روی Next کلیک کنید (تصویر زیر) و در پنجرهء بعدی نیز یکبار دیگر بر روی Next کلیک نمائید و در پنجرهء بعدیش بر روی دکمهء Continue کلیک کنید.
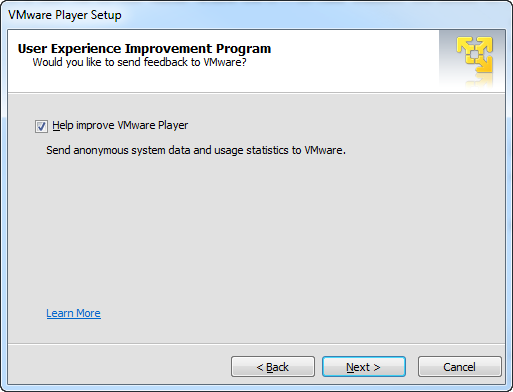
- پس از چند لحظه عملیات نصب به اتمام میرسد و برنامه از شما میخواهد تا کامپیوتر خود را با کلیک بر روی دکمهء Restart Now ریاستارت نمائید.
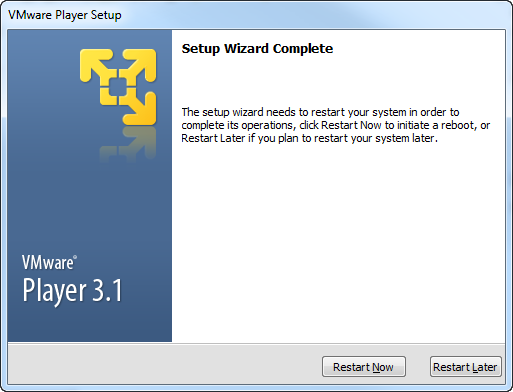
ساخت یک ماشین مجازی و نصب لینوکس توزیع اوبونتو (Ubuntu)
با به اتمام رسیدن نصب VMware Player و ریاستارت مجدد سیستم حالا میتوانید آن را برای اولین بار اجرا کنید و پس از اولین اجرا برنامه از شما میخواهد تا با قوانین استفاده از آن موافقت کنید بنابراین گزینهء Yes را انتخاب و دکمهء Ok را کلیک کنید،
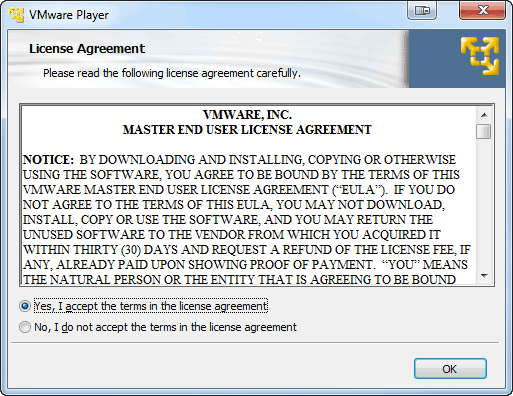
تا پنجرهء VMware Player برای اولین بار در مقابل شما حاضر شود.
حالا وقت آن رسیده است تا با استفاده از VMware Player یک کامپیوتر یا ماشین مجازی بسازیم و سپس توزیع لینوکس اوبونتو را به عنوان سیستمعامل این کامپیوتر مجازی بر رویش نصب کنیم:
- درون پنجرهء VMware Player در قاب سمت راست بر روی اولین گزینه کلیک نمائید تا پنجرهء جدیدی باز شود.
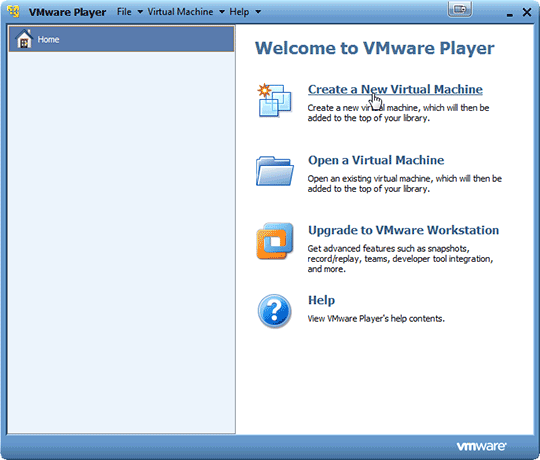
- در این پنجره جدید اگر قصد دارید اوبونتو را از روی سیدی یا دیویدی آن بر روی ماشین مجازی نصب نمائید گزینهء اول، اگر قصد دارید آن را از روی فایل ایمیج ISOی موجود بر روی هاردتان نصب کنید گزینهء دوم و محل استقرار فایل را با کلید Browse معین نموده و اگر فعلاً قصد نصب سیستمعامل را ندارید گزینهء سوم را انتخاب نمائید و در آخر بر روی کلید Next کلیک کنید.

- در این پنجره ابتدا نام کامل خود را وارد کرده و سپس یک نامکاربری و کلمهء عبور برای ماشین مجازیتان تعریف نمائید، بعداً برای ورود به سیستم عامل ماشین مجازی خود از همین نامکاربری و کلمهء عبور استفاده خواهید نمود سپس بر روی دکمهء Next کلیک کنید.
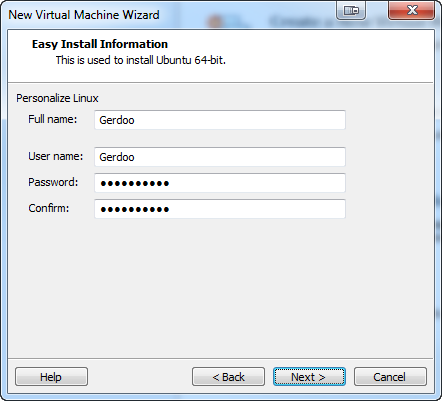
- در این پنجره ابتدا یک نام برای کامپیوتر مجازی خود انتخاب نمائید و سپس محل استقرار آن بر روی هارد دیسکتان را با استفاده از دکمهء Browse انتخاب کنید. بهتر است جایی را انتخاب کنید که حداقل 20 گیگابایت فضای خالی داشته باشد و بر روی دکمهء Next کلیک کنید.
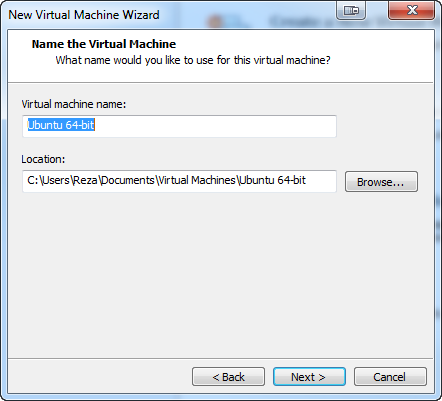
- در این پنجره میزان فضای هارد دیسک اختصاص یافته به ماشین مجازی خود را معین کرده و بر روی Next کلیک کنید.
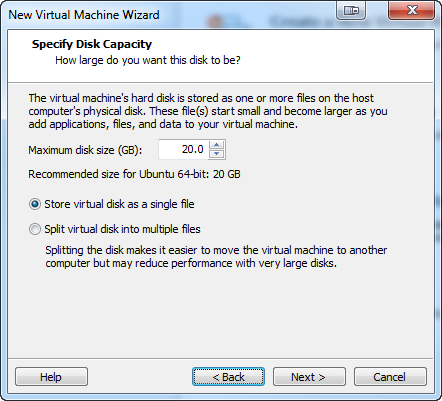
- کار تنظیمات ساخت ماشین مجازی ما به اتمام رسیده است، در این پنجره میتوانید تنظیمات مرتبط به آن و همینطور منابع سخت افزاری تخصیص یافته به آن را یکبار دیگر مرور کرده و در صورت نیاز این منابع را با استفاده از کلید Customize Hardware سفارشی نمائید و در آخر اگر همه چیز درست بود بر روی دکمهء Finish کلیک کنید.
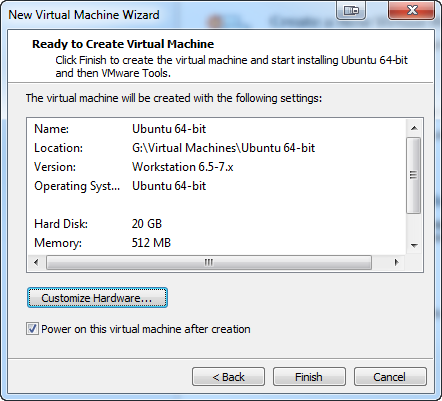
- نصب لینوکس توزیع اوبونتو بر روی ماشین مجازیمان در این لحظه شروع میشود و روی یک کامپیوتر با سختافزار متوسط این عملیات ممکن است حدود 30 دقیقه یا اندکی بیشتر طول بکشد.
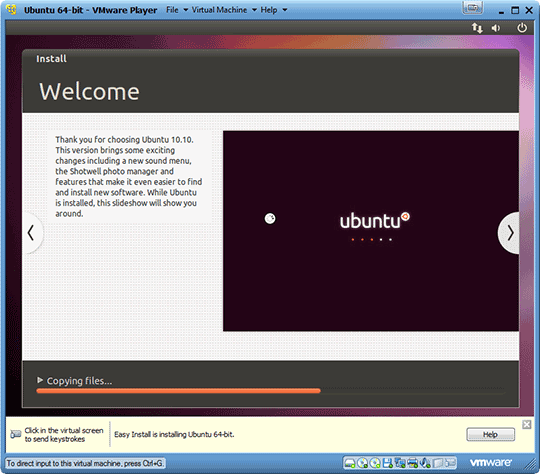
- در شروع عملیات نصب ممکن است با پنجرهای مطابق تصویر مواجه شوید که از شما سئوال میکند آیا تمایل دارید ابزارهای VMware برای لینوکس (VMware tools for linux) را دانلود نمائید یا خیر.
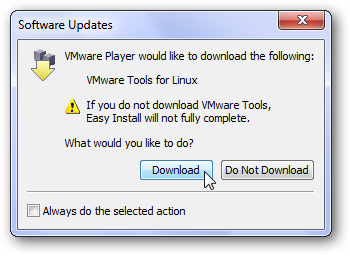
- کلیک بر روی دکمهء دانلود مجموعهای از ابزارها را از سایت VMware دانلود میکند که سبب سازگاری و ارتقاء گرافیکی و بهبود در اتصال به شبکه در سیستمعامل مهمان، همچنین سوئیچ کردن آسانتر ماوس و کیبرد و تبادل فایل راحتتر بین دو سیستمعامل میهمان و میزبان میگردند. برای دانلود این مجموعه به اینترنت نیاز دارید و پس از دانلود آن میبایستی به نصبش بپردازید که نحوهء نصب آن را پس از اتمام مراحل ساخت ماشین مجازی و نصب سیستمعامل بر روی آن توضیح دادهایم. البته اگر از دانلود این مجموعه و نصبش هم صرفنظر نمائید بازهم ماشینمجازی و سیستمعامل مهمان قابل استفاده خواهند بود ولی نصب این ابزار کار با آنها را ساده تر مینماید.
- پس از گذشت حدود نیمساعت یا کمی بیشتر نصب اوبونتو به پایان میرسد و و صفحهء لاگین آن در مقابل شما ظاهر میشود و میتوانید با نامکاربری و پسوردی که حین ساخت ماشین مجازی تعریف نمودید به آن وارد شوید.
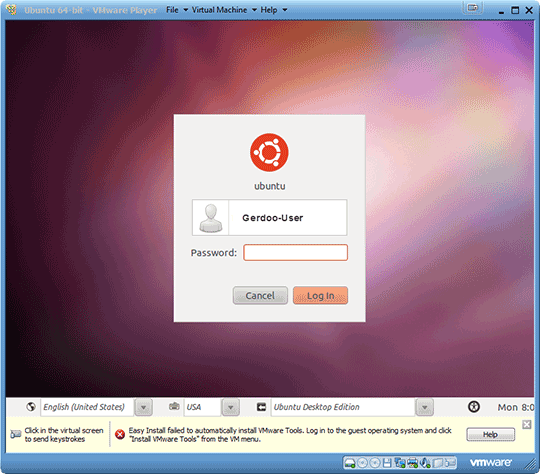
- با وارد کردن نام کاربری و پسورد پس از چند لحظه دسکتاپ اوبونتو در مقابل شما ظاهر میشود و شما میتوانید به تجربهء محیط لینوکس و همهء امکانات آن به سادگی از درون ویندوز بپردازید.
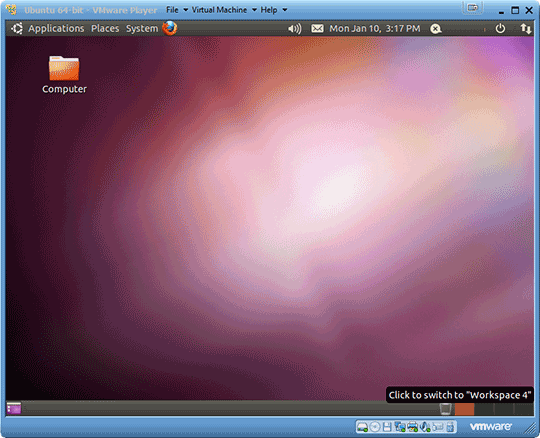
نصب ابزارهای VMware برای لینوکس (VMware tools for linux)
پس از اتمام نصب ماشین مجازی و سیستمعامل لینوکس بر روی آن اگر حین نصب گزینهء دانلود ابزارهای VMware برای لینوکس را انتخاب کرده باشید با به اتمام رسیدن دانلود این ابزارها میبایستی آنها را نصب نمائید برای نصب آنها به شیوهء زیر عمل میکنیم:
- از بالای پنجرهء VMware Player که در آن اوبونتو اجرا شده است به سراغ منوی Virtual Machine رفته و گزینهء Install VMWare Tools را کلیک میکنیم تا یک پنجرهء جدید پیش رویمان باز شود (اگر پیشتر و در حین نصب اوبونتو از دانلود این مجموعه انصراف داده بودید با کلیک بر روی این گزینه میتوانید ابتدا آنرا دانلود کرده و سپس نصب نمائید).
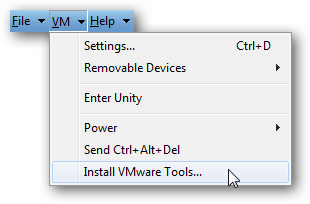
- در پنجرهء جدیدی که باز میشود بر روی فایلی که در تصویر نشان داده شده است کلیک نمائید تا به پنجره بعدی منتقل شوید.
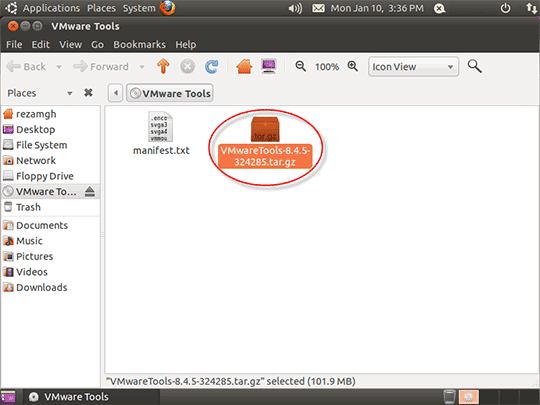
- در این پنجره بر روی آیکون Extract در بالای پنجره کلیک کنید
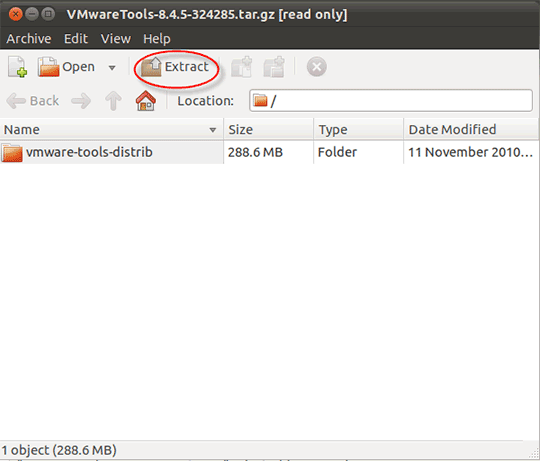
- در پنجرهء بعدی که باز میشود از ستون سمت چپ گزینهء Desktop را انتخاب کرده و در پائین پنجره بر روی دکمهء Extract کلیک نمائید.
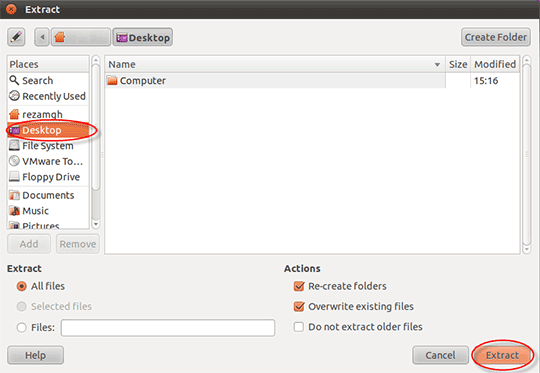
- چند لحظه صبر کنید تا نوار درون این پنجره پر شود و سپس بر روی Close کلیک کنید.
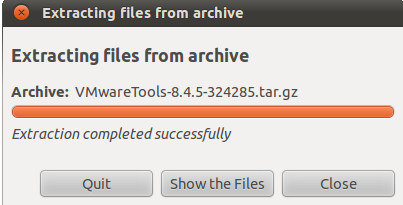
- حالا به دسکتاپ اوبونتو باز گردید و از نوار بالای آن ابتدا گزینهء Applications سپس منوی Accessories را انتخاب کرده و بر روی گزینهء Terminal کلیک کنید، تا یک پنجره ترمینال در مقابل شما باز شود.
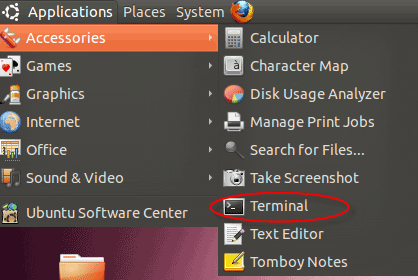
- در پنجرهء ترمینال این عبارت را وارد نمائید: cd ./Desktop/vmware-tools-distrib و کلید Enter را بزنید.
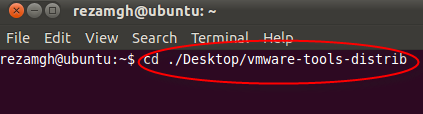
- مجدد در پنجرهء ترمینال عبارت sudo bash را وارد کرده و کلید Enter را میزنیم و سپس پسورد اوبونتوی خود را وارد کرده و کلید Enter را زده و بعد عبارت ./vmware-install.pl را وارد کرده و باز کلید Enter را میزنیم.
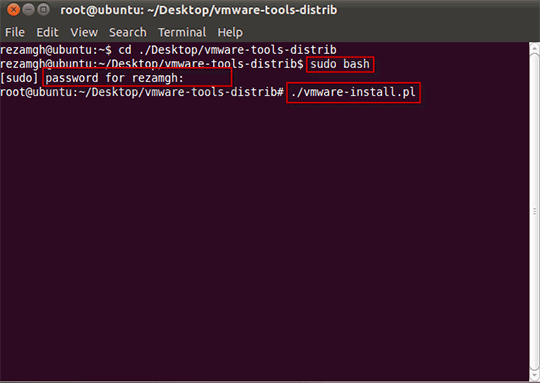
- با وارد کردن آخرین عبارت و زدن کلید Enter، پنجرهء ترمینال مشغول پرسیدن سئوالاتی در مورد نحوهء نصب ابزارهای VMware برای لینوکس میشود عملاً نیازی به پاسخگویی به این سئوالات نیست کافی است در جواب هر کدام از این سئوالات فقط کلید Enter را بزنید تا مراحل نصب به اتمام برسد و پیغامی مطابق تصویر در پنجرهء ترمینال مشاهده کنید.
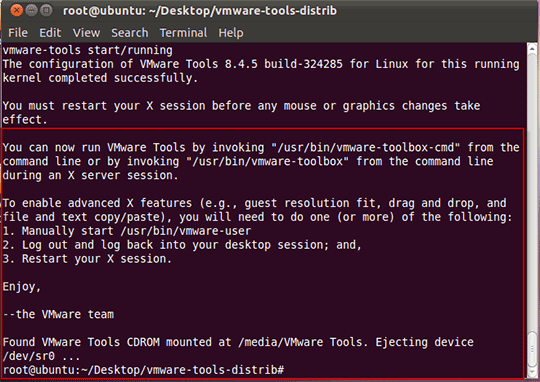
- حالا یکبار Ubuntu را ریاستارت میکنیم. با بالا آمدن مجدد آن از این به بعد برای سوئیچ کردن ماوس و کیبرد بین دو سیستم عامل میزبان و مهمان نیاز به زدن کلید خاصی نیست و همینطور به سادگی میتوانید فایلها را از درون یکی از سیستمعاملها به دیگری انتقال دهید و در محیط اوبونتو امکانات گرافیکی بیشتری نیز در اختیار خواهید داشت.