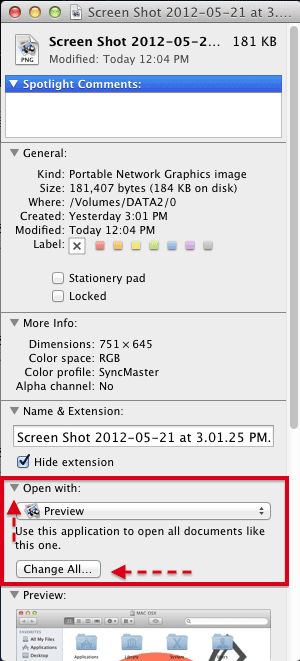آنچه که پیش رو دارید مجموعه ای از نکات مفید و کاربردی جهت استفاده از سیستم عامل قدرتمند مکینتاش میباشد؛ نکاتی که دانستن آنها برای تمامی کاربران، از مبتدی تا پیشرفته واجب و ارزشمند بوده و میتواند آنها را دراستفاده راحتتر، بهتر و سریعتر از Mac یاری رساند.
چنانچه از کاربرانی بودهاید که مدت زیادی با ویندوز کار کردهاید و به تازگی به مک مهاجرت نمودهاید، با فراگیری نکات زیر که به صورت گلچینی از نکات ساده تا حرفه ای جمعآوری شدهاند، به کاربری حرفه ای تبدیل خواهید شد.
و اگر از کاربران قدیمی Mac بودهاید یادگیری این نکات به شما در استفاده بهتر از سیستم عامل محبوب خود کمک میکند چرا که همیشه حجم انبوهی از نکات برای کشف و یادگیری وجد دارد.
لازم به ذکر است که این دستورالعمل ها به صورت نکته به نکته توضیح داده شده اند و در صورت نیاز به استفاده از ترفندی دیگر درحین توضیح یک مطلب، بسته به نیاز، تنها به ذکر خلاصهای از نکته جدید پرداخته و توضیح بیشتر آن را به قسمت مربوطه به همان موضوع موکول کردهایم.
تغییر دادن نام فایلها:
جهت تغییر دادن نام یک فایل یا پوشه (در صورت مجاز بودن به تغییر نام فایل) ، بر روی فایل یکبار کلیک کرده و سپس دکمه enter (return) را فشار دهید و یا فایل را انتخاب کرده و سپس بر روی فایل دوبار پشت سر هم و سریع کلیک نمایید تا امکان تغییر دادن نام فایل به شما داده شود.
باز شدن پوشه ها در پنجره ای جدید:
زمانی که بر روی پوشهای در پنجره Finder دو بار کلیک میکنید، به طور پیشفرض محتویات پوشه مورد نظر در همان صفحه نمایش داده میشود و جهت دیدن صفحه اولیه Finder باید از دکمه back استفاده نمایید تا به صفحه قبلی باز گردید، با نگه داشتن دکمه Cmd هنگام باز کردن پوشه مورد نظر، شما میتوانید محتویات پوشه را در پنجره ای جدید و جداگانه مشاهده کنید .
نیز میتوان با رفتن به منوی Finder پنجره، و کلیک بر روی گزینه Preferences، به زبانهٔ General رفته و گزینه Always open folders in a new window را انتخاب نمایید؛ در این صورت برای همیشه با دو بار کلیک کردن بر روی هر پوشه محتویات داخل آن درون پنجرهای جدید قابل مشاهده خواهد بود.
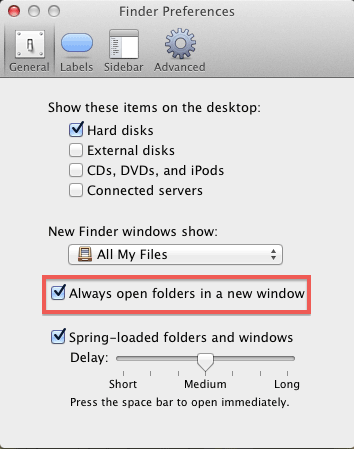
انتخاب یک پنجره:
زمانی که چندین پنجره از برنامههای مختلف باز باشند، با کلیک بر روی آیکون یک برنامه در Dock و نگه داشتن آن برای مدتی، میتوانید تمامی پنجرههای مربوط به آن برنامه را مشاهده و سپس بر روی پنجره مورد نظر کلیک نمایید.
کلید Option:
به طور معمول کلید Option و یا Alt به همراه کلید Cmd در بعضی از میانبرها استفاده میشود، اما در واقع حوزه عملکرد این کلید کمی فراتر است، برای مثال زمانی که شما بر روی صفحهای راست کلیک میکنید یک سری از گزینهها و منوها که مربوط به منوهای راست کلیک هستند نمایش داده میشوند، حال اگر هنگام کلیک راست، کلید Option را نیز فشار دهید یک سری از امکانات دیگر نیز به این گزینهها و منوها افزوده می شود، به طور کلی هنگام اجرای هر منویی مانند منوهای File, view , edit و … با پایین نگه داشتن دکمه Option میتوانید به امکانات و منوهای بیشتری دسترسی داشته باشید.
Spotlight:
یکی از ویژگیهای فوق العادهٔ Mac داشتنجستجوگری قوی بنام Spotlightمیباشد که حتی قادراست در میان ایمیل های شما (در صورت استفاده از برنامه Mail سیستم عامل Mac) و یا در میان کلمات موجود در دیکشنری Mac به جستجو بپردازد .
بارزترین ویژگی Spotlightدر این است که Spotlight جستجوی خود را در میان محتوای تمامی فایلها انجام می دهد و تنها به جستجو در میان نام فایلها بسنده نمیکند و این روند تا زمانی که قادر به خواندن اطلاعات موجود در انواع مختلف فایلها باشد ادامه می یابد.
جستجوگر Spotlight در بالای هر پنجره Finder و همچنین در سمت راست نوار منوی دسکتاپ و به شکل آیکون ذره بین قرار دارد .
همچنین میتوانید از کلید های میانبر Cmd + [Spacebar] برای فعال شدن Spotlight استفاده و یا خود کلید میانبری برای آن تعریف کنید.
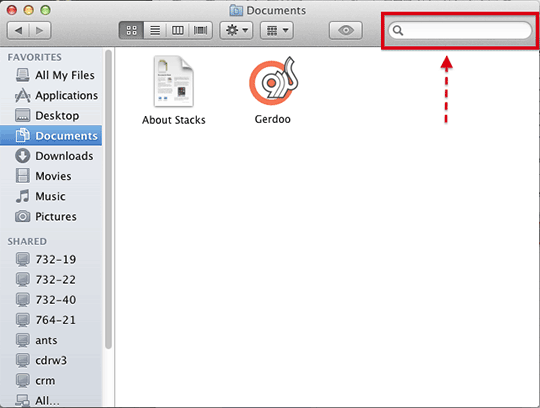
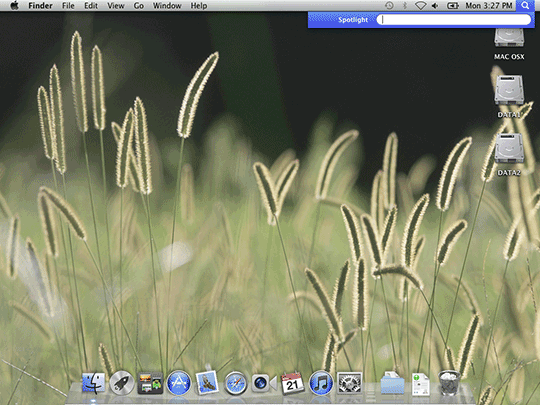
زمانی که در Spotlight موجود در دسکتاپ موردی را جستجو میکنید، در پنجرهٔ نمایش نتایج جستجو، با فشار دادن دکمه Enter اولین نتیجه جستجو اجرا میشود .
همچنین با فشار دادن دکمههای Cmd + Enter برای هر مورد موجود پنجره ای که فایل مورد نظر در آن باشد، باز خواهد شود.با انتخاب گزینه Show All میتوانید لیستی از تمامی نتایج داشته باشید.
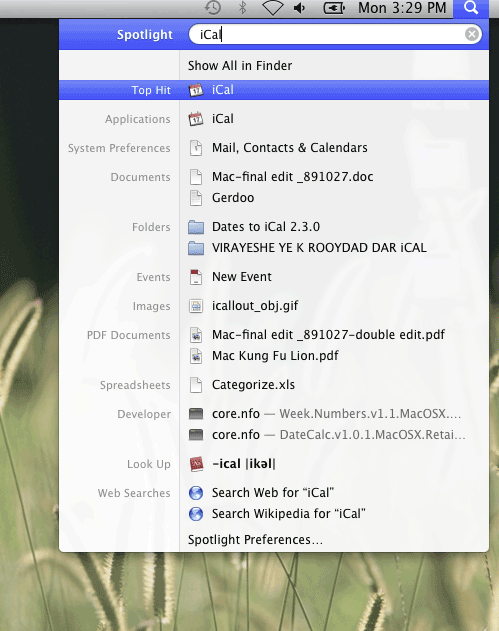
همانطور که گفته شد به هنگام استفاده از جستجوگر Spotlight برای یافتن معنی کلمهٔ مورد جستجو، از دیکشنری نمایش داده شده در نتایج جستجو استفاده نمایید.
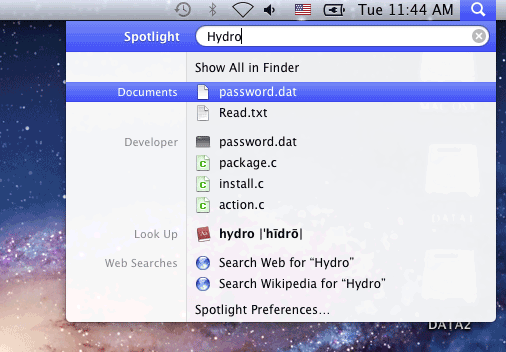
اجرای برنامه با جستجو در Spotlight:
جهت اجرای برنامهای که در لیست برنامههای موجود در Dock شما نیست، میتوانید بجای رفتن به قسمت Applications و پیدا کردن برنامه، نام برنامه را در Spotlight نوشته و با مشاهده نتایج جستجو برنامه را انتخاب و اجرا نمایید.
انتخاب برنامه ای جهت اجرای فایل:
به طور معمول با دو بار کلیک کردن بر روی یک فایل، در صورت موجود بودن برنامه سازگار و مرتبط با نوع فایل به طور پیش فرض، فایل توسط برنامه مربوطه خوانده و اجرا می شود اما در صورت سازگار نبودن برنامه پیش فرض جهت خواندن فایل و یا تمایل به اجرای فایل با برنامه ای دیگر میتوانید فایل را به روی آیکون برنامه ای مورد نظر در Dock یا درپوشهٔ Applications،Drag کرده و در صورت تیره شدن رنگ آیکون که به معنای سازگاری برنامه جهت خواندن و اجرای فایل میباشد، فایل را در آنجا رها کنید .
نیز میتوانید از ابتدا بر روی فایل مورد نظر راست کلیک کرده و سپس گزینه Open With را انتخاب و برنامهای را جهت اجرای فایل مشخص کنید.
همچنین میتوانید مشخص کنید که تمامی فایلهای از این نوع برای همیشه با برنامه مشخص شده توسط شما اجرا شود که برای این کار باید بر روی فایل مورد نظرکلیک راست و گزینه Get Info را انتخاب نمایید و یا بر روی فایل کلیک کرده و کلید های میانبر Cmd + I را فشار دهید،
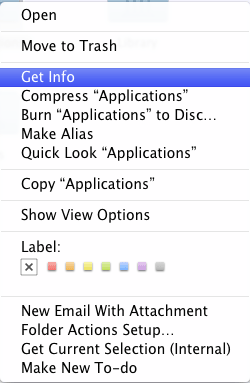
و سپس در قسمت Open With پنجره، بر روی علامت مثلثی شکل کلیک کرده و از کادر مربوطه برنامه ای را جهت اجرای فایل انتخاب نمایید و در انتها بر روی دکمه Change All جهت اجرای تمامی فایلهای از این نوع، با برنامه مشخص شده، کلیک کنید.